Leysaðu Itunes Library.itl skráin er læst villu í iTunes
Leystu Apple iTunes villu sem segir að iTunes Library.itl skráin sé læst, á læstum diski, eða þú hefur ekki skrifheimild fyrir þessa skrá.
Að taka upp Zoom fund getur verið mjög gagnlegt, sérstaklega þegar þú þarft upptökuna til framtíðar. Zoom kallar þennan eiginleika Local Recording, og hann er í boði fyrir greiddan og ókeypis notendur.
Til varðveislu geturðu hlaðið upptökunum upp í skýjaþjónustu eins og Google Drive eða Dropbox. Þú hefur líka möguleika á að bæta þessum upptökum við streymisþjónustur eins og Vimeo eða YouTube.
Athugið: Upptökueiginleikinn er ekki í boði á Android og iOS ef þú ert ekki gestgjafinn. Í farsímaforritinu þarftu einnig greiddan reikning til að taka upp fundi.
Þegar þú hefur hafið Zoom fundinn þinn muntu sjá Upptökuvalkostinn vinstra megin við Viðbrögð .

Ef þú hefur ekki tekið þátt í fundinum með hljóði muntu sjá sprettiglugga sem spyr þig hvort þú haldir áfram án hljóðs eða ekki. Þegar Zoom byrjar að taka upp muntu sjá blikkandi rauðan punkt í efra vinstra horninu.
Þegar þú ert tilbúinn að gera hlé á eða stöðva upptökuna geturðu sett bendilinn nálægt blikkandi rauða punktinum efst til vinstri á skjánum þínum; þú munt sjá stöðvunar- og biðhnappana.
Ef þú færir bendilinn þangað sem upptökuhnappurinn var áður muntu einnig sjá annað par af hlé- og stöðvunarhnöppum. Um leið og þú hættir að taka upp er skránni breytt í MP4 skrá og hún er vistuð.
Þátttakendur geta líka tekið fundinn upp, en þú þarft að gefa þeim leyfi til þess. Til að veita notanda upptökuheimild, farðu á:
Til að skoða Zoom fundina þína skaltu fara í Fundir valkostinn á aðalsíðu appsins.
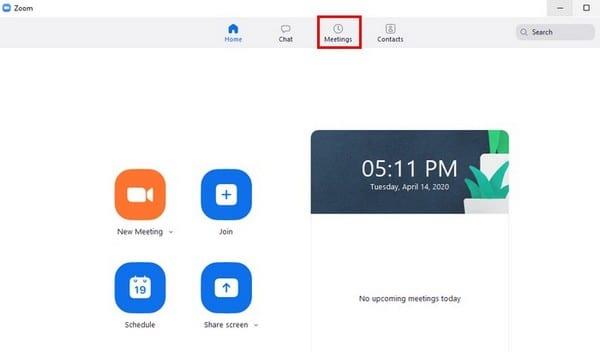
Í nýja glugganum sem birtist, bankaðu á Upptöku flipann. Vinstri rúðan mun sýna þér alla fundina sem þú hefur nokkurn tíma tekið upp. Smelltu á þann sem þú vilt sjá og veldu Opna eða Spila hnappinn sem þú sérð til hægri.
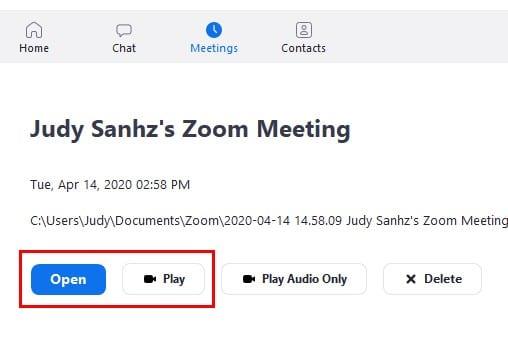
Með því að smella á spilunarvalkostinn velur Zoom samhæft forrit í tækinu þínu til að spila fundinn. Með Opna valkostinum mun Zoom opna skráarforritið þitt og þú þarft að smella á fundinn sem þú vilt sjá.
Athugið : Aðeins greiddir reikningar geta tekið upp fundi
Einu reikningarnir sem geta tekið upp fundi eru:
Ekki hafa áhyggjur af því að upptökurnar taki upp minni tækisins þar sem þær verða ekki vistaðar þar; allir Zoom fundir þínir verða vistaðir í netmöppu. Skrefin fyrir Android og iOS eru svipuð.
Til að taka upp fundina:
Taktu þátt í fundinum
Bankaðu á punktana þrjá neðst til hægri
Veldu Record to the Cloud
Til að stöðva eða gera hlé á upptöku skaltu smella á Upptökuvalkostinn efst til hægri
Upptökumöguleikinn er vel, sérstaklega þegar þarf að fara yfir upplýsingarnar á þeim fundum síðar. Það væri gaman að þú þyrftir ekki að vera með greiddan reikning til að taka upp, en jæja. Telur þú að bæta þurfi upptökueiginleikann?
Leystu Apple iTunes villu sem segir að iTunes Library.itl skráin sé læst, á læstum diski, eða þú hefur ekki skrifheimild fyrir þessa skrá.
Geturðu ekki fundið út hvernig á að endurtaka lag eða lagalista í Apple iTunes? Við gátum ekki heldur í fyrstu. Hér eru nokkrar nákvæmar leiðbeiningar um hvernig það er gert.
Hvernig á að búa til nútímalegar myndir með því að bæta við ávölum hornum í Paint.NET
Notaðirðu Delete for me á WhatsApp til að eyða skilaboðum frá öllum? Engar áhyggjur! Lestu þetta til að læra að afturkalla Eyða fyrir mig á WhatsApp.
Hvernig á að slökkva á pirrandi AVG tilkynningum sem birtast neðst í hægra horninu á skjánum.
Þegar þú ákveður ertu búinn með Instagram reikninginn þinn og vilt losna við hann. Hér er handbók sem mun hjálpa þér að eyða Instagram reikningnum þínum tímabundið eða varanlega.
Lærðu skref fyrir skref hvernig á að slökkva á smellanlegum tenglum í Notepad++ með þessari auðveldu og fljótlegu kennslu.
Losaðu þig við að þáttur birtist á Up Next á Apple TV+ til að halda uppáhaldsþáttunum þínum leyndu fyrir öðrum. Hér eru skrefin.
Uppgötvaðu hversu auðvelt það er að breyta prófílmyndinni fyrir Disney+ reikninginn þinn á tölvunni þinni og Android tæki.
Ertu að leita að Microsoft Teams valkostum fyrir áreynslulaus samskipti? Finndu bestu valkostina við Microsoft Teams fyrir þig árið 2023.




