Leysaðu Itunes Library.itl skráin er læst villu í iTunes
Leystu Apple iTunes villu sem segir að iTunes Library.itl skráin sé læst, á læstum diski, eða þú hefur ekki skrifheimild fyrir þessa skrá.
Kosturinn við að nota ókeypis hljóðupptökutækið á Windows 11 tölvunni þinni er að forðast að setja upp meiri hugbúnað. Að setja ekki upp fleiri hugbúnað eru frábærar fréttir ef þú ert í erfiðleikum með hægfara tölvu. Þú getur líka notað ókeypis hljóðupptökutækið ef þú þarft að æfa þig fyrir ræðu og vilt heyra hvernig þú hljómar. Hér er hvernig þú getur fundið tólið og hvernig þú getur notað það.
Hvernig á að finna ókeypis Windows 11 hljóðupptökutækið
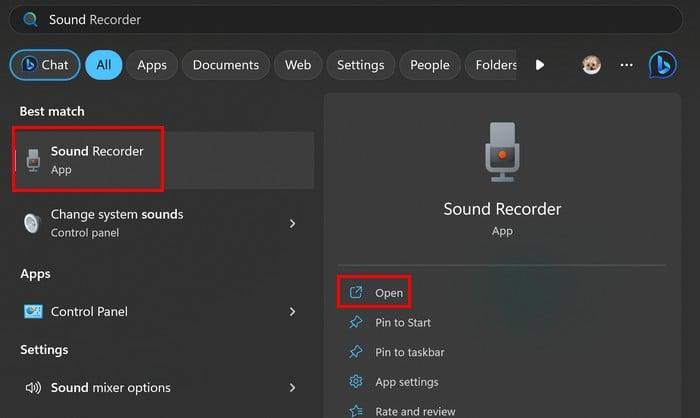
Ýttu á Windows + S takkana, sláðu inn Sound Recorder og veldu bestu niðurstöðuna. Ef það er app sem þú munt nota reglulega gætirðu viljað festa það við verkstikuna með því að hægrismella á táknið og velja Festa á verkefnastikuna. Þegar það er opnað mun appið biðja þig um leyfi til að fá aðgang að hljóðnemanum þínum ef það er í fyrsta skipti sem þú notar hann. Á meðan þú ert að taka upp muntu geta séð hljóðbylgjurnar til að sjá styrkleika upptökunnar.
Á meðan þú ert að taka upp muntu sjá hnappa til að stöðva eða gera hlé á upptökunni. Þú munt líka sjá tímamælir ef upptakan þarf að vera undir tilteknum tíma. Ef þú þarft að gera hlé á upptöku geturðu gert það án þess að hafa áhyggjur af því að það muni enda upptökuna. Það mun halda áfram þar sem frá var horfið.
Sendu upptökutæki í ókeypis hljóðupptökuforriti
Þegar þú hættir upptökunni verða engin klippitæki til, en þú munt geta hlustað á það og bætt merkjum við upptökurnar þínar. Þessi merki geta hjálpað til við að merkja mistökin sem þú tókst eftir í upptökunni. Til dæmis, ef þú skráðir sjálfan þig að halda ræðu og notaðir þessi merki til að merkja hluta ræðunnar, þarftu að breyta.
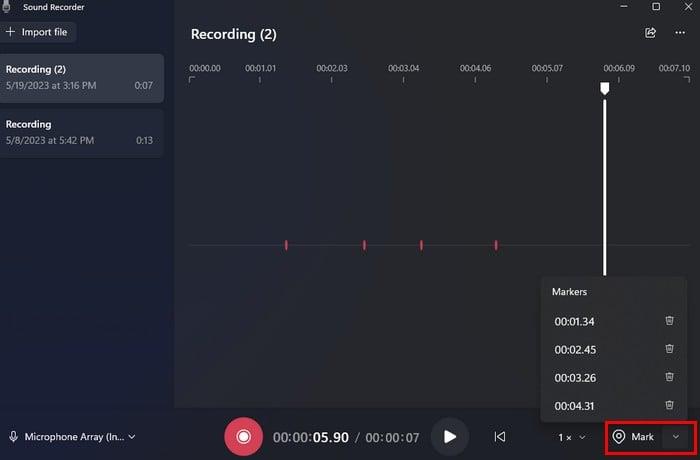
Hægra megin við merkja valkostinn sérðu ör niður sem þú getur smellt á til að sjá alla hluta upptökunnar sem þú merktir. Ef þú smellir á eitt af merkjunum verður sá hluti upptökunnar merktur í appinu. Til að eyða merkinu skaltu smella á ruslatáknið. Þú getur líka hlustað á merki á ákveðnum hraða. Veldu merki og stilltu svo hraðann og smelltu svo á spila.
Þú munt einnig sjá möguleika til að breyta upptökuhraðanum vinstra megin við merkjavalkostinn. Smelltu á örina niður þar sem stendur 1X og veldu úr einum af hraðanum sem er á listanum.
Hvernig á að endurnefna upptökuna þína
Það eru tvö svæði sem þú getur smellt á til að endurnefna upptökuna þína. Þú getur hægrismellt á upptökuna, sem verður skráð vinstra megin við appið, og valið endurnefna valkostinn.
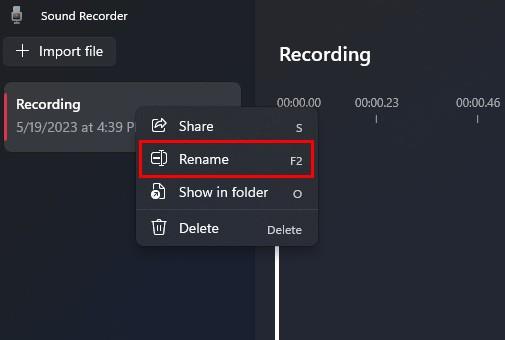
Þú getur líka smellt á punktana þrjá efst til hægri og valið endurnefna valkostinn. Svo lengi sem þú ert þar eru aðrir valkostir sem þú hefur aðgang að. Til dæmis geturðu valið úr Sýna í möppu. Það sem þessi valkostur gerir er að hann sýnir þér hvar Windows vistaði þessar upptökur. Ef þú eyðir þeim muntu ekki geta spilað þau jafnvel þó þau séu skráð á hljóðupptökuforritinu. Þú færð skilaboð um að forritið eigi í vandræðum með skrána.
Í stillingum appsins geturðu breytt upptökusniði og valið úr valkostum eins og:
Hvernig á að breyta hljóðgæðum
Þú getur líka valið á milli mismunandi valkosta til að breyta hljóðgæðum appsins. Valmöguleikarnir sem taldir eru upp eru:
Hvernig á að breyta útliti appsins
Síðasti hlutinn í stillingum er útlit. Þetta er þar sem þú getur virkjað eða slökkt á dökkri stillingu fyrir appið. Þú munt sjá þrjá valkosti á listanum:
Á aðalsíðu appsins sérðu einnig möguleika á að flytja inn allar hljóðskrár sem þú vilt bæta við appið og neðst til vinstri geturðu einnig breytt hljóðinntakinu. Ef það er valkostur sem þú vilt breyta mun það fara með þig í stillingar tölvunnar þinnar.
Niðurstaða
Ef þú ert að leita að forriti sem getur tekið upp en ekki forrit sem hefur einnig klippivalkosti , þá ertu með það á Windows tölvunni þinni. Það er ókeypis og það gerir verkið gert. Heldurðu að þú eigir eftir að nota appið oft? Deildu hugsunum þínum í athugasemdunum hér að neðan og mundu að deila greininni með öðrum á samfélagsmiðlum.
Leystu Apple iTunes villu sem segir að iTunes Library.itl skráin sé læst, á læstum diski, eða þú hefur ekki skrifheimild fyrir þessa skrá.
Geturðu ekki fundið út hvernig á að endurtaka lag eða lagalista í Apple iTunes? Við gátum ekki heldur í fyrstu. Hér eru nokkrar nákvæmar leiðbeiningar um hvernig það er gert.
Hvernig á að búa til nútímalegar myndir með því að bæta við ávölum hornum í Paint.NET
Notaðirðu Delete for me á WhatsApp til að eyða skilaboðum frá öllum? Engar áhyggjur! Lestu þetta til að læra að afturkalla Eyða fyrir mig á WhatsApp.
Hvernig á að slökkva á pirrandi AVG tilkynningum sem birtast neðst í hægra horninu á skjánum.
Þegar þú ákveður ertu búinn með Instagram reikninginn þinn og vilt losna við hann. Hér er handbók sem mun hjálpa þér að eyða Instagram reikningnum þínum tímabundið eða varanlega.
Lærðu skref fyrir skref hvernig á að slökkva á smellanlegum tenglum í Notepad++ með þessari auðveldu og fljótlegu kennslu.
Losaðu þig við að þáttur birtist á Up Next á Apple TV+ til að halda uppáhaldsþáttunum þínum leyndu fyrir öðrum. Hér eru skrefin.
Uppgötvaðu hversu auðvelt það er að breyta prófílmyndinni fyrir Disney+ reikninginn þinn á tölvunni þinni og Android tæki.
Ertu að leita að Microsoft Teams valkostum fyrir áreynslulaus samskipti? Finndu bestu valkostina við Microsoft Teams fyrir þig árið 2023.




