Leysaðu Itunes Library.itl skráin er læst villu í iTunes
Leystu Apple iTunes villu sem segir að iTunes Library.itl skráin sé læst, á læstum diski, eða þú hefur ekki skrifheimild fyrir þessa skrá.
Að afrita gögnin þín reglulega er mikilvæg ráðstöfun til að verjast gagnatapi. Fyrir suma hluti eins og myndir getur verið skynsamlegt að taka öryggisafrit af skrám þegar þú hleður upp nýju setti úr myndavélinni þinni. Hins vegar, fyrir mikilvæga hluti eins og vinnuskjöl, er lykilatriði að öryggisafrit gerist reglulega, eða betra, í rauntíma. Góð leið til að gera það er að stilla mikilvæga möppu til að vera sjálfkrafa samstillt eða speglaður. Þessi handbók mun útskýra hvernig á að stilla sjálfvirka möppuspeglun og samstillingu með því að nota „FreeFileSync“.
Ábending: Ef þú vilt geyma afrit af þeim í skýgeymslulausn í stað þess að samstilla skrárnar þínar við annan harðan disk, mælum við með þjónustu eins og OneDrive, Dropbox og Google Drive sem allar leyfa sjálfvirka skýjasamstillingu.
FreeFileSync er ókeypis og opinn hugbúnaður sem er hannaður til að stjórna samstillingu skráa. Það er hægt að hlaða niður hér . Til að setja upp, tvísmelltu á uppsetningarforritið EXE eftir að hafa hlaðið því niður. Þú gætir fengið „User Access Control“ (UAC) kvaðningu um að leyfa henni að gera breytingar á tölvunni þinni, ef svo er smelltu á „Já“ til að halda áfram. Fyrsta síða uppsetningarforritsins er leyfissamningur, veldu „Ég samþykki samninginn“ og smelltu síðan á „Næsta“.
Annar valkosturinn í uppsetningarforritinu er uppsetningarstaðurinn, stilltu hvar þú vilt að FreeFileSync setji upp (eða láttu það vera sjálfgefið), smelltu síðan á „Næsta“. Þriðja síðan gerir þér kleift að velja fjölda íhluta. Mælt er með því að þú haldir þeim öllum virkum eins og sjálfgefið er og smellir síðan á „Næsta“. Haltu áfram framhjá síðunni með sætu dýramyndinni og smelltu síðan á „Ljúka“ þegar uppsetningunni er lokið. Að leggja fram valfrjálst framlag til þróunaraðila getur veitt þér nokkra auka eiginleika og er góð leið til að þakka þeim fyrir störf sín - en það er valfrjálst.
Til að opna FreeFileSync, tvísmelltu á táknið á skjáborðinu þínu eða ýttu á Windows takkann, sláðu inn FreeFileSync og ýttu á enter. Hér að neðan eru leiðbeiningar um hvernig á að nota mismunandi þjónustu sem er í boði með þessu forriti.
Spegill samstilling
Spegilsamstilling afritar skrár aðeins í eina átt, þetta mun skilja upprunamöppuna eftir óbreytta og passa áfangastaðinn við hana.
Ábending: Ef það eru einhverjar skrár á áfangastaðnum sem eru ekki til staðar í upprunanum verður þeim eytt. Á sama hátt, ef nýrri útgáfa af skjali er á áfangastað, verður hún yfirskrifuð af eldri útgáfunni úr upprunamöppunni, svo vertu viss um að hafa hlutina á réttum stað áður en þú byrjar.
Fyrsta skrefið er að hefja nýja stillingu með því að ýta á Control+N. Næst þarftu að bæta við möppunni sem þú vilt taka öryggisafrit af sem upprunamöppunni til vinstri. Þú getur gert það með því að smella og draga möppuna úr skráarkönnuðum, eða með því að fletta í möppuna með vinstri „Browse“ hnappinn. Þú þarft líka að bæta öryggisafritsmöppunni við sem áfangastað hægra megin. Aftur geturðu dregið og sleppt eða flett til að velja hvaða möppu þú vilt nota.

Veldu uppruna- og áfangamöppuna þína í vinstri og hægri dálknum, í sömu röð.
Næst skaltu smella á „Beran saman“ hnappinn til að sjá muninn á möppunum tveimur. Þú þarft líka að stilla samstillingarafbrigðið þannig að það sé „Spegill“. Til að gera það, smelltu á örina við hlið græna tannhjólstáknið og veldu „Spegill“ úr fellilistanum.
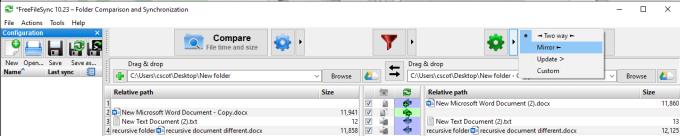
Smelltu á bera saman til að skoða muninn á uppruna og áfangastað, stilltu síðan samstillingarafbrigðið til að vera „Spegill“.
Smelltu á „Samstilla“ til að hefja ferlið. Lítill sprettigluggi mun birtast til að staðfesta að þú viljir hefja samstillinguna núna. Smelltu á „Byrja“ til að halda áfram. Þegar ferlinu er lokið mun staðfestingargluggi birtast, smelltu á „Loka“ til að klára.
Ábending: Ef það eru margar stórar skrár eða harði diskurinn er hægur gæti samstillingarferlið tekið nokkurn tíma.
Tvíhliða samstilling
Tvíhliða samstilling samsvarar bæði uppruna- og áfangamöppunum hver við aðra og afritar skrár í báðar áttir. Ef skrá er ekki til staðar á annarri hliðinni verður hún afrituð yfir. Ef nýrri útgáfa af skrá er fáanleg á hvorri hlið, verður eldri útgáfan skrifað yfir með þeirri nýrri.
Ábending: Sjálfgefið er að FreeFileSync ákvarðar hvaða útgáfa af skrá er nýrri með því að bera saman breytingartíma skrárinnar. Þú getur líka breytt handvirkt hvaða útgáfu mun skrifa yfir hina, með því að hægrismella á skrána og stilla uppfærslustefnu handvirkt.
Þú stillir tvíhliða samstillingu næstum nákvæmlega á sama hátt og þú myndir spegla samstillingu. Þú þarft að tilgreina hvaða möppur þú vilt vera uppspretta og áfangastaður, bera saman skrárnar. Hins vegar þarftu að skilja samstillingaraðferðina eftir sjálfgefna „Tvíhliða“.
Nú geturðu smellt á „Samstilla“ til að hefja ferlið. Lítill sprettigluggi mun birtast til að staðfesta að þú viljir hefja samstillinguna núna. Smelltu á „Byrja“ til að halda áfram. Þegar ferlinu er lokið mun staðfestingargluggi birtast, smelltu á „Loka“ til að klára.
Sía
Ef það er skrá sem þú vilt ekki að sé samstillt geturðu bætt við síu. Ef þú vilt sía skrána aðeins í þetta eina skipti geturðu hægrismellt á hana og valið „Útloka tímabundið“. Þetta mun fjarlægja skrána af listanum yfir skrár sem á að samstilla. Ef þú smellir aftur á „Bera saman“ verður skránni bætt við listann aftur.
Ef þú vilt sía hlut varanlega, hægrismelltu á skrána og færðu bendilinn yfir „Útloka með síu“. Það eru þrír síuvalkostir. Efsti valkosturinn gerir þér kleift að sía allar skrár með skráarendingu þeirrar skráar. Ef um er að ræða Word-skjal væri sían „*.docx“. Þannig verður ekkert Word skjal samstillt.
Miðvalkosturinn gerir þér kleift að sía hvaða skrá sem er með nákvæmlega það skráarnafn, í hvaða undirmöppu sem er, en síðasti valkosturinn mun aðeins sía nákvæmlega þá skrá.
Ábending: Stjarnan (*) virkar sem „jokertákn“, það þýðir að hún passar við hvað sem er. Þannig að *.docx mun passa við hvaða skráarnöfn sem endar á ".docx". Á sama hátt mun sían „*/example.docx“ passa við hvert skjal sem kallast „example.docx“ í hvaða undirmöppu sem er. Þannig að ef þú ert með example.docx í sex mismunandi möppum verða þær allar útilokaðar!
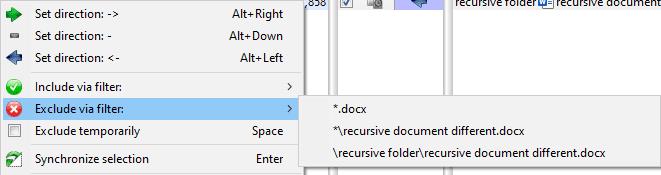
Sía skrá með hægrismelltu valmyndinni.
Vistar stillingu
Til að vista stillingar til að keyra hana aftur síðar, ýttu á Control+S, stilltu skráarnafn og smelltu svo á „Vista“.
Ábending: Síur verða vistaðar í stillingarskránum þínum. Ef þú vilt aðeins sía eitthvað einu sinni, vertu viss um að sía það aðeins einu sinni, en ekki setja upp varanlega síu.
Ef þú tvísmellir á vistunarskrána með FreeFileSync lokað mun hún opnast og sjálfkrafa flytja stillingarnar inn. Að öðrum kosti geturðu flutt inn stillingarskrá með því að ýta á Control+O og velja stillingarskrána.
Rauntíma samstillingu
Sjálfvirkri samstillingu er stjórnað af sérstöku forriti, RealTimeSync, sem setur upp á sama tíma og FreeFileSync. Það er hannað til að gera samstillingarferlið sjálfvirkt og keyra hljóðlaust í bakgrunni. Til að nota það þarftu samt að vista FreeFileSync stillingar sem „lotuvinna“.
Til að vista FreeFileSync stillingar sem runuvinnu skaltu opna stillingarskrána í FreeFileSync. Næst þarftu að smella á „Skrá“ efst í vinstra horninu í glugganum og velja „Vista sem lotuvinna...“ úr fellilistanum. Í nýja glugganum ættir þú að virkja „Keyra lágmarkað“ og „Sjálfvirk lokun“ þannig að sjálfvirka samstillingarferlið gangi hljóðlaust í bakgrunni. Mælt er með því að þú skiljir „Sýna villuboð“ virkt, svo þú getir fengið viðvörun ef einhverjar villur koma upp. Skildu „Þegar því er lokið“ autt, tveir aðrir valkostir slökkva á tölvunni eftir að hún er keyrð. Það getur verið gagnlegt fyrir næturafrit, en ekki svo mikið fyrir rauntíma öryggisafrit. Smelltu á „Vista sem“ og stilltu skráarnafn til að vista runuvinnuna á diskinn.
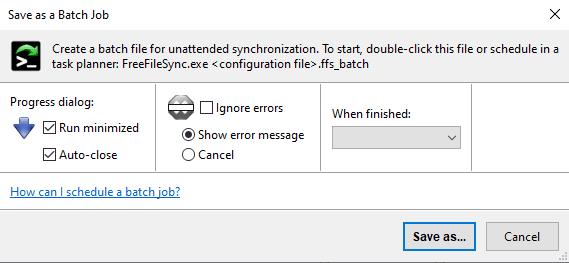
Vistaðu stillingarskrána þína sem runuvinnu til að keyra í lágmarki.
Þegar þú hefur vistað hópvinnu geturðu flutt það inn í RealTimeSync. Til að gera það skaltu opna RealTimeSync með því að ýta á Windows takkann, slá inn „RealTimeSync“ og ýta síðan á enter. Þú getur flutt runuvinnuna inn með því að smella og draga það inn í RealTimeSync gluggann, eða með því að ýta á Control+O og opna runuvinnuskrána. Innflutningur á runuvinnunni mun innihalda allar stillingar sem þú þarft til að setja upp samstillinguna til að keyra í bakgrunni.
Eina stillingin sem þú gætir viljað breyta er „aðgerðalaus tími“. Athafnatíminn byrjar um leið og breyting er gerð á skrá í möppu sem horft er á, ef önnur skrá breytist meðan á tímamælinum stendur mun teljarinn endurstilla sig. Ef engar aðrar skrár breytast meðan á aðgerðalaus tímamælir stendur mun samstillingarferlið eiga sér stað.
Ábending: Þú ættir ekki að stilla aðgerðalaus tímamæligildið of hátt, þar sem það gæti leitt til atburðarásar þar sem tímamælirinn getur aldrei runnið út áður en ný breyting er gerð. Þetta gæti komið í veg fyrir að einhver samstilling eigi sér stað.
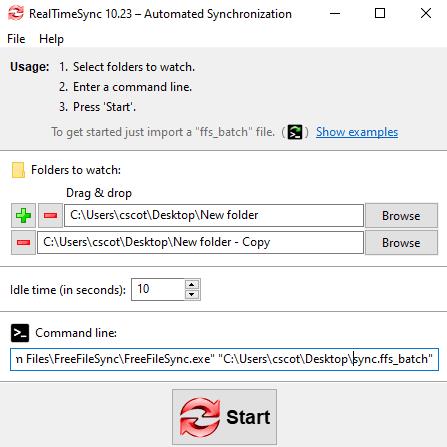
Flytja inn hópvinnu til að gera vöktunar- og samstillingarferlið sjálfvirkt.
Ýttu á „Start“ til að ræsa rauntímavöktunina. Rauður tvöfaldur örartákn mun birtast í verkefnabakkanum, sem gefur til kynna að eftirlits- og samstillingarferlið eigi sér stað í bakgrunni. Nú, eftir því hvaða tegund af samstillingu þú kveiktir á, verða allar breytingar sem þú gerir í einni möppunni afritaðar í hina möppuna eftir að aðgerðalaus tímamælir er útrunninn.
Gerir sjálfvirkan samstillingu í rauntíma
Ef þú vilt að rauntíma samstillingarferlið hefjist sjálfkrafa í hvert skipti sem þú skráir þig inn, geturðu flutt RealTimeSync vistunarskrána inn í „ræsingar“ möppu notandans.
Til að vista RealTimeSync stillinguna skaltu opna RealTimeSync og flytja inn runuvinnuna sem þú vilt keyra sjálfkrafa, ef það er ekki þegar hlaðið inn. Næst skaltu smella á "Skrá" efst í vinstra horninu í glugganum, velja "Vista sem" í fellivalmyndinni og vista skrána á harða disknum þínum.
Til að opna upphafsmöppuna þína skaltu opna File Explorer og slá inn „shell:startup“ í aðalstikuna. Að lokum skaltu færa, afrita eða búa til flýtileið í RealTimeSync vistunarskrána þína í ræsingarmöppunni.
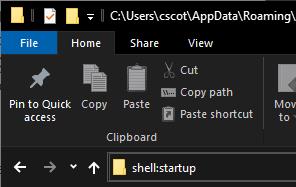
Sláðu inn „shell:startup“ í File Explorer til að fá aðgang að ræsingarmöppunni þinni.
Upphafsmappan keyrir hvaða forrit sem er í henni þegar þú skráir þig inn. Svo RealTimeSync mun nú ræsa og keyra í bakgrunni í hvert skipti sem þú skráir þig inn.
Leystu Apple iTunes villu sem segir að iTunes Library.itl skráin sé læst, á læstum diski, eða þú hefur ekki skrifheimild fyrir þessa skrá.
Geturðu ekki fundið út hvernig á að endurtaka lag eða lagalista í Apple iTunes? Við gátum ekki heldur í fyrstu. Hér eru nokkrar nákvæmar leiðbeiningar um hvernig það er gert.
Hvernig á að búa til nútímalegar myndir með því að bæta við ávölum hornum í Paint.NET
Notaðirðu Delete for me á WhatsApp til að eyða skilaboðum frá öllum? Engar áhyggjur! Lestu þetta til að læra að afturkalla Eyða fyrir mig á WhatsApp.
Hvernig á að slökkva á pirrandi AVG tilkynningum sem birtast neðst í hægra horninu á skjánum.
Þegar þú ákveður ertu búinn með Instagram reikninginn þinn og vilt losna við hann. Hér er handbók sem mun hjálpa þér að eyða Instagram reikningnum þínum tímabundið eða varanlega.
Lærðu skref fyrir skref hvernig á að slökkva á smellanlegum tenglum í Notepad++ með þessari auðveldu og fljótlegu kennslu.
Losaðu þig við að þáttur birtist á Up Next á Apple TV+ til að halda uppáhaldsþáttunum þínum leyndu fyrir öðrum. Hér eru skrefin.
Uppgötvaðu hversu auðvelt það er að breyta prófílmyndinni fyrir Disney+ reikninginn þinn á tölvunni þinni og Android tæki.
Ertu að leita að Microsoft Teams valkostum fyrir áreynslulaus samskipti? Finndu bestu valkostina við Microsoft Teams fyrir þig árið 2023.




