Leysaðu Itunes Library.itl skráin er læst villu í iTunes
Leystu Apple iTunes villu sem segir að iTunes Library.itl skráin sé læst, á læstum diski, eða þú hefur ekki skrifheimild fyrir þessa skrá.
Ef þú þarft að breyta frá hefðbundna skjályklaborðinu býður Samsung Note 10 upp á frábæra lausn. Þú getur notað hinn merkilega Samsung Galaxy S-penna til að skrifa handvirkt og breyta rithöndinni þinni í texta. Jafnvel meira, þú getur fljótt breytt textanum í Microsoft Word skjal eða límt textann í tölvupóst.
Samsung Galaxy Note 10 Samsung Notes koma með MS Word útflutningsmöguleika á meðan Note 10+ er forhlaðinn með Office Mobile. Fyrir utan að flytja út í .docx færðu aðra útflutningsvalkosti fyrir skráargerðir fyrir Samsung Notes. Þetta felur í sér texta, myndir og PDF skráargerðir.
Aðaleiginleikinn sem aðgreinir þessa Galaxy Note röð frá fyrri S-röðinni er fjölhæfur S-penninn. Með síðustu seríu var S-penninn töluvert takmarkaður hvað hann gat gert. Með þessari endurtekningu, fyrir utan handskrift-í-texta eiginleika, geturðu tekið myndir úr fjarlægð og tekið skörpum myndum með Bluetooth-möguleikum. Þú getur líka breytt rithöndinni þinni.
Það kemur ekki á óvart að nýjasta Samsung Galaxy serían hefur fljótt orðið mest áberandi. Texta-til-handskrift eiginleiki þess er aðeins ein ástæða þess. Pöruð við nýjustu ritvinnslu- og Samsung Note-forritin hefur umbreyta rithönd þinni orðið slétt og skemmtileg upplifun.
Það er því mikilvægt að þú lærir hvernig á að breyta rithönd í texta með því að nota þennan merkilega eiginleika.
S Note er innbyggt app í nánast öllum Samsung fartækjum. Með hliðsjón af því að þessi tæki leyfa notendum að nota stíla geturðu notað nýju S Note til að taka minnispunkta í rauntíma með því að nota skjáinn sem pappír.
Hins vegar er valmöguleikinn fyrir tafarlausa rithönd á texta sjálfgefið óvirkur í S Note. Þannig, alltaf þegar notandi krotar pennann á skjá tækisins, eru aðeins handskrifuðu stafirnir skráðir. Þetta þýðir að eiginleikinn verður að vera virkur handvirkt svo að stafirnir geti breytt í texta.
Pikkaðu á táknið fyrir „App Skúffa“ á Samsung spjaldtölvunni eða snjallsímanum.
Til að hefja þetta forrit skaltu smella á táknið fyrir "S-Note."
Bankaðu á + táknið efst til hægri á skjánum sem birtist.
Farðu í gluggann fyrir "Veldu sniðmát."
Pikkaðu á sniðmátið sem þú vilt á listanum sem birtist.
Farðu á „framleiðniverkfærastikuna“ (í horninu efst til vinstri).
Pikkaðu og haltu (smelltu lengi) tákninu fyrir „Formula Match“ eða f(x.).
Farðu í „Sýnir valkostir“.
Smelltu á táknið fyrir „Randskrift í texta“.
Þú getur nú notað S Note stílinn til að skrifa handskrifaða stafi sem er samstundis breytt í texta.
Þú þarft ekki að virkja samstundis umbreytingu rithönd í texta til að breyta rithönd þinni í texta. Það eru nokkrar aðrar aðferðir sem þú getur notað með Samsung Notes. Leyfðu okkur að kanna nokkrar.
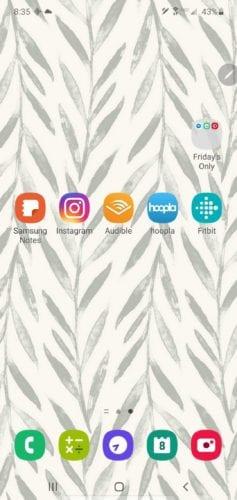
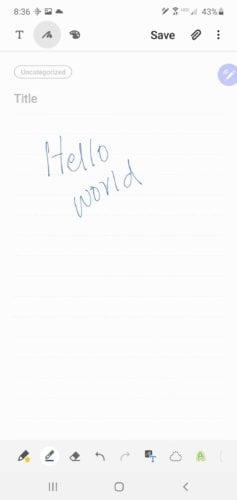
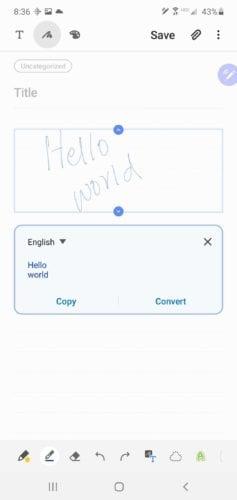
Handskrifaða athugasemdin mun samstundis breytast í texta með nákvæmni. Þú getur síðan afritað og líma þennan texta inn í skilaboð eða tölvupóst.
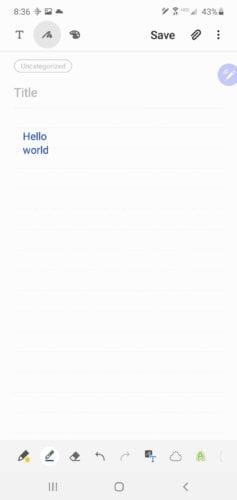
Samsung Galaxy Note 10+ kemur með ótrúlegum verkfærum fyrir sköpunargáfu og framleiðni. Milljónir áhugasamra notenda hafa nýtt sér þá frábæru eiginleika sem S-penninn frá Samsung býður upp á til að stunda djúpar ástríður sínar og ná ýmsum markmiðum. Já, Samsung Galaxy S-penninn gerir þér kleift að lifa ritdraumum þínum.
Leystu Apple iTunes villu sem segir að iTunes Library.itl skráin sé læst, á læstum diski, eða þú hefur ekki skrifheimild fyrir þessa skrá.
Geturðu ekki fundið út hvernig á að endurtaka lag eða lagalista í Apple iTunes? Við gátum ekki heldur í fyrstu. Hér eru nokkrar nákvæmar leiðbeiningar um hvernig það er gert.
Hvernig á að búa til nútímalegar myndir með því að bæta við ávölum hornum í Paint.NET
Notaðirðu Delete for me á WhatsApp til að eyða skilaboðum frá öllum? Engar áhyggjur! Lestu þetta til að læra að afturkalla Eyða fyrir mig á WhatsApp.
Hvernig á að slökkva á pirrandi AVG tilkynningum sem birtast neðst í hægra horninu á skjánum.
Þegar þú ákveður ertu búinn með Instagram reikninginn þinn og vilt losna við hann. Hér er handbók sem mun hjálpa þér að eyða Instagram reikningnum þínum tímabundið eða varanlega.
Lærðu skref fyrir skref hvernig á að slökkva á smellanlegum tenglum í Notepad++ með þessari auðveldu og fljótlegu kennslu.
Losaðu þig við að þáttur birtist á Up Next á Apple TV+ til að halda uppáhaldsþáttunum þínum leyndu fyrir öðrum. Hér eru skrefin.
Uppgötvaðu hversu auðvelt það er að breyta prófílmyndinni fyrir Disney+ reikninginn þinn á tölvunni þinni og Android tæki.
Ertu að leita að Microsoft Teams valkostum fyrir áreynslulaus samskipti? Finndu bestu valkostina við Microsoft Teams fyrir þig árið 2023.




