Leysaðu Itunes Library.itl skráin er læst villu í iTunes
Leystu Apple iTunes villu sem segir að iTunes Library.itl skráin sé læst, á læstum diski, eða þú hefur ekki skrifheimild fyrir þessa skrá.
Zoom er myndbandsfjarskipta- og spjallþjónustufyrirtæki með aðsetur í San Jose, Kaliforníu. Eric Yuan, fyrrverandi framkvæmdastjóri hjá Cisco WebEx, stofnaði fyrirtækið árið 2011 og gaf út fyrsta Zoom hugbúnaðinn árið 2013.
Zoom var upphaflega ætlað að veita fyrirtækjum óaðfinnanlega leið til að halda sýndarfundi. Zoom upplifði hins vegar mikla aukningu á viðskiptavinum sem ekki voru í viðskiptum meðan á COVID-19 heimsfaraldrinum stóð. Hver sem er getur nú notað Zoom. Notendur nota þetta forrit fyrir fjarkennslu, samvinnu og önnur fjarsambönd.
Eftir því sem fleiri fyrirtæki eru að tileinka sér heimavinnu og annars konar sýndarviðskipti, halda horfur Zoom áfram að aukast. Eins og er, Zoom er appið sem er vinsælt fyrir myndbandsfundi vegna eiginleika þess og óbilandi vandlætingar við að bæta þjónustu sína.
Fólk er kannski heimavinnandi en sumt varðandi vinnu og fundi breytast aldrei. Eitt af því er tíminn. Ef þú ert tímavörður eða á þéttri dagskrá þarftu að vita hversu lengi þú hefur verið á fundi. Zoom hefur veitt notendum möguleika á að sýna lengd fundarins eða hversu lengi þeir hafa verið tengdir.
Tengdur tími á Zoom er breytilegur milli þátttakenda þar sem hann byrjar að telja frá því að þátttakandi tengdist fundinum. Það er einfalt og einfalt að kveikja á tengda tíma Zooms — allt eftir tækinu sem þú notar. Þessi grein mun fjalla um tvo vinsæla vettvang, Android og PC.
Til að kveikja á Zoom Connected Time á Android þarftu fyrst að setja upp Zoom appið. Ef það er ekki þegar uppsett, farðu í Google PlayStore og leitaðu að Zoom. Í skjániðurstöðunni skaltu smella á Zoom og smella á Install til að setja upp Zoom á tækinu þínu.
Bankaðu á Zoom appið til að opna það. Það ætti að opna til að sýna þér möguleika á að taka þátt í fundi.
Hér að neðan Taktu þátt í fundi muntu sjá Skráðu þig og skráðu þig inn . Þú þarft ekki að skrá þig inn eða skrá þig til að taka þátt í fundi sem er þegar settur af einhverjum öðrum. Einnig, til að kveikja á Meeting Connected Time, þarftu ekki að skrá þig inn í Android farsímaforritinu þínu.
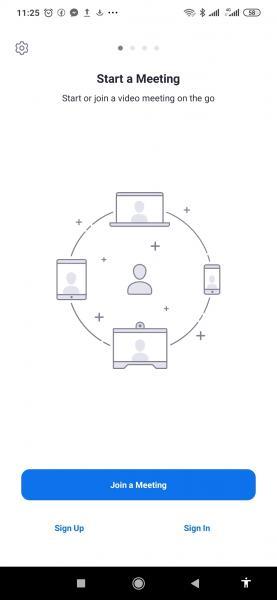
Efst í vinstra horninu á fyrstu síðu sem birtist, smelltu á Stillingar táknið. Táknið er gírtákn. Zoom mun vísa þér á fundasíðuna.
Smelltu á Fundur . Það opnast til að birta ýmsar stillingar fyrir fundi: Slökkva alltaf á hljóðnemanum , Slökkva alltaf á myndbandinu mínu , Spegla myndbandið mitt o.s.frv.
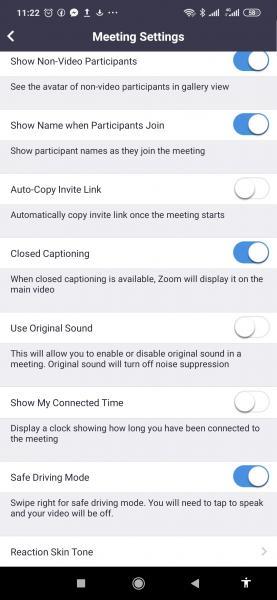
Skrunaðu niður að Sýna tengda tíma minn . Það er beint eftir Notaðu upprunalegt hljóð. Sjálfgefið er slökkt á Sýna tengda tíma mínum.
Pikkaðu á rofann hægra megin við Sýna tengda tímann minn til að kveikja á honum. Þegar kveikt er á honum mun liturinn á rofanum breytast í bláan.
Þú getur valið að sýna lengd fundar þegar þú notar Zoom á tölvunni þinni. Til að gera það verður þú að hafa Zoom Desktop Client uppsettan á tölvunni þinni. Það er fáanlegt fyrir bæði Windows og Mac. Ef þú ert ekki þegar með skjáborðsbiðlarann uppsettan skaltu fara á www.zoom.us til að hlaða honum niður. Gakktu úr skugga um að velja útgáfu sem er samhæf við tölvuna.
Opnaðu Zoom Desktop Client og skráðu þig inn á Zoom.
Eftir að Zoom viðskiptavinurinn hefur opnað og birt heimasíðuna skaltu smella á Sign In , staðsett neðst á síðunni.
Sláðu inn notandanafn og lykilorð.
Farðu í Stillingar .
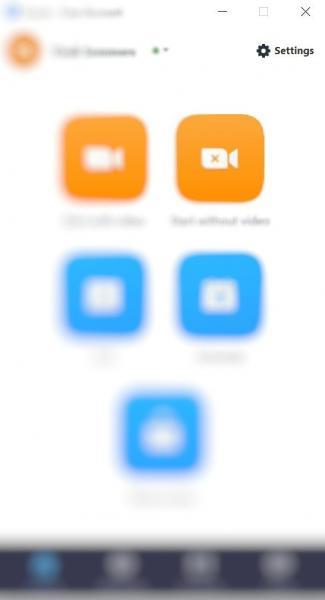
Smelltu á Sýna tengda tíma minn > Almennt .
Hægra megin munu valkostir undir Almennt birtast. Skrunaðu niður og veldu gátreitinn við hliðina á Sýna tengda tíma minn .
Lokaðu gluggunum og farðu aftur á Zoom heimasíðuna þína.
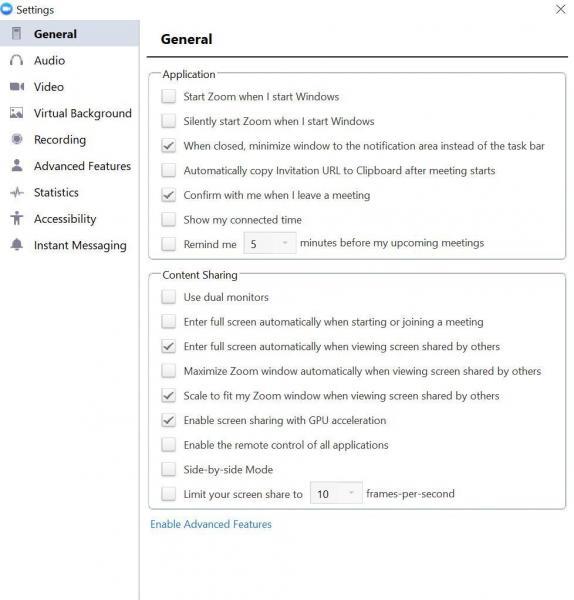
Skrefin hér að ofan hafa útskýrt hvernig á að kveikja á tengda tímanum þínum fyrir aðdráttarfundi. Eftir að kveikt hefur verið á valmöguleikanum, í hvert sinn sem þú tekur þátt í fundi eða vefnámskeiði, mun klukka sýna tímann sem er liðinn frá því þú tókst þátt í viðburðinum. Klukkan er venjulega staðsett efst til hægri í fundarglugganum. Hins vegar, ef þú ert að deila skjánum þínum, birtist klukkan neðst á síðunni.
Leystu Apple iTunes villu sem segir að iTunes Library.itl skráin sé læst, á læstum diski, eða þú hefur ekki skrifheimild fyrir þessa skrá.
Geturðu ekki fundið út hvernig á að endurtaka lag eða lagalista í Apple iTunes? Við gátum ekki heldur í fyrstu. Hér eru nokkrar nákvæmar leiðbeiningar um hvernig það er gert.
Hvernig á að búa til nútímalegar myndir með því að bæta við ávölum hornum í Paint.NET
Notaðirðu Delete for me á WhatsApp til að eyða skilaboðum frá öllum? Engar áhyggjur! Lestu þetta til að læra að afturkalla Eyða fyrir mig á WhatsApp.
Hvernig á að slökkva á pirrandi AVG tilkynningum sem birtast neðst í hægra horninu á skjánum.
Þegar þú ákveður ertu búinn með Instagram reikninginn þinn og vilt losna við hann. Hér er handbók sem mun hjálpa þér að eyða Instagram reikningnum þínum tímabundið eða varanlega.
Lærðu skref fyrir skref hvernig á að slökkva á smellanlegum tenglum í Notepad++ með þessari auðveldu og fljótlegu kennslu.
Losaðu þig við að þáttur birtist á Up Next á Apple TV+ til að halda uppáhaldsþáttunum þínum leyndu fyrir öðrum. Hér eru skrefin.
Uppgötvaðu hversu auðvelt það er að breyta prófílmyndinni fyrir Disney+ reikninginn þinn á tölvunni þinni og Android tæki.
Ertu að leita að Microsoft Teams valkostum fyrir áreynslulaus samskipti? Finndu bestu valkostina við Microsoft Teams fyrir þig árið 2023.




