Leysaðu Itunes Library.itl skráin er læst villu í iTunes
Leystu Apple iTunes villu sem segir að iTunes Library.itl skráin sé læst, á læstum diski, eða þú hefur ekki skrifheimild fyrir þessa skrá.
Þegar kemur að tækninni óska allir þess besta fyrir einkatölvurnar sínar. Er hægt að stjórna eða hafa aðgang að tölvu annars? Á meðan, já, það er framkvæmanlegt með því að nota bara TeamViewer. Það er ókeypis hugbúnaður sem gerir þér kleift að hafa aðgang frá einkatölvunni þinni að einkatölvu hvers sem er um allan heim. Eins, þú getur deilt skrám, flutt gögn, hægt er að halda fundi á netinu, fjarstýra tölvunni og hvaðeina.
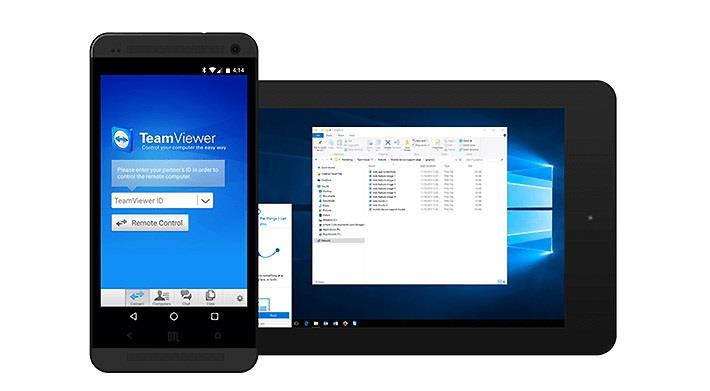
Innihald
Hverjir eru helstu kostir fyrir okkur að nota TeamViewer?
Notkun TeamViewer hefur svo mörg not fyrir það og hér ræðum við nokkrar þeirra:
1. Við notum TeamViewer til að fá aðgang að fjarskiptakerfinu í því. Til dæmis, þú vilt fá aðgang að kerfi skrifstofu þinnar, og það hefur nokkur mikilvæg skjöl, og þú vilt afrita þau á meðan þú ert heima eða öfugt, með því að nota TeamViewer geturðu auðveldlega gert það.
2. Ef þú vilt deila eða taka á móti einhverjum skrám úr tölvu einhvers geturðu auðveldlega gert það með hjálp TeamViewer.
3. Ef þú ert í vandræðum með einkatölvuna þína eða fartölvu geturðu líka fengið aðstoð sérfræðings með því að nota TeamViewer. Sömuleiðis, ef vinir þínir eiga í vandræðum með tölvuna sína eða gögnin, geturðu hjálpað þeim með því að nota þennan ókeypis hugbúnað.
Hvernig á að setja upp og nota TeamViewer?
Þú getur sett upp og niðurhalað TeamViewer 15 fyrir Windows 10 frá Softwarestoic vefsíðunni. Þú verður að hlaða niður TeamViewer á báðar einkatölvurnar eða fartölvurnar þar sem þú vilt hafa aðgang yfir þær. Notkunaraðferðin fyrir það er önnur. Hér eru nokkur skref sem þú getur fylgst með og haft fullan aðgang að ofnotkun á tölvum í gegnum TeamViewer.
Hvernig á að setja upp TeamViewer
Á meðan þú hefur hlaðið niður hugbúnaðinum þarf hvaða hugbúnaður sem er líka uppsetningu eftir að hafa hlaðið honum niður. Opnaðu TeamViewer hugbúnaðinn og byrjaðu uppsetningu hans eftir að hafa fylgt þessum skrefum;
Skref 1: Það mun sýna svarglugga, þar sem það mun spyrja algengra spurninga. Þ.e. hvernig viltu halda áfram? Til þess velurðu fyrsta valkostinn Basic Installation .
Skref 2: Næsta spurning mun spyrja; hvernig viltu nota TeamViewer? Þú verður að velja seinni valmöguleikann, sem er persónuleg/ekki í viðskiptalegum tilgangi .
Skref 3: Eftir að þú hefur svarað spurningunni væri valmöguleikinn „Samþykkja – Ljúka“ í lok gluggans í hugbúnaðinum. Veldu Samþykkja-Ljúka .
Skref 4: Eftir þessi skref mun hugbúnaðurinn byrja að setja upp.
Hvernig á að nota TeamViewer
Nú hefur TeamViewer þinn verið settur upp og er allt tilbúið til notkunar. Til að nota þennan hugbúnað þarftu að hafa auðkenni og PIN-númer fyrir hugbúnaðinn þinn, sem þú munt njóta góðs af að aðrir hafi aðgang yfir. Opnaðu TeamViewer hugbúnaðinn og hann mun sýna aðalsíðu hugbúnaðarins þar sem þú munt slá inn:
Þar að auki, ef þú vilt hafa aðgang að tölvu einhvers annars, muntu bæta auðkenni þeirra og lykilorði við hliðina á valkostinum þínum.
Skref 1: Þú verður að slá inn félagaauðkenni þitt.
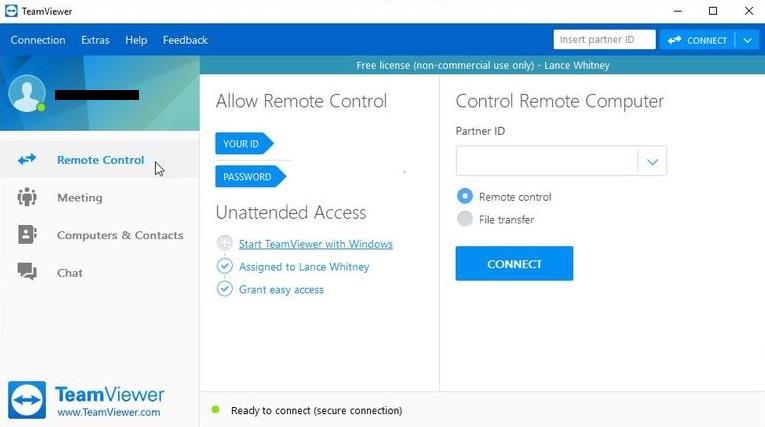
Skref 2: Veldu Fjarstýring/skráaflutningur .
Skref 3: Smelltu á Tengjast samstarfsaðila.
Skref 4: Sláðu inn lykilorð .
Skref 5: Smelltu á Skráðu þig inn .
Eftir öll þessi skref verður tölvan þín og hugbúnaður tilbúinn til að deila/móttaka eða flytja gögn; í stuttu máli, þú hefur fullan aðgang að tölvu maka þíns.
Niðurstaða
Þú getur notað TeamViewer fyrir Windows, Android , Linux, Mac, sérsniðnar einingar, Chrome stýrikerfi og Blackberry stýrikerfi. Það er ekta fyrir allan hugbúnað og tölvur. Þessi hugbúnaður notar leyfi til að veita notendum sínum meira öryggi „Freemium“. Það er ókeypis og öruggasti hugbúnaðurinn til að vernda notendur sína gegn hvers kyns misnotkun eða vandamálum sem þeir gætu lent í eða hvers kyns óviðeigandi eða kærulausum vandamálum varðandi gögnin sín.
Það besta við að nota TeamViewer hugbúnað er að þú gætir ekki fengið tölvusnápur. Það er sterkasti hugbúnaðurinn, eina tilvikið sem leiðir til reiðhestur er einhver endurstilltur eða endurnotaður lykilorð eða veikt lykilorð fyrir hugbúnaðinn sinn. Með hliðsjón af þessari atburðarás verður þú að hafa stillt sterkt lykilorð svo engin hætta sé á að hugbúnaðurinn þinn verði tölvusnápur.
TeamViewer hugbúnaðurinn slekkur sjálfkrafa á sér eftir þrjátíu mínútna óvirkni. Ef þú vilt nota hugbúnaðinn frekar þarftu að skrá þig aftur inn á það. Teamviewer er mjög öruggt í notkun og það dregur einnig úr hættu á reiðhestur.
Leystu Apple iTunes villu sem segir að iTunes Library.itl skráin sé læst, á læstum diski, eða þú hefur ekki skrifheimild fyrir þessa skrá.
Geturðu ekki fundið út hvernig á að endurtaka lag eða lagalista í Apple iTunes? Við gátum ekki heldur í fyrstu. Hér eru nokkrar nákvæmar leiðbeiningar um hvernig það er gert.
Hvernig á að búa til nútímalegar myndir með því að bæta við ávölum hornum í Paint.NET
Notaðirðu Delete for me á WhatsApp til að eyða skilaboðum frá öllum? Engar áhyggjur! Lestu þetta til að læra að afturkalla Eyða fyrir mig á WhatsApp.
Hvernig á að slökkva á pirrandi AVG tilkynningum sem birtast neðst í hægra horninu á skjánum.
Þegar þú ákveður ertu búinn með Instagram reikninginn þinn og vilt losna við hann. Hér er handbók sem mun hjálpa þér að eyða Instagram reikningnum þínum tímabundið eða varanlega.
Lærðu skref fyrir skref hvernig á að slökkva á smellanlegum tenglum í Notepad++ með þessari auðveldu og fljótlegu kennslu.
Losaðu þig við að þáttur birtist á Up Next á Apple TV+ til að halda uppáhaldsþáttunum þínum leyndu fyrir öðrum. Hér eru skrefin.
Uppgötvaðu hversu auðvelt það er að breyta prófílmyndinni fyrir Disney+ reikninginn þinn á tölvunni þinni og Android tæki.
Ertu að leita að Microsoft Teams valkostum fyrir áreynslulaus samskipti? Finndu bestu valkostina við Microsoft Teams fyrir þig árið 2023.




