Leysaðu Itunes Library.itl skráin er læst villu í iTunes
Leystu Apple iTunes villu sem segir að iTunes Library.itl skráin sé læst, á læstum diski, eða þú hefur ekki skrifheimild fyrir þessa skrá.
Ertu að leita að alhliða forriti fyrir myndvinnslu? Lærðu að nota MiniTool MovieMaker og breyttu myndböndum eins og atvinnumaður.
Þökk sé aukinni eftirspurn eftir myndbandsefni á samfélagsmiðlum og öðrum kerfum er eftirspurnin eftir myndvinnslu í hámarki. Nú vill fólk neyta myndbandsefnis meira en nokkur önnur snið eins og texta og hljóð. Hins vegar getur ekki hvaða myndband sem er gripið athygli notenda þinna.
Vídeóin þín ættu að fara í gegnum viðeigandi ferli myndbandsklippingar með háþróuðum hugbúnaði til að ná tilætluðum vinsældum. Svo hvort sem þú ert áhrifamaður, höfundur myndbandsefnis eða einhver sem hefur áhuga á að búa til myndband, þá er nauðsynlegt að nota myndbandsklippingartól til að ná árangri.
MiniTool MovieMaker er vinsæll myndvinnsluforrit sem allir geta notað án erfiðleika. Ef þú hefur áhuga á þessu tóli og vilt nota það til að breyta myndskeiðunum þínum, geturðu skoðað þessa færslu til að læra hvernig á að nota þetta forrit rétt til að breyta.
Hvað er MiniTool MovieMaker?
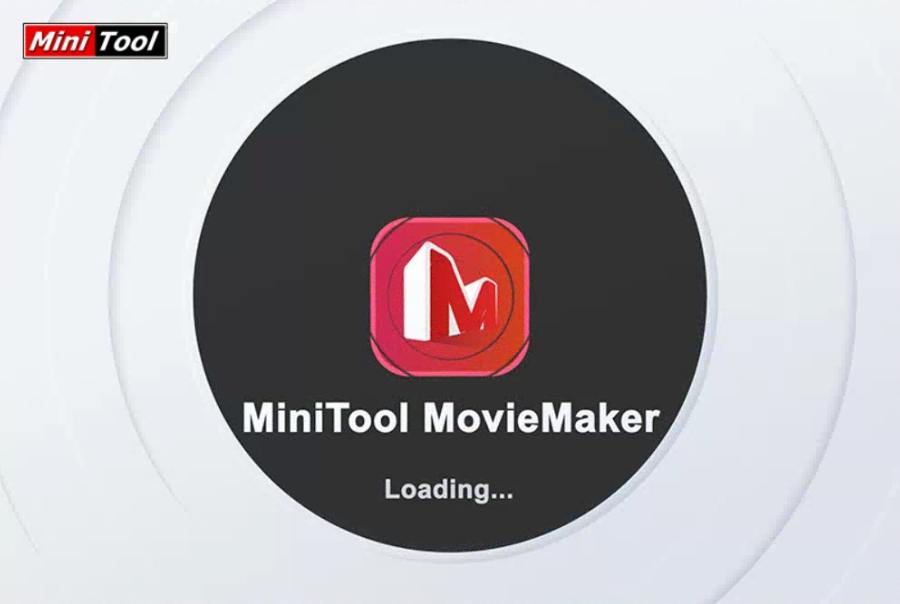
Kannaðu hvað er MiniTool MovieMaker
MiniTool MovieMaker er myndbandsklippingarhugbúnaður sem hjálpar þér að búa til grípandi myndbönd með því að nota þínar eigin myndir eða myndskeið. Þetta tól er einfalt í notkun óháð kunnáttustigi notenda. Í þessu forriti færðu fjölmörg kvikmyndasniðmát sem þú getur notað til að búa til kvikmynd á fljótlegan hátt.
Þú getur halað niður viðeigandi og flutt skrárnar þínar inn í tólið til að byrja að búa til myndbandið þitt. Einnig inniheldur það fjölda myndvinnsluaðgerða sem þú getur notað til að gera myndböndin aðlaðandi. Það er líka möguleiki á að breyta hljóðrás myndbandsins þíns í þessum hugbúnaði.
Þegar myndbandið þitt er tilbúið geturðu deilt því á mismunandi samfélagsmiðlum eins og YouTube og Facebook. Þetta er hugbúnaður sem hægt er að hlaða niður sem þú þarft að setja upp á tölvunni þinni. Þannig færðu tryggt gagnavernd þar sem þú þarft ekki að hlaða inn myndskeiðum eða skrám inn í skýið.
Grunneiginleikar MiniTool MovieMaker
Sniðmátasafn kvikmynda
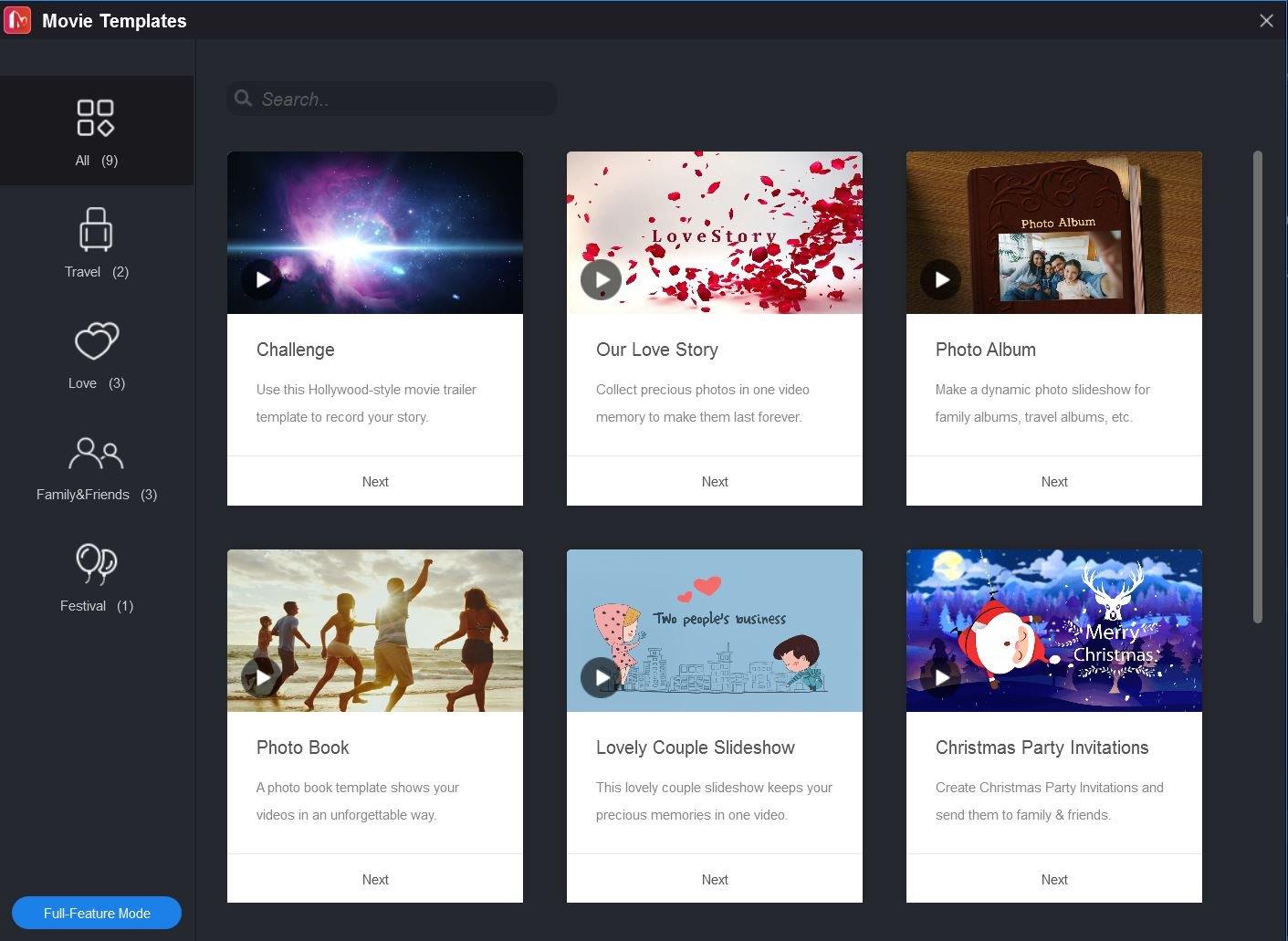
MiniTool MovieMaker sniðmátasafnið
Mest aðlaðandi eiginleiki þessa myndbandsvinnsluhugbúnaðar er sniðmátasafnið. Það býður upp á sniðmát fyrir hátíðir, ferðalög, fjölskyldu osfrv., Svo þú getur búið til myndbönd um þetta án nokkurra erfiðleika. Þessi sniðmát eru sérsniðin, þar sem þú getur gert hluti eins og að endurraða bútum, breyta texta og breyta laginu.
Til að fá aðgang að þessu bókasafni skaltu opna hugbúnaðinn og velja hnappinn Kvikmyndasniðmát í minni glugganum . Eða, á meðan þú vinnur að verkefni, smelltu á sniðmátshnappinn í Player hlutanum.
Flytja inn fjölmiðlaskrár
Hugbúnaðurinn gefur þér frelsi til að flytja inn myndskeið, myndir og bakgrunnstónlist til að gera myndböndin þín einstök. Þú getur flutt ýmsar skrár úr tölvunni þinni, snjallsíma eða hvaða tæki sem er.
Smelltu á Import Media File hnappinn í aðal hugbúnaðarviðmótinu og veldu allar skrárnar sem þú vilt nota frá tölvustaðnum.
Vista myndbönd á mörgum sniðum
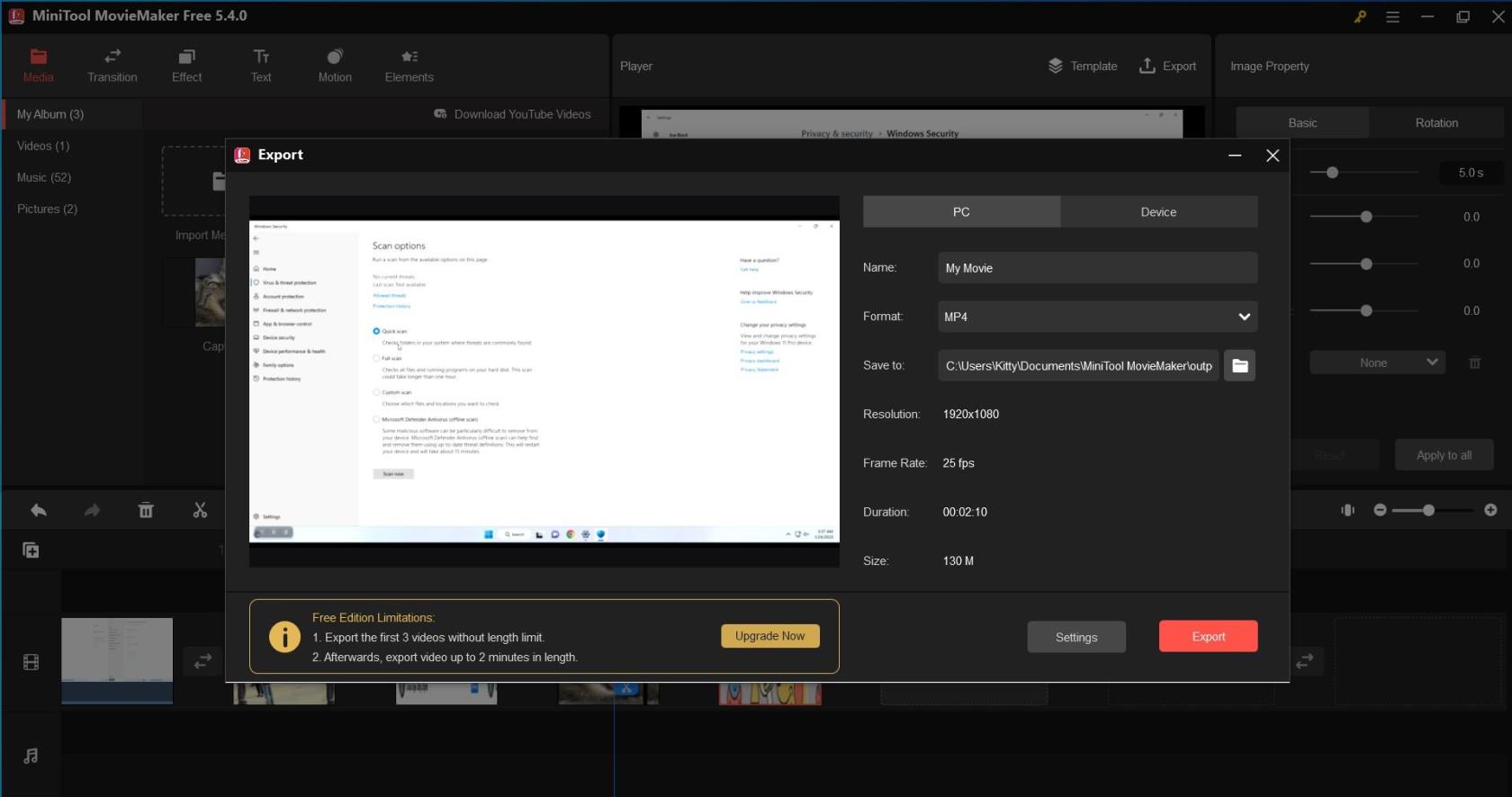
Finndu út hvernig MiniTool Movie Maker flytur út skrá
Með MiniTool MovieMaker geturðu flutt út breytt myndskeið á það snið sem hentar tækinu sem þú ert að vinna í. Á þessu stigi geturðu einnig sérsniðið ýmsar myndbandsstillingar eins og gæði, kóðara, bitahraða og rammatíðni. Fyrir PC eru útflutningsvalkostirnir WMV, MP4, MKV, MOV, AVI, F4V, TS, 3GP, GIF, MPEG-2, WEBM og MP3.
Ef þú ætlar að spila myndbandið í öðrum tækjum, eins og Apple TV, Sony TV, iPad, iPhone, PS4, Xbox One, Nexus eða snjallsímum, geturðu valið þann möguleika að fá myndböndin þín á sniði sem er samhæft við það tæki.
Þegar búið er að breyta, smelltu á Flytja út hnappinn í spilarahlutanum og veldu á milli PC eða Device . Þú getur líka breytt skráarnafni , vistað staðsetningu og snið .
Stjórna verkefnum
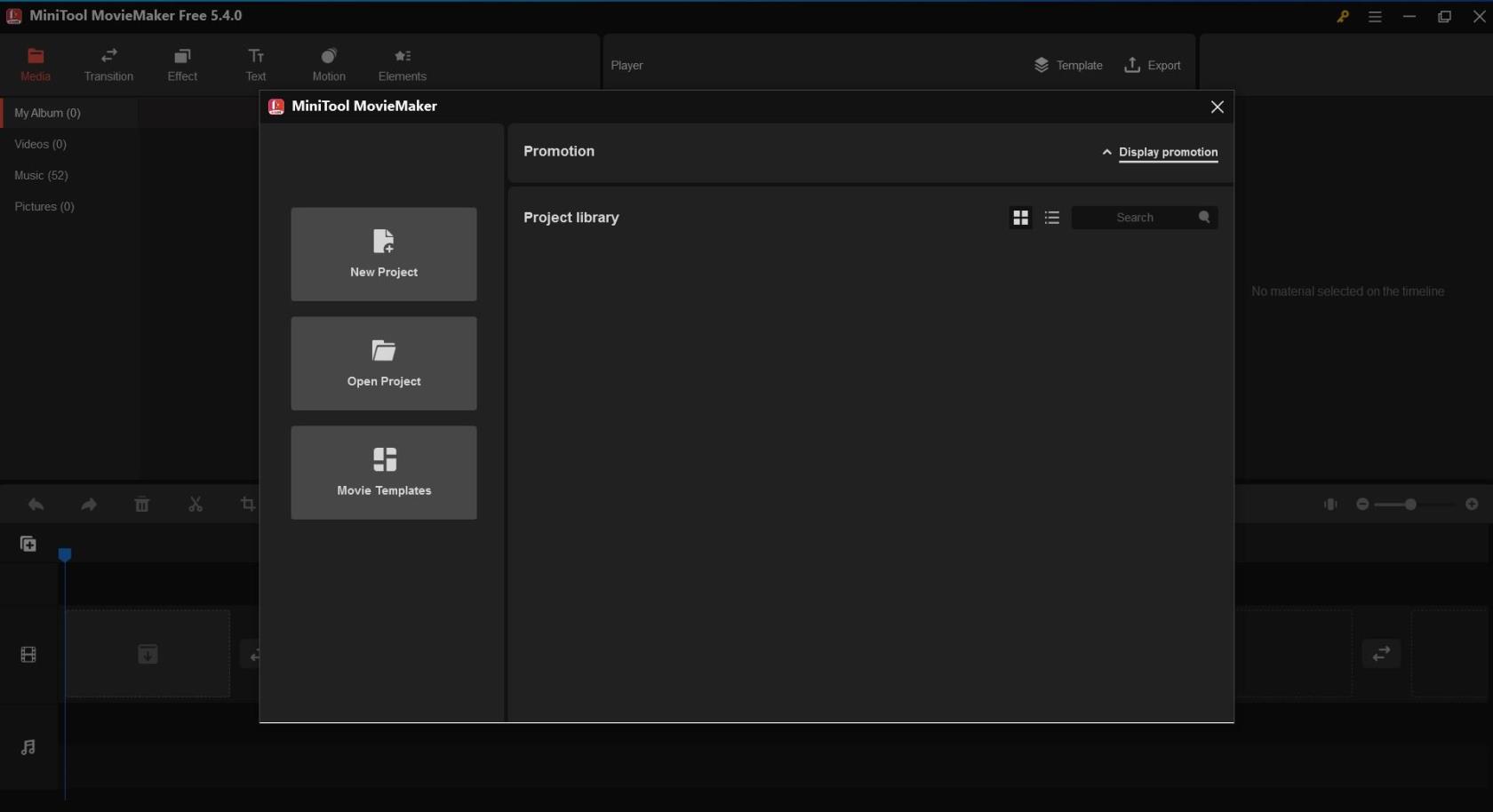
MiniTool MovieMaker skjáskot: Stjórna verkefnum
MiniTool MovieMaker gerir þér kleift að búa til aðskilin verkefni fyrir hvert myndband sem þú vilt breyta. Þessi eiginleiki er sérstaklega gagnlegur til að stjórna mörgum myndböndum samtímis. Í hverju verkefni eru allar upplýsingar um þá myndbandsskrá geymdar, þar á meðal röð tímalínunnar, áhrif, tónlist og breytingaferil.
Þegar þú opnar hugbúnaðinn birtist minni gluggi meðfram aðalviðmótinu. Í þeim glugga muntu sjá öll núverandi verkefni þín undir Verkefnasafni . Héðan geturðu líka búið til nýtt verkefni .
Ítarlegir eiginleikar MiniTool MovieMaker
Breyta myndbandi/mynd

MiniTool MovieMaker Breyta myndbandi
MiniTool Moviemaker hjálpar þér að framkvæma helstu litaleiðréttingar á myndum þínum og myndböndum. Það gerir þér kleift að sérsníða birtustig, birtuskil og mettun; og notaðu 20+ 3D LUT áhrif á fjölmiðlaskrána. Þú getur jafnvel snúið myndunum og snúið þeim að hvaða marki sem er. Veldu myndskeiðið eða myndina í ritlinum og klippivalkostir verða sýnilegir.
Breyta hljóði
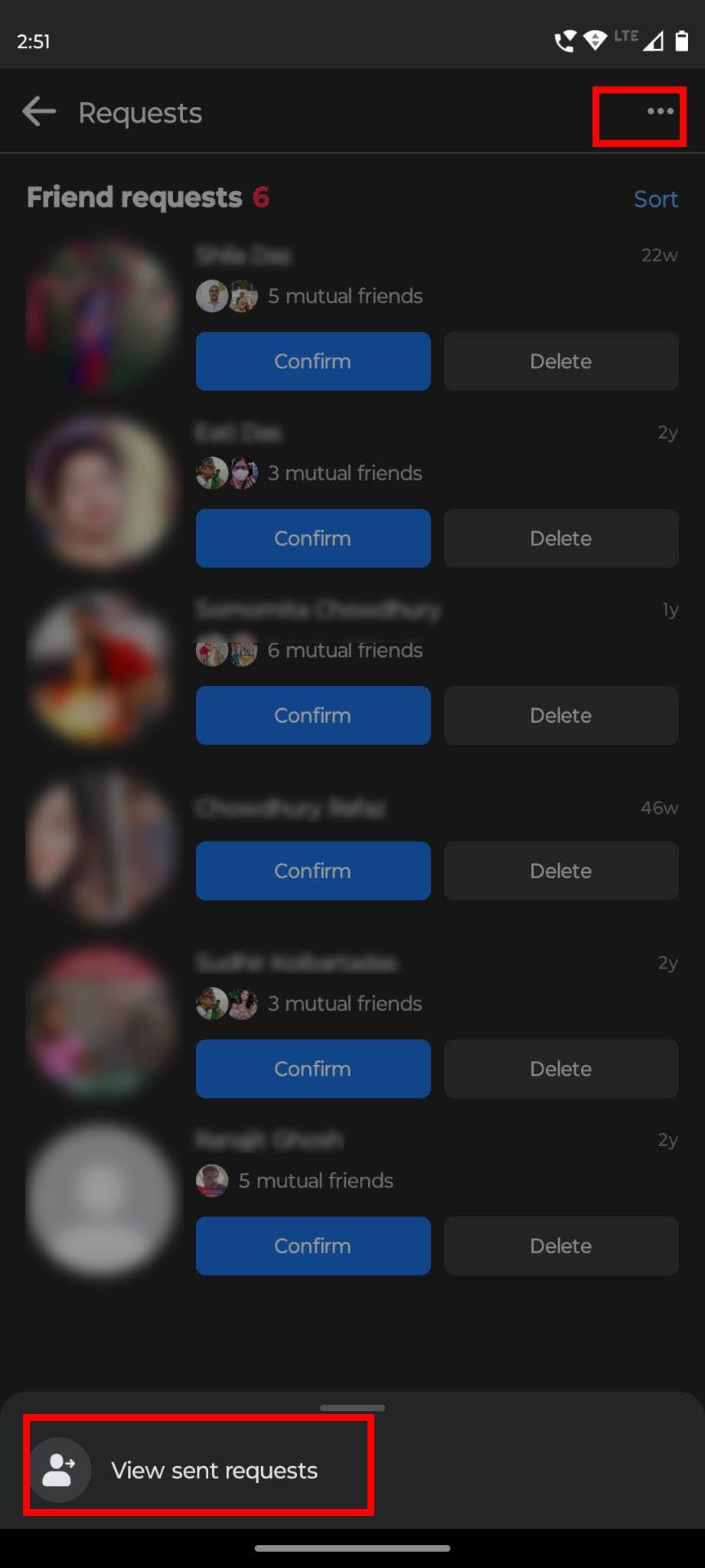
MiniTool MovieMaker Breyta hljóði
Venjulega er gert ráð fyrir að myndbandsefni hafi hljóð- eða tónlistarlög sem gera það að fullkominni upplifun fyrir notendur. MiniTool MovieMaker styður einnig ýmsa eiginleika sem tengjast klippingu hljóðlaga. Það gerir þér kleift að bæta við hljóðskrám úr eigin fjölmiðlasafni eða flytja inn hljóð úr staðbundnu tækinu þínu til að nota fyrir myndbönd.
Þú getur auðveldlega skipt eða klippt hljóðskrá á þessu tóli. Þar að auki geturðu stjórnað hljóðstyrk tónlistar og beitt hljóðbrellum eins og að hverfa inn og hverfa út. Þú getur líka valið hluta af skránni og eytt þeim hluta. Eftir að hljóðinu hefur verið bætt við myndbandið skaltu velja Hljóð undir hlutanum Myndbandseign til að gera þær breytingar sem þú vilt.
Skera myndband
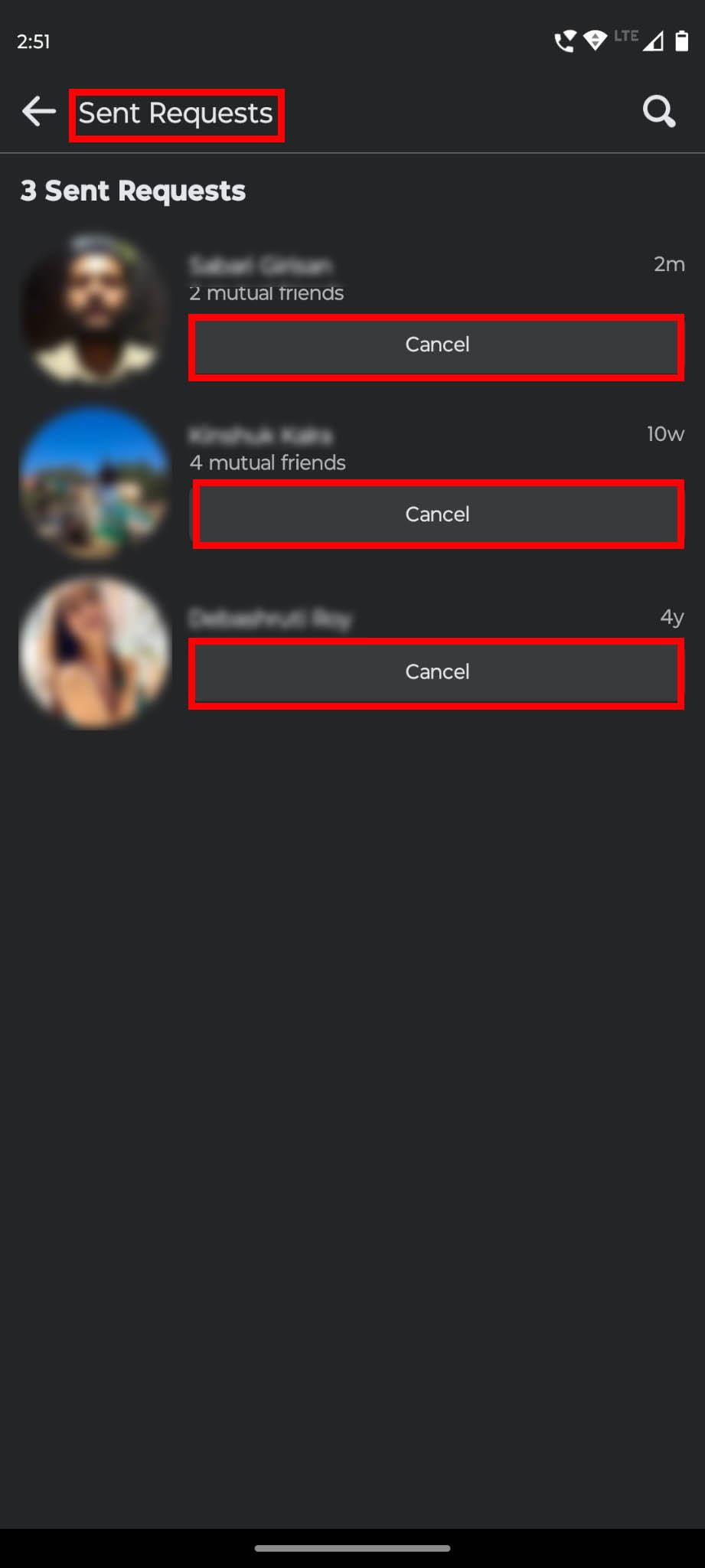
MiniTool MovieMaker Crop Video
Þetta forrit kemur einnig með skurðareiginleika sem gerir þér kleift að velja mikilvægan hluta myndbands eða myndar sem þú vilt að áhorfendur taki meiri athygli á. Á meðan þú klippir geturðu klippt myndskeið eða mynd og síðar spilað það í tölvunni þinni og síma.
Í þessum hugbúnaði geturðu klippt bút handvirkt eða notað forstillt stærðarhlutfall. Það býður upp á sex valkosti fyrir stærðarhlutföll: sjálfgefið hlutfall, landslag (16:9), andlitsmynd (9:16), 4:3, 1:1 og 3:4. Veldu myndbandið og veldu Crop táknið í efstu valmyndinni á klippiborðinu.
Kljúfa/klippa myndband
Með því að nota klofnings-/klippingartólið í þessu forriti geturðu skipt myndbandi, hljóð- og myndinnskoti í marga smærri hluta. Þú getur fljótt skipt myndbandi ef þú vilt ekki nota allt myndbandið. Fyrir nákvæmari skiptingu geturðu notað Full Skipting eiginleikann.
Það er líka Full Trim eiginleiki sem hægt er að nota til að fjarlægja óæskilega hluta úr klemmu. Til að fá þennan valkost, smelltu á skæri táknið á tækjastikunni eftir að hafa valið myndbandið.
Lestu einnig: Windows 11: Hvernig á að klippa myndband
Andstæða myndband
Ef þú býrð til fagurfræðileg myndbönd eða hreyfimyndbönd af mismunandi þáttum, er öfugt myndband eiginleiki sem þú þarft að nota of oft. Þetta faglega myndbandsklippingartól gerir þér kleift að snúa myndskeiðinu við og spila myndbandið frá lokum til upphafs. Til að breyta spilunarhraðanum skaltu framkvæma þá aðgerð eftir að myndbandinu hefur verið snúið við. Veldu hraðamælistáknið á tækjastikunni og smelltu á Reverse til að fá þennan eiginleika.
Breyta myndbandshraða
Spilunarhraði myndbanda gegnir mikilvægu hlutverki við að auka myndgæði þín. Með myndhraðastýringareiginleika þessa forrits geturðu breytt myndhraða þínum óaðfinnanlega í samræmi við þarfir þínar.
Það gerir þér kleift að hægja á hraðanum í 0,5x, 0,25x, 0,1x, 0,05x og jafnvel 0,01x. Þú getur jafnvel flýtt myndbandinu í 2x, 4x, 8x, 20x og 50x sinnum. Þegar myndbandið er valið skaltu velja flipann Hraði á spjaldinu Vídeóeiginleika efst í vinstra horninu. Færðu síðan sleðann til að stilla hraðann.
Bættu við textum og titlum
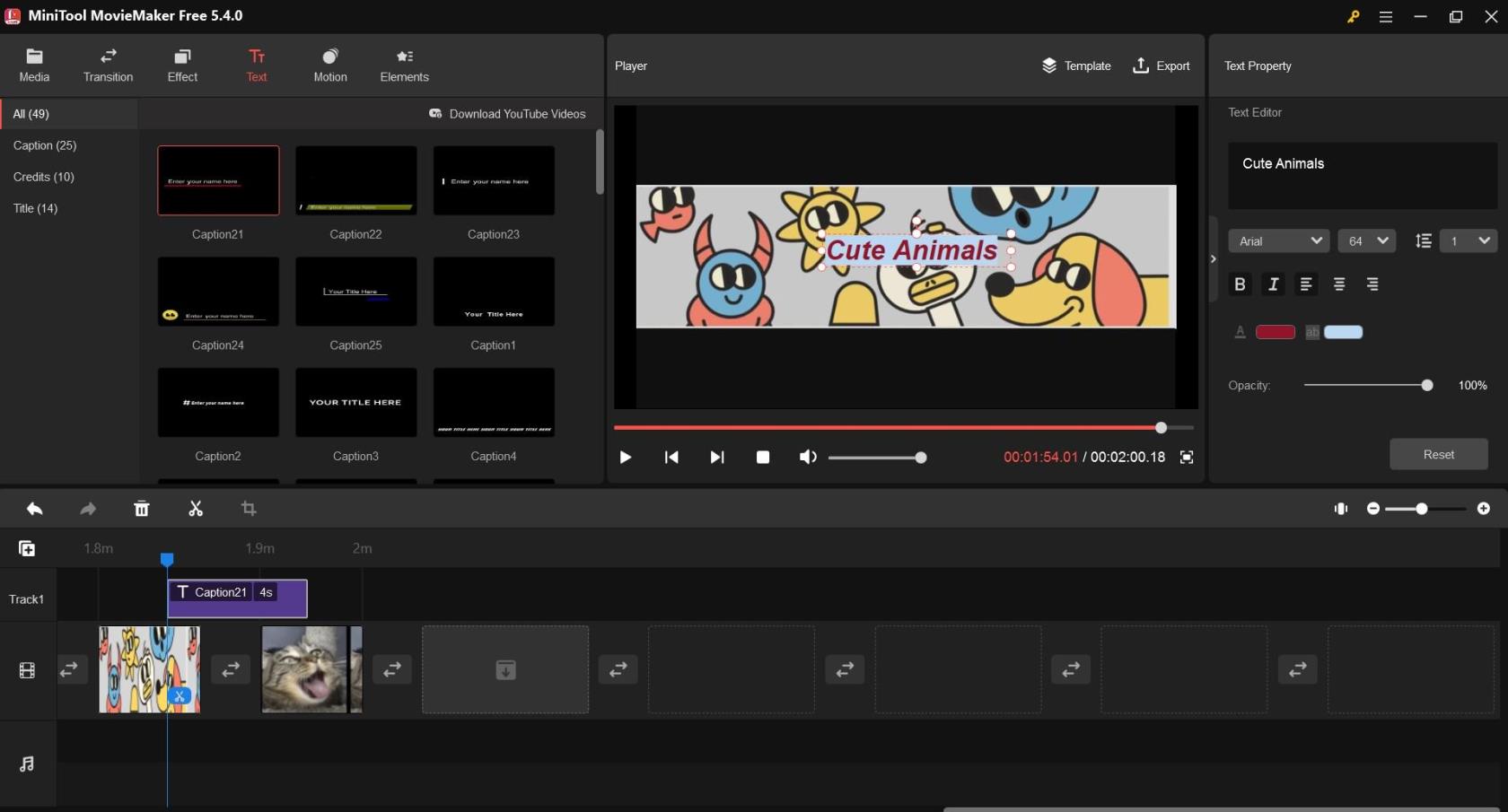
Bættu við texta og titlum á MiniTool Movie Maker
Ef þú ert að búa til kvikmynd eða myndband mun þetta tól leyfa þér að innihalda titla, inneign og myndatexta til að fá betri hagræðingu. Bættu við texta að eigin vali og breyttu textaeiginleikum eins og letri, stærð, röðun, feitletrun, skáletrun, ógagnsæi, lit og hápunktslit. Það er líka úrval af stílum og stöðum til að velja úr fyrir myndatexta og inneign.
Komdu með viðeigandi atriði til spilarans og smelltu á Texti á valmyndastikunni. Veldu síðan textastílinn þinn frá vinstri og gerðu nauðsynlegar breytingar á textareiginleikum frá valmöguleikum hægra megin.
Stjórna hreyfimyndum
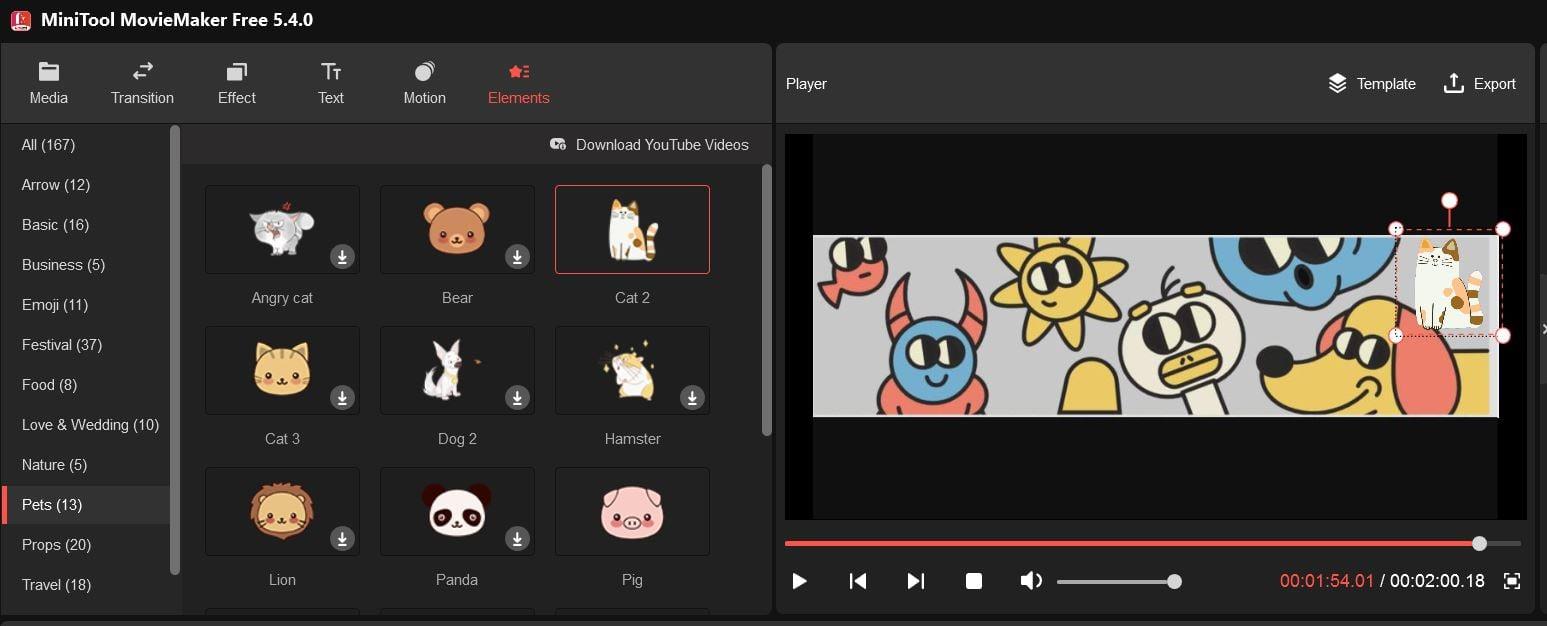
Hvernig á að nota hreyfimyndir í MiniTool Movie Maker
Hreyfimyndir og grafík eru pottþétt leið til að bæta myndböndin þín. Í þessum hugbúnaði færðu að nota 30+ mismunandi teiknimyndaþætti eins og emoji, vef, grunn, viðskipti, ferðalög, gæludýr, leikmuni og náttúru í frumefnissafninu til að skreyta myndböndin þín.
Auk þess að bæta við og eyða þáttum, gerir MiniTool MovieMaker þér kleift að breyta þessum þáttum. Þú getur stillt einingarstöðu, breytt stærð, sérsniðið lengd þess, snúið henni og snúið henni. Smelltu bara á Elements á valmyndastikunni og bættu við uppáhalds teiknimyndaþáttinum þínum.
Stjórna myndbandsbreytingum
Vídeóbreytingar eru notaðar til að tengja saman margar myndir eða úrklippur á myndbandsklippingarstigi. Það býður upp á meira en 85 mismunandi umbreytingar sem tilheyra flokkunum eins og Diagonals, Iris, Reveals, Wipe, Page peeling og Advanced.
Það fer eftir því hvernig þú vilt að myndskeiðin þín líti út, þú getur bætt sömu umbreytingum á milli allra úrklippa eða valið að bæta við mismunandi bráðabirgðaáhrifum milli mismunandi úrklippa. Veldu Umskipti í efstu valmyndinni til að fá aðgang að öllum flokkum og söfnum.
Bæta við síuáhrifum
Þessi myndbandaritill gefur þér einnig möguleika á að velja úr 50+ síuáhrifum sem þú getur bætt við einn, margar eða allar klippur sem eru í myndskeiðunum þínum. Þú getur breytt áhrifunum til að stilla birtuskil, birtustig og mettun. Það gerir þér jafnvel kleift að velja úr ýmsum 3D LUT valkostum. Smelltu á Áhrifahnappinn í valmyndinni til að fá aðgang að síuáhrifum og síubreytingarmöguleikum.
Láttu hreyfiáhrif fylgja með
Í myndbandagerð eru ýmis hreyfibrellur eins og Pan & Zoom og Ken Burns áhrif notuð. Í þessum myndbandsvinnsluhugbúnaði færðu meira en 30 hreyfivalkosti, þar á meðal Pan (upp, niður, rétt meðfram neðst, hægri meðfram o.s.frv.), Aðdráttur inn/út (efst/neðst/miðja/efst til hægri/neðst- vinstri), og margt fleira.
Auk þess að bæta við hreyfiáhrifum geturðu líka eytt þeim eða skipt út áhrifunum sem þú hefur bætt við áður. Fyrir allar aðgerðir skaltu velja Hreyfing á valmyndarstikunni í tólinu.
Niðurstaða
Nú á dögum er erfitt að ná athygli fólks á samfélagsmiðlum án myndbandsefnis. En ekki bara hvaða myndband sem er af handahófi getur laðað að áhorfendur. Þú þarft að breyta myndböndum til að láta þau líta töfrandi út.
Ef þú ert að leita að skjáborðshugbúnaði fyrir myndvinnslu án vatnsmerkis gæti MiniTool MovieMaker verið kjörinn kostur fyrir þig. Hver sem er getur notað eiginleika þess til að búa til falleg myndbönd án vandræða.
Deildu þessari grein með vinum þínum og fylgjendum svo að þeir geti einnig notið góðs af henni. Segðu okkur líka frá reynslu þinni af notkun þessa hugbúnaðar fyrir myndvinnslu. Þú gætir líka viljað lesa um Clipchamp og annan ókeypis myndvinnsluforrit .
Leystu Apple iTunes villu sem segir að iTunes Library.itl skráin sé læst, á læstum diski, eða þú hefur ekki skrifheimild fyrir þessa skrá.
Geturðu ekki fundið út hvernig á að endurtaka lag eða lagalista í Apple iTunes? Við gátum ekki heldur í fyrstu. Hér eru nokkrar nákvæmar leiðbeiningar um hvernig það er gert.
Hvernig á að búa til nútímalegar myndir með því að bæta við ávölum hornum í Paint.NET
Notaðirðu Delete for me á WhatsApp til að eyða skilaboðum frá öllum? Engar áhyggjur! Lestu þetta til að læra að afturkalla Eyða fyrir mig á WhatsApp.
Hvernig á að slökkva á pirrandi AVG tilkynningum sem birtast neðst í hægra horninu á skjánum.
Þegar þú ákveður ertu búinn með Instagram reikninginn þinn og vilt losna við hann. Hér er handbók sem mun hjálpa þér að eyða Instagram reikningnum þínum tímabundið eða varanlega.
Lærðu skref fyrir skref hvernig á að slökkva á smellanlegum tenglum í Notepad++ með þessari auðveldu og fljótlegu kennslu.
Losaðu þig við að þáttur birtist á Up Next á Apple TV+ til að halda uppáhaldsþáttunum þínum leyndu fyrir öðrum. Hér eru skrefin.
Uppgötvaðu hversu auðvelt það er að breyta prófílmyndinni fyrir Disney+ reikninginn þinn á tölvunni þinni og Android tæki.
Ertu að leita að Microsoft Teams valkostum fyrir áreynslulaus samskipti? Finndu bestu valkostina við Microsoft Teams fyrir þig árið 2023.




