Leysaðu Itunes Library.itl skráin er læst villu í iTunes
Leystu Apple iTunes villu sem segir að iTunes Library.itl skráin sé læst, á læstum diski, eða þú hefur ekki skrifheimild fyrir þessa skrá.
Ef þú notar Mac, þá gætirðu hafa tekið eftir því að hvenær sem þú afritar eitthvað af vefnum og límir það, þá heldur það stílsniði upprunans. Þetta getur verið svolítið pirrandi, sérstaklega þegar þú ert að vinna með vettvangi eins og tölvupóstforrit.
Svo hvort sem þú vilt afrita og líma með Style Matching á Mac bara einu sinni, eða þú vilt að það verði sjálfgefið límasnið þitt, fylgdu leiðbeiningunum hér að neðan.
Jafnvel ef þér líkar sjálfgefna Mac stillingin þín sem sjálfvirkt líma fyrir afritaða textasniðið, í þetta skiptið, þá viltu gera undantekningu og sameina snið við núverandi innihald þitt og fylgdu síðan skrefunum hér að neðan.
1. Fyrst skaltu auðkenna hvaða texta sem þú vilt afrita. Þú getur ýtt á command + C, eða þú gætir hægrismellt og valið afrita.
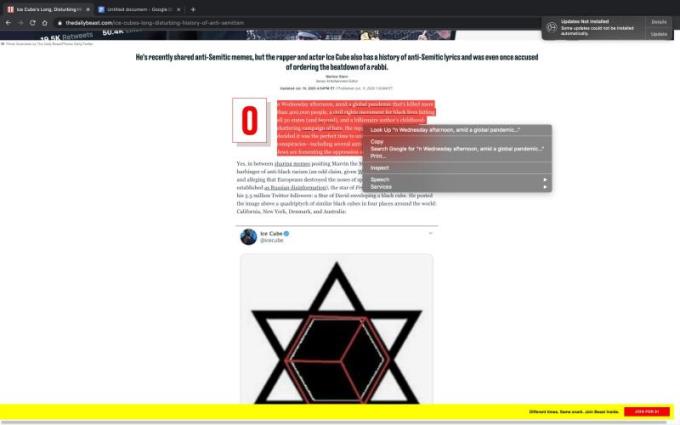
2. Eftir að hafa afritað textann sem þú vilt, farðu á vettvanginn sem þú vilt líma hann á. Í þessu tilviki erum við að nota skjöl.
3. Pikkaðu á breyta hnappinn. Þú getur fundið þetta í valmyndinni efst á skjánum þínum.
4. Með því að smella á breytinguna ætti að birtast fellivalmynd með „líma“ valmöguleikanum og „Líma án sniðs“.
5. Með því að smella á líma án þess að forsníða fer framhjá efnið sem þú afritaðir á því sniði sem er í boði.

Ef þú ert eins og ég og vilt þægilegri og minna leiðinlegri leið til að gera einfalt verkefni, þá er það að búa til flýtileið fyrir Paste with Matching Style gæti verið rétti kosturinn fyrir þig. Í stað þess að líma með því að smella á breyta og líma, geturðu búið til flýtileið sem mun hnekkja sjálfgefna Command+V sem er á Mac.
Þú getur líka búið til flýtileið með hvaða staf sem þú vilt í stað Command+V. Þú getur notað Command+Q eða Command+K osfrv. Kosturinn hér er sá að þú verður skilinn eftir með Command+V sem „líma með fyrra sniði“.
1. Til að stilla flýtileið fyrir Paste with Matching Style, farðu í System Preferences appið þitt og veldu lyklaborð.
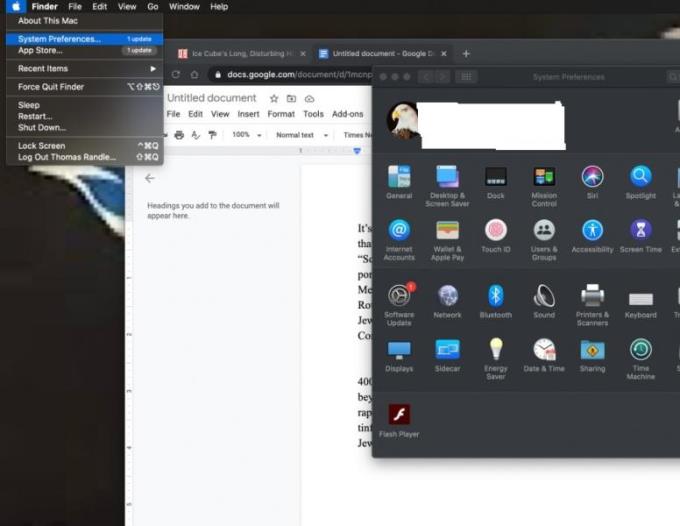
2. Smelltu á lyklaborðið og það mun birta annan felliglugga með valmyndarvalkostunum „Lyklaborð, texti, flýtileið, inntaksheimildir og uppsetning. Veldu flipann Flýtileiðir.
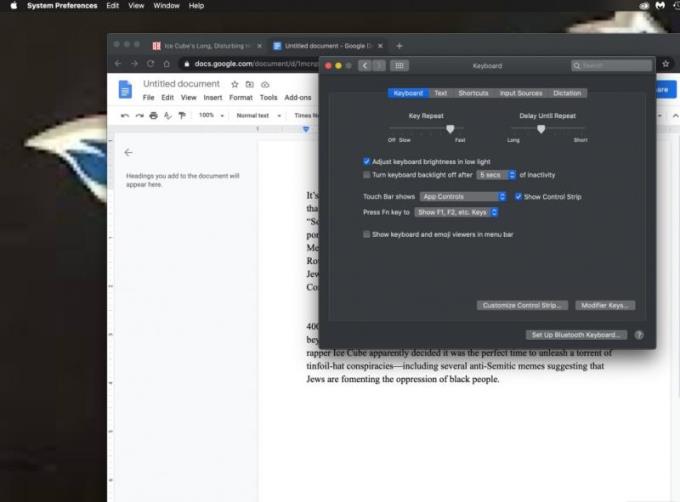
3. Flýtileiðir flipinn inniheldur fullt af flýtileiðum valkostum með App flýtileið þar á meðal. Veldu flýtileið forritsins. Það mun sýna plús og mínus merki neðst í valkostunum.
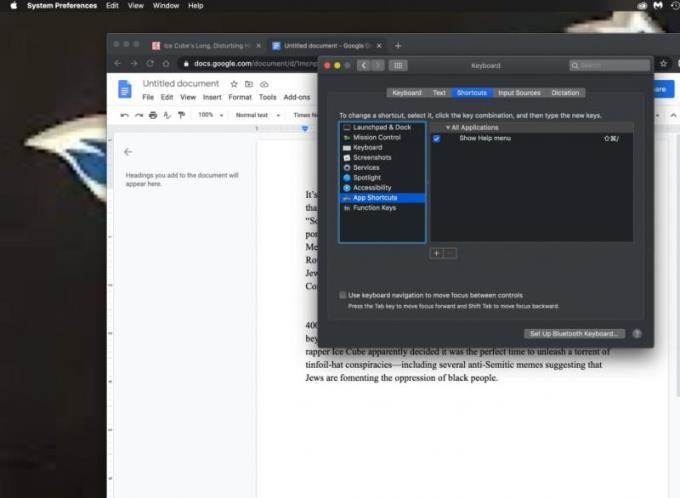
4. Plús táknið (+) hnappur gefur þér möguleika á að bæta flýtileið við Mac þinn. Mínus (-) hnappurinn fjarlægir flýtivísa. Smelltu á plús táknið (+).
5. Með því að smella á plús táknið (+) færðu fellilista með tveimur innsláttarreitum. Sá fyrsti er valmyndatitillinn. Hér sláðu inn „Líma og passa stíl“.
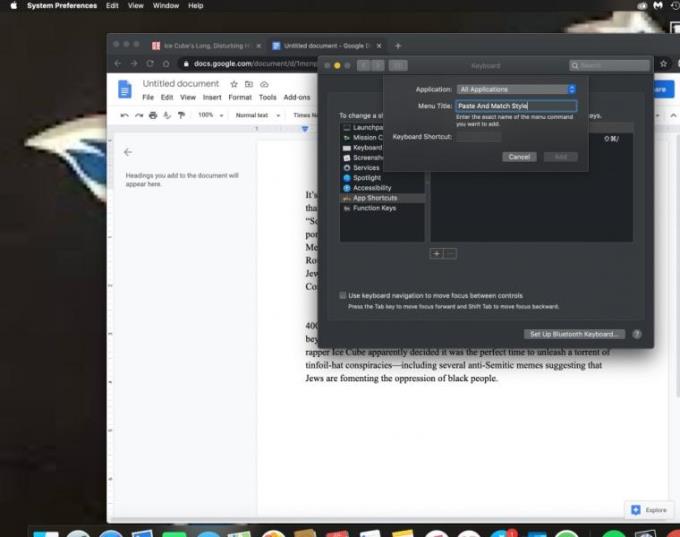
6. Annar textainnsláttarreiturinn er merktur Lyklaborðsflýtivísa reit, smelltu á hann og ýttu á skipunina með V takkanum á lyklaborðinu þínu. Þetta mun skrá það sem flýtileið til að líma með samsvarandi stíl.
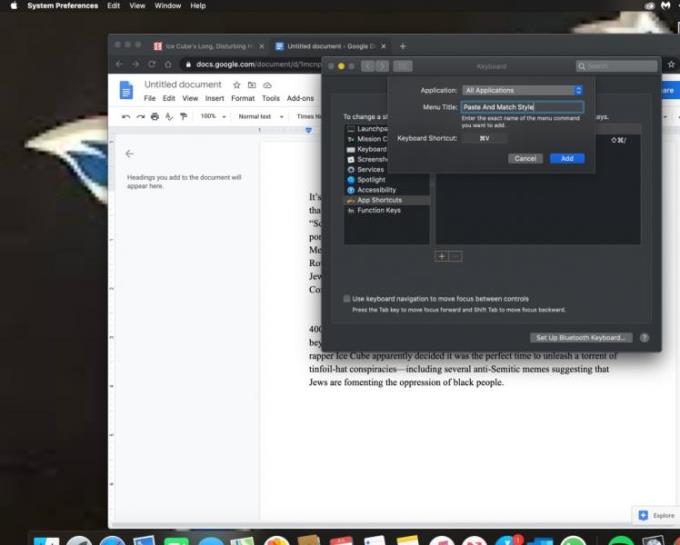
Pikkaðu á Bæta við hnappinn til að vista Command + V sem nýja líma með flýtilykla. Þetta þýðir að í stað þess að nota sjálfgefna Command + V sem „líma með upprunastíl“ mun það í staðinn líma og passa stíl. Mundu að þú getur notað hvaða skipanaval sem er sem flýtileið. Gættu þess bara að hnekkja ekki núverandi flýtileið.
Command+V er sjálfgefin flýtileið í Mac til að líma efni með upprunasniði. Ef þú notaðir Command + V sem nýja flýtileiðina þína til að líma og passa stíl, þá þýðir það að þú hnekkir sjálfgefnum. Hvað ef þú vilt halda upprunasniði og þarft flýtileið fyrir það líka?
Þú getur bara búið til aðra flýtileið, en að þessu sinni verður nafnið á titilvalmyndinni límt og þú getur tekið upp hvaða skipun sem þú vilt svo framarlega sem það er ekki Command + V. Gættu þess líka að þú hnekkir ekki neinum núverandi sjálfgefna flýtileiðir. Núna ætti kerfið þitt að vera nýtt og endurbætt og þú ættir líka að geta límt hvaða texta sem er með Match stílsniði með einum smelli.
Leystu Apple iTunes villu sem segir að iTunes Library.itl skráin sé læst, á læstum diski, eða þú hefur ekki skrifheimild fyrir þessa skrá.
Geturðu ekki fundið út hvernig á að endurtaka lag eða lagalista í Apple iTunes? Við gátum ekki heldur í fyrstu. Hér eru nokkrar nákvæmar leiðbeiningar um hvernig það er gert.
Hvernig á að búa til nútímalegar myndir með því að bæta við ávölum hornum í Paint.NET
Notaðirðu Delete for me á WhatsApp til að eyða skilaboðum frá öllum? Engar áhyggjur! Lestu þetta til að læra að afturkalla Eyða fyrir mig á WhatsApp.
Hvernig á að slökkva á pirrandi AVG tilkynningum sem birtast neðst í hægra horninu á skjánum.
Þegar þú ákveður ertu búinn með Instagram reikninginn þinn og vilt losna við hann. Hér er handbók sem mun hjálpa þér að eyða Instagram reikningnum þínum tímabundið eða varanlega.
Lærðu skref fyrir skref hvernig á að slökkva á smellanlegum tenglum í Notepad++ með þessari auðveldu og fljótlegu kennslu.
Losaðu þig við að þáttur birtist á Up Next á Apple TV+ til að halda uppáhaldsþáttunum þínum leyndu fyrir öðrum. Hér eru skrefin.
Uppgötvaðu hversu auðvelt það er að breyta prófílmyndinni fyrir Disney+ reikninginn þinn á tölvunni þinni og Android tæki.
Ertu að leita að Microsoft Teams valkostum fyrir áreynslulaus samskipti? Finndu bestu valkostina við Microsoft Teams fyrir þig árið 2023.




