Leysaðu Itunes Library.itl skráin er læst villu í iTunes
Leystu Apple iTunes villu sem segir að iTunes Library.itl skráin sé læst, á læstum diski, eða þú hefur ekki skrifheimild fyrir þessa skrá.
Windows Movie Maker er einn æðislegasti hugbúnaður sem fyrirtækið hefur búið til. Því miður var það hætt af einhverjum vitlausum ástæðum af Microsoft. Hins vegar geturðu samt auðveldlega hlaðið því niður ókeypis og notað það eins mikið og þú vilt.
Hugbúnaðurinn var fyrst gefinn út með hræðilegri endurtekningu Windows sem kallast ME allt aftur árið 2000. Hann var örugglega stjarnan í því stýrikerfi. Við gætum búið til og breytt myndböndum með auðveldum hætti! Eftir því sem forritið var uppfært í gegnum árin var mörgum öflugri verkfærum bætt við. Mér finnst enn blása í hug að því hafi ekki verið haldið áfram, en ég vík.
Þessi hugbúnaður gerir þér kleift að taka myndbandið úr myndavélinni þinni - eða hvaða tæki sem er. Þú getur líka flutt það inn á einhverju af mörgum studdum sniðum. Því miður virka ekki öll snið. Fyrir þá, þú þarft að setja upp fleiri merkjamál hér .
Það fyrsta sem þú þarft að gera er að hlaða niður Windows Live með því að nota „Windows Executable“ hlekkinn hægra megin á miðjum skjánum.
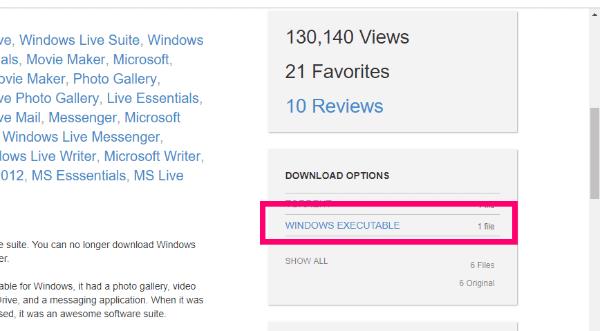
Byrjaðu uppsetningu með því að tvísmella á executable hvar sem þú vistaðir það. Þegar glugginn birtist og spyr þig "Hvað viltu setja upp?" vertu viss um að smella á "Veldu forritin sem þú vilt setja upp."
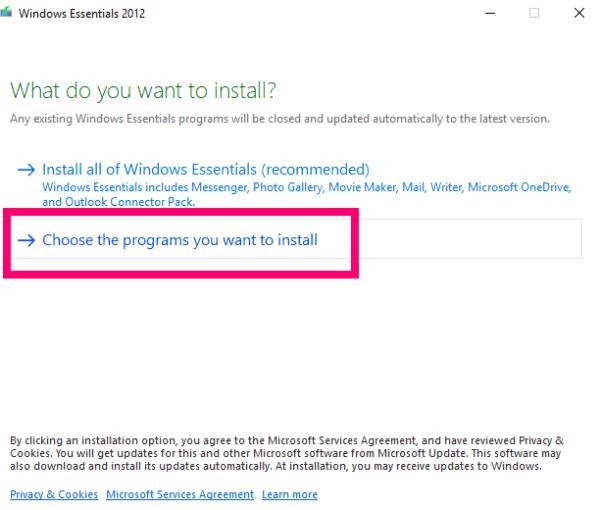
Taktu hakið úr öllu nema „Photo Gallery and Movie Maker“ og smelltu síðan á „Setja upp“ hnappinn.
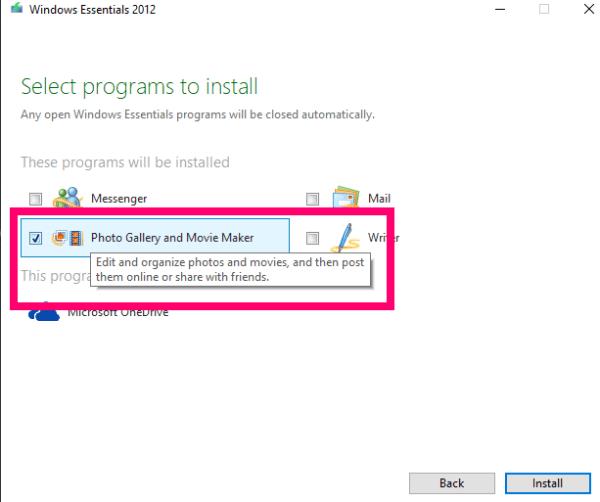
Um leið og uppsetningunni er lokið skaltu einfaldlega smella á „Movie Maker“ í upphafsvalmyndinni og samþykkja notkunarskilmálana og leyfissamninginn.

Fyrsta skrefið er að smella á „Bæta við myndum og myndböndum“ hnappinn efst til að opna myndamöppuna þína.

Næst skaltu velja myndirnar (eða myndböndin) sem þú vilt bæta við kvikmyndina þína. Þegar þeir hafa byggt svæðið, smelltu einu sinni á mynd og dragðu og slepptu því í hvaða röð sem þú vilt.

Næsta skref sem ég myndi taka er að bæta við hvaða titlum, myndatexta og inneignum sem er við núverandi útgáfu mína. Með því að smella á „Titill“ er hægt að setja titilskyggnu rétt á undan valinni mynd. Með því að velja „Takningartextar“ mun það hjálpa þér að leggja texta (með eigin leturgerð, liti, stærð og svo framvegis) yfir á núverandi mynd. Og síðast en ekki síst – „Credits“ hjálpar þér að eignast leikstjóra, hljóðrás, leikara og fleira.
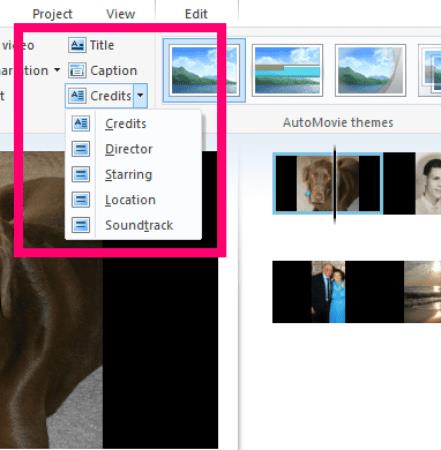
Þegar þú hefur bætt smá texta við myndina muntu sjá nokkra nýja litla kassa skjóta upp til vinstri. Þetta gerir þér kleift að breyta því hvernig textinn birtist: dofna, teygja og fletta eru nokkrir valmöguleikar.
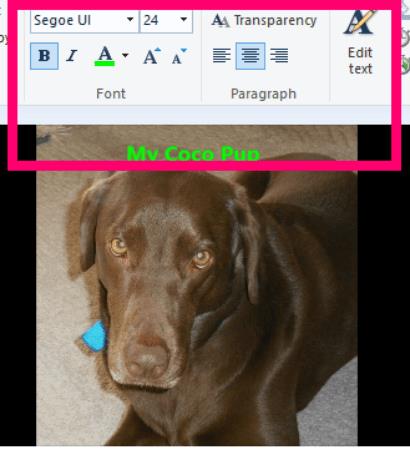
Það næsta sem þú getur gert er að smella á flipann „Hreyfimyndir“ . Hér munt þú geta valið hvernig þú vilt að myndirnar þínar breytist og birtist, allt frá víxlun til pixla og jafnvel kvikmyndalegra útlits. Þú getur jafnvel ákveðið að nota sömu umskipti á allar myndir eða nota aðra á hverja aðskilda.
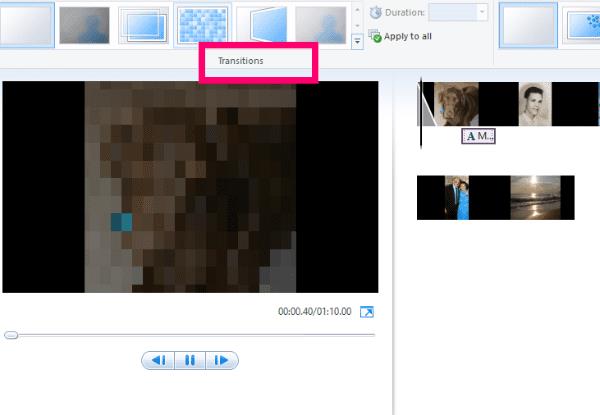
Næst skulum við skoða flipann „Sjónræn áhrif“ . Með þessu skaltu hugsa um síur... hver mun bæta öðru útliti við myndirnar þínar. Aftur geturðu bætt sama við alla eða mismunandi við hvern.

Nú skulum við fara aftur á „Heim“ flipann. Það er kominn tími til að bæta talsetningu eða tónlist við myndbandið þitt!
Þetta er þar sem hlutirnir geta orðið svolítið erfiðir. The "Record Þulur" hnappinn er nákvæmlega eins og það segir: það er hægt að segja þína sögu á eigin orðum og rödd. Að bæta við tónlist er þar sem þú þarft að vera varkár. Þú getur ekki notað höfundarréttarvarða tónlist! Með því að smella á „Bæta við tónlist“ hnappinn gefur þú upp fellilista yfir nokkra staði á netinu til að leita að ókeypis tónlist.
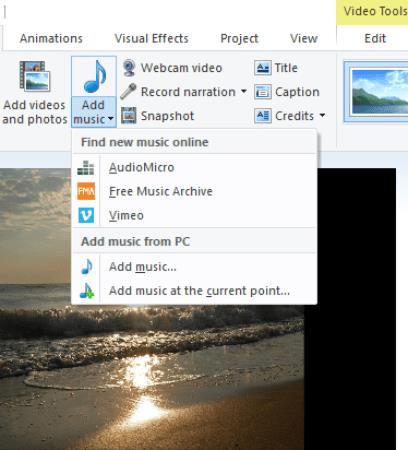
Þú getur líka augljóslega búið til þína eigin tónlist. Skrifaðu og taktu upp og hlaðið upp eftir bestu getu!
Þegar þú hefur lokið við að bæta við öllum áhrifum, myndum, tónlist og fleiru og ert ánægður með útkomuna mæli ég eindregið með því að vista það fyrst á tölvunni þinni. Eftir það geturðu annað hvort notað einn af innbyggðu „Deilingar“ hnöppunum í Windows Movie Maker eða hlaðið því upp á uppáhalds vefsíðuna þína beint úr vélinni þinni.
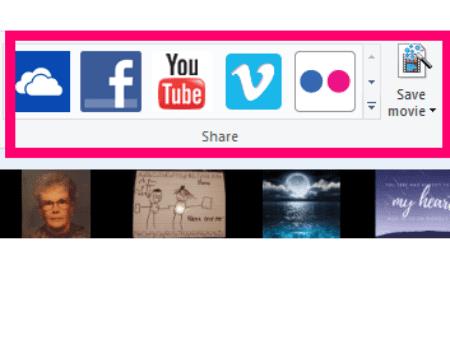
Ég hef aðeins komið inn á grundvallaratriðin í því sem Windows Movie Maker getur gert. Ef ég ætti að fara í alla möguleika sem eru innbyggðir í hugbúnaðinum gætum við verið hér allan daginn. Að auki er svo margt sem þú getur notað þetta í: kynningu fyrir vinnuna, myndasýningu fyrir veislu eða móttöku, skólaverkefni og jafnvel þessi frábæru textamyndbönd á YouTube. Aftur samt: farðu varlega með höfundarréttarvarða tónlist.
Hvaða aðrar spurningar um Windows hugbúnað eða Movie Maker hefur þú? Ertu einhvers staðar fastur í að búa til kvikmyndina þína? Láttu mig vita í athugasemdunum og ég mun gera mitt besta til að hjálpa!
Góða kvikmyndagerð!
Leystu Apple iTunes villu sem segir að iTunes Library.itl skráin sé læst, á læstum diski, eða þú hefur ekki skrifheimild fyrir þessa skrá.
Geturðu ekki fundið út hvernig á að endurtaka lag eða lagalista í Apple iTunes? Við gátum ekki heldur í fyrstu. Hér eru nokkrar nákvæmar leiðbeiningar um hvernig það er gert.
Hvernig á að búa til nútímalegar myndir með því að bæta við ávölum hornum í Paint.NET
Notaðirðu Delete for me á WhatsApp til að eyða skilaboðum frá öllum? Engar áhyggjur! Lestu þetta til að læra að afturkalla Eyða fyrir mig á WhatsApp.
Hvernig á að slökkva á pirrandi AVG tilkynningum sem birtast neðst í hægra horninu á skjánum.
Þegar þú ákveður ertu búinn með Instagram reikninginn þinn og vilt losna við hann. Hér er handbók sem mun hjálpa þér að eyða Instagram reikningnum þínum tímabundið eða varanlega.
Lærðu skref fyrir skref hvernig á að slökkva á smellanlegum tenglum í Notepad++ með þessari auðveldu og fljótlegu kennslu.
Losaðu þig við að þáttur birtist á Up Next á Apple TV+ til að halda uppáhaldsþáttunum þínum leyndu fyrir öðrum. Hér eru skrefin.
Uppgötvaðu hversu auðvelt það er að breyta prófílmyndinni fyrir Disney+ reikninginn þinn á tölvunni þinni og Android tæki.
Ertu að leita að Microsoft Teams valkostum fyrir áreynslulaus samskipti? Finndu bestu valkostina við Microsoft Teams fyrir þig árið 2023.




