Leysaðu Itunes Library.itl skráin er læst villu í iTunes
Leystu Apple iTunes villu sem segir að iTunes Library.itl skráin sé læst, á læstum diski, eða þú hefur ekki skrifheimild fyrir þessa skrá.
PDF stendur fyrir Portable Document Format sem var þróað af Adobe Systems til að viðhalda samræmdu skjalasniði á mismunandi kerfum.
Ef þú hefur notað Microsoft Word eða aðra orðritara hefur þú líklega áttað þig á því að oftast, þegar skjal er sent frá einni tölvu í aðra, hefur snið skjalsins tilhneigingu til að skekkjast eftir stillingum orðritilsins. PDF veitir leið til að senda skrár á öruggan hátt án þess að hafa áhyggjur af því að sniðið skekkist þegar yfirmaður þinn eða viðskiptavinur opnar skjalið.
Google Docs er öflugt tól frá Google til að stjórna öllum skjölum þínum á þægilegan hátt á netinu. Það býður upp á ríka virkni sem felur í sér skjalavinnslu í beinni samvinnu, umbreyta word skjölum í PDF, umbreyta PDF í word skjöl - sem við munum einbeita okkur að hér að neðan og mörg önnur. Það eru tímar þegar PDF skjöl eru send til þín og þú þarft að breyta innihaldi skjalsins, til dæmis, bæta við lista eða kannski breyta reikningi; og bara það að bæta athugasemdum við skjalið með PDF lesandanum þínum mun ekki líta fagmannlega út.
Það er kominn tími til að hafa ekki meiri áhyggjur . Skrefin hér að neðan munu leiða þig í gegnum ferlið við að breyta PDF skjölunum þínum í Google Docs. Það er beint fram og auðvelt að gera.
Google Docs hefur innbyggða virkni sem breytir PDF skjölunum þínum sjálfkrafa í Google Docs skjal þegar PDF skjali er hlaðið upp á Google Docs. Helsti kosturinn við að nota Google Docs er að það er samhæft við öll tæki. Allt sem þú þarft er vafra til að fá aðgang að Google Docs reikningnum þínum á netinu. Google Docs reikningurinn þinn er sá sami og Gmail reikningurinn þinn. Einn reikningur á Google er reikningur fyrir alla þjónustu Google, allt frá tölvupósti til YouTube til Google Drive og korta.
Til að tryggja betri niðurstöður þegar PDF skjalinu þínu er breytt í Google Docs skaltu líta út fyrir eftirfarandi:
Skjöl ættu að vera venjulega stillt, í venjulegri lestrarstefnu. Það ætti ekki að snúa til hægri eða vinstri eða spegla. Ef því er snúið eða speglað, vinsamlegast snúðu því í venjulega stöðu áður en þú umbreytir því annars gæti umbreytt Google skjalið ekki verið rétt.
Það verður frábært ef myndirnar í PDF skjalinu eru skarpar með góðri birtuskil. Ef þær eru óskýrar verða niðurstöðurnar ekki of góðar.
Ekki eru allar leturgerðir studdar á Google Docs, þannig að skjalið þitt verður betur sett ef PDF er í Arial eða Times New Roman eða einhverju algengu leturgerðinni.
Ef þú ert ekki þegar skráður inn á Google Docs reikninginn þinn, smelltu hér til að skrá þig inn. Fylltu út Gmail upplýsingarnar þínar og skráðu þig inn.
Þú þarft nú að hlaða upp PDF skjalinu þínu á Google Docs. Til að gera þetta, smelltu á skráavalsann, sem lítur út eins og mappa, sýnd á myndinni hér að neðan. Nýr gluggi opnast.
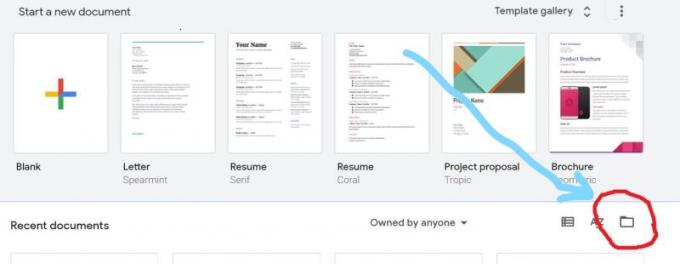
Í nýja glugganum sem opnast velurðu Hlaða upp.
Þú getur annað hvort dregið og sleppt skránni í gluggann eða smellt á „Veldu skrá úr tækinu þínu“ til að fletta að skráarstaðnum þínum. Veldu skrána og smelltu á Opna.
Skjalið mun hlaðast upp og opnast eins og sýnt er hér að neðan. Efst á skjalinu skaltu smella á „Opna með Google skjölum“. PDF skjalinu verður síðan breytt og opnað í nýjum flipa.
Já! Þú hefur gert það. Skjalinu þínu er nú breytt í Google Docs og hægt er að breyta því eins og þú vilt. Þú getur breytt sniðinu, sett inn töflur, sérsniðið og gert margt fleira.
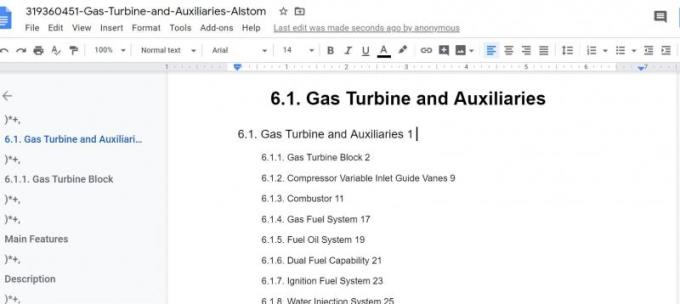
Þú hefur nú lært hvernig á að umbreyta PDF skjali í Google skjal. Það er auðvelt. Google Docs sparar þér streitu við að kaupa eða setja upp viðbótarhugbúnað til að breyta PDF í Google Docs. Eftir að þú hefur breytt henni geturðu auðveldlega vistað skrána á hvaða skjalasniði sem þú vilt, td PDF, txt, epub, rtf, Microsoft Word, HTML, zip. Farðu einfaldlega í skráarvalmyndina og í fellivalmyndinni skaltu beina bendilinum á niðurhal.
Flytjandi mun skjóta út og velja skjalsniðið að eigin vali. Skjalinu þínu verður hlaðið niður á völdu sniði á tölvuna þína.
Það skal tekið fram að það er flókið ferli að breyta PDF skjali í Google Docs og þó að Google Docs muni alltaf leitast við að halda sniði PDF skjalsins, eru stundum breytingar, sérstaklega ef PDF skjalið inniheldur töflur, eyðublöð, gátreiti , og myndir. Þegar PDF-skjölum er breytt í textaskrár geta Google Docs aðeins flutt inn eiginleika og kóða sem það styður.
Ef PDF-skjölin þín innihalda töflur, bakgrunnsmyndir, snið, leturgerðir eða aðra eiginleika sem eru kóðaðir öðruvísi en Skjöl eða innihalda eiginleika sem eru ekki tiltækir í Skjölum, verður þeim ekki breytt á réttan hátt.
Leystu Apple iTunes villu sem segir að iTunes Library.itl skráin sé læst, á læstum diski, eða þú hefur ekki skrifheimild fyrir þessa skrá.
Geturðu ekki fundið út hvernig á að endurtaka lag eða lagalista í Apple iTunes? Við gátum ekki heldur í fyrstu. Hér eru nokkrar nákvæmar leiðbeiningar um hvernig það er gert.
Hvernig á að búa til nútímalegar myndir með því að bæta við ávölum hornum í Paint.NET
Notaðirðu Delete for me á WhatsApp til að eyða skilaboðum frá öllum? Engar áhyggjur! Lestu þetta til að læra að afturkalla Eyða fyrir mig á WhatsApp.
Hvernig á að slökkva á pirrandi AVG tilkynningum sem birtast neðst í hægra horninu á skjánum.
Þegar þú ákveður ertu búinn með Instagram reikninginn þinn og vilt losna við hann. Hér er handbók sem mun hjálpa þér að eyða Instagram reikningnum þínum tímabundið eða varanlega.
Lærðu skref fyrir skref hvernig á að slökkva á smellanlegum tenglum í Notepad++ með þessari auðveldu og fljótlegu kennslu.
Losaðu þig við að þáttur birtist á Up Next á Apple TV+ til að halda uppáhaldsþáttunum þínum leyndu fyrir öðrum. Hér eru skrefin.
Uppgötvaðu hversu auðvelt það er að breyta prófílmyndinni fyrir Disney+ reikninginn þinn á tölvunni þinni og Android tæki.
Ertu að leita að Microsoft Teams valkostum fyrir áreynslulaus samskipti? Finndu bestu valkostina við Microsoft Teams fyrir þig árið 2023.




