Leysaðu Itunes Library.itl skráin er læst villu í iTunes
Leystu Apple iTunes villu sem segir að iTunes Library.itl skráin sé læst, á læstum diski, eða þú hefur ekki skrifheimild fyrir þessa skrá.
s Ef þú vilt gefa tölvupóstinum þínum persónulegan blæ geturðu gert hluti eins og að bæta við undirskrift. En annað sem þú getur gert er að breyta leturstærð og lit. Þú getur breytt litnum í fjólublátt í persónulegum tölvupóstum og svart þegar þú sendir vinnutengda. Þú hefur marga leturvalkosti til að velja úr, en að gera þessar breytingar í hvert skipti sem þú skrifar tölvupóst gæti verið pirrandi. Góðu fréttirnar eru þær að Outlook hefur möguleika þar sem þú getur breytt leturstíl og stærð varanlega.
Hvernig á að breyta leturstærð og stíl í Outlook
Hlutirnir verða miklu betri þegar letrið er í þeirri stærð sem þú ert sátt við. Ef þú átt í erfiðleikum með að lesa tölvupóst vegna örsmárs texta skaltu gera hann eins stór og þú vilt og breyta lit og stærð. Ef þú skiptir einhvern tíma um skoðun og vilt gera frekari breytingar eða fara aftur í það hvernig hlutirnir voru sjálfgefnir, geturðu það. Þú þarft að skrá þig inn á Outlook reikninginn þinn til að gera þessar breytingar. Þegar þú ert kominn inn skaltu smella á hnappinn Nýr póstur efst til vinstri .
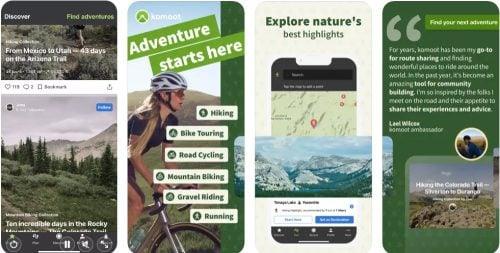
Þegar nýi tölvupósturinn opnast muntu sjá valkosti til að breyta leturstíl, stærð og lit. Þú munt líka sjá önnur gagnleg verkfæri, eins og að auðkenna hvaða mikilvæga texta sem þú vilt að komi fram. Ef tölvupósturinn þinn er með lista geturðu líka gert það auðveldara að lesa en bætt við lista yfir tölur eða byssukúlur. Með því að smella á punktana til hægri geturðu valið úr fleiri valkostum til að sérsníða tölvupóstinn þinn.
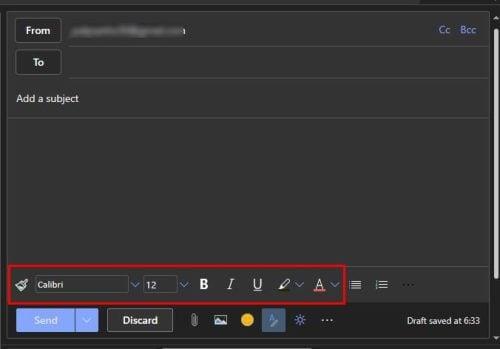
Jafnvel ef þú velur annan leturstíl eða stærð munu þeir fara aftur í sjálfgefnar stillingar þegar þú býrð til nýjan tölvupóst. En ef þú vilt að sérstakar stillingar eigi alltaf við um tölvupóst í framtíðinni þarftu að fara í stillingar Outlook til að gera þessar breytingar varanlegar. Hægt er að nálgast stillingar með því að smella á tannhjólið efst til hægri .
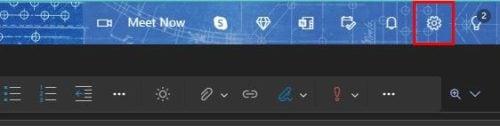
Þegar þú ert kominn í stillingar skaltu leita að og smella á Skoða allar Outlook stillingar valkostinn.
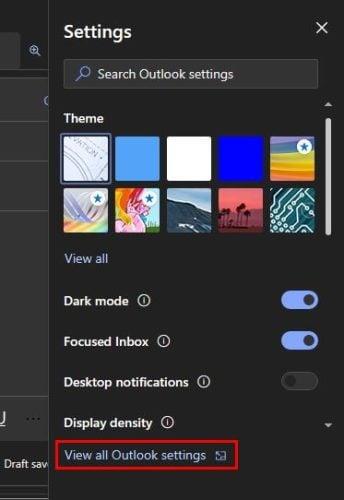
Hér muntu sjá ýmsa möguleika til að sérsníða Outlook tölvupóstinn þinn ( Í útlitsvalkostinum ). Til dæmis geturðu látið Outlook hjálpa þér að einbeita þér. Efst, munt þú sjá möguleika á að hafa skilaboðin þín flokkuð í Fókus og Annað; ef ekki, geturðu valið Ekki flokka skilaboðin mín. Það eru möguleikar til að breyta stærð textans. Þú getur valið úr valkostum eins og:
Þú getur líka breytt hæð skilaboðanna og valið úr:
Þessir fyrri valkostir eru að finna í útlitshlutanum, en ef þú smellir á Skrifa og svara geturðu gert þær breytingar sem haldast við framtíðarpósta. Skrunaðu niður í hlutann Skilaboðasnið , þar sem þú munt sjá nauðsynlega valkosti.
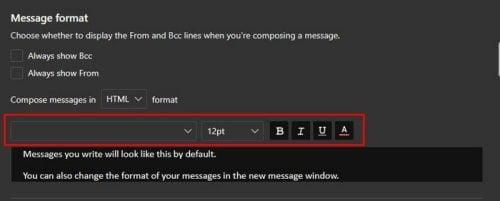
Smelltu á örina niður til að fá fleiri valkosti um leturstíl og stærðir. Til hægri geturðu valið að gera textann feitletraðan, skáletraðan, undirstrika hann eða breyta litnum. Forskoðunarvalkostirnir eru frábærir þar sem þú þarft ekki að vista valkosti til að sjá hvernig þeir munu líta út. Ef þú ert óánægður með það sem þú sérð þarftu ekki að opna aftur stillingar.
Svo lengi sem þú ert hér geturðu fengið aðgang að öðrum valkostum sem þú gætir hafa verið að reyna að finna. Til dæmis geturðu búið til nýja undirskrift eða breytt þeirri sem þú hefur þegar. Ekki gleyma að smella á Vista hnappinn þegar þú ert búinn. Outlook gerir þér einnig kleift að velja undirskrift fyrir tiltekinn tölvupóst. Þú getur valið eina undirskrift fyrir ný skilaboð og aðra fyrir svör og áframsendingar.
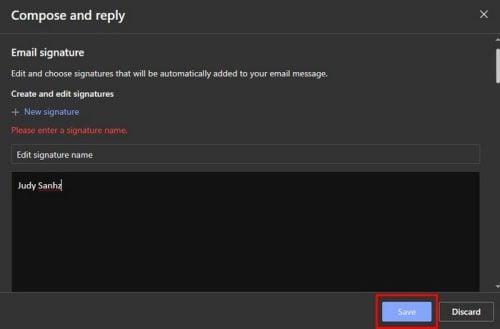
Aðrir gagnlegir valkostir sem þú munt finna eru:
Þú getur fengið aðgang að þessum hluta til að breyta leturstærð, lit og stíl, en þú getur líka gert margar aðrar breytingar ef þú gleymir að vista breytingarnar þínar, ekki hafa áhyggjur þar sem Outlook mun sýna þér áminningarskilaboð áður en þú ferð ef þú vilt halda breytingar þínar.
Viðbótarvalkostir í útliti
Ég get ekki gleymt skilaboðaskipulaginu. Þú getur valið úr valkostum eins og:
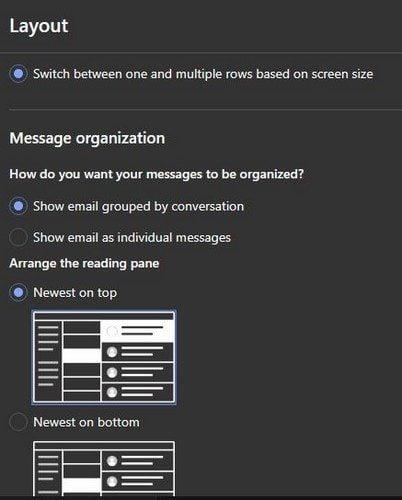
Einnig, ef þú þolir ekki að sjá skilaboð hins aðilans þegar þú svarar, geturðu valið að fela þann hluta til að fá snyrtilegra útlit. Þú munt hafa eftirfarandi valkosti:
Þú getur líka gert breytingar á lesrúðunni. Það eru valkostir eins og:
Annar gagnlegur valkostur sem þú getur valið um er að ákveða hvað þú vilt gera við hlutinn sem þú ert að skoða. Þú getur opnað næsta atriði, opnað fyrra atriðið og farið aftur í skilaboðalistann. Þegar þú skráir þig inn í Outlook veistu líka hvað þú vilt gera fyrst. En Outlook býður þér möguleika á að gera það fyrir þig. Til dæmis geturðu látið það opna fyrstu skilaboðin á listanum þínum, eða þú getur valið að gera það handvirkt.
Aðrir gagnlegir valkostir eru:
Mundu að þessar breytingar eru ekki varanlegar. Þú getur fengið aðgang að stillingum hvenær sem er til að gera eins margar breytingar og þú vilt.
Niðurstaða
Það er alltaf frábært þegar þú getur treyst á breytingar sem gefa tölvupóstinum þínum persónulegan blæ. Þar sem ekki allir tölvupóstar þínir verða vinnutengdir geturðu gert breytingar, eins og að gera textann bláan og velja gífurlega leturgerð. Þegar kemur að tölvupóstvalkostum gefur Outlook þér mikið úrval til að velja úr. Hvaða breytingar ætlar þú að gera á leturgerðinni þinni í Outlook? Láttu mig vita í athugasemdunum hér að neðan og ekki gleyma að deila greininni með öðrum á samfélagsmiðlum.
Leystu Apple iTunes villu sem segir að iTunes Library.itl skráin sé læst, á læstum diski, eða þú hefur ekki skrifheimild fyrir þessa skrá.
Geturðu ekki fundið út hvernig á að endurtaka lag eða lagalista í Apple iTunes? Við gátum ekki heldur í fyrstu. Hér eru nokkrar nákvæmar leiðbeiningar um hvernig það er gert.
Hvernig á að búa til nútímalegar myndir með því að bæta við ávölum hornum í Paint.NET
Notaðirðu Delete for me á WhatsApp til að eyða skilaboðum frá öllum? Engar áhyggjur! Lestu þetta til að læra að afturkalla Eyða fyrir mig á WhatsApp.
Hvernig á að slökkva á pirrandi AVG tilkynningum sem birtast neðst í hægra horninu á skjánum.
Þegar þú ákveður ertu búinn með Instagram reikninginn þinn og vilt losna við hann. Hér er handbók sem mun hjálpa þér að eyða Instagram reikningnum þínum tímabundið eða varanlega.
Lærðu skref fyrir skref hvernig á að slökkva á smellanlegum tenglum í Notepad++ með þessari auðveldu og fljótlegu kennslu.
Losaðu þig við að þáttur birtist á Up Next á Apple TV+ til að halda uppáhaldsþáttunum þínum leyndu fyrir öðrum. Hér eru skrefin.
Uppgötvaðu hversu auðvelt það er að breyta prófílmyndinni fyrir Disney+ reikninginn þinn á tölvunni þinni og Android tæki.
Ertu að leita að Microsoft Teams valkostum fyrir áreynslulaus samskipti? Finndu bestu valkostina við Microsoft Teams fyrir þig árið 2023.




