Leysaðu Itunes Library.itl skráin er læst villu í iTunes
Leystu Apple iTunes villu sem segir að iTunes Library.itl skráin sé læst, á læstum diski, eða þú hefur ekki skrifheimild fyrir þessa skrá.
Clipchamp er orðið tískuorð í vídeóklippingarsamfélaginu. Veistu ekki hvað Clipchamp er? Haltu áfram að lesa!
Windows vettvangurinn hefur skort faglegt myndbandsklippingartæki í langan tíma síðan Windows Movie Maker appið var hætt árið 2012.
Þú gætir hafa notað forritið síðast á Windows XP og síðan þá elskað það, þráir eitthvað svipað á Windows 11 eða 10 stýrikerfi.
Microsoft er að reyna að fullnægja notendum Windows stýrikerfisins með nýju notendavænu myndbandsvinnsluforriti sem virkar á vöfrum, Windows tölvum, snjallsímum og spjaldtölvum.
Einnig er notendaviðmót þess (UI) einfalt og kemur með nokkrum þekktum eiginleikum Windows Movie Maker. Þetta töfrandi myndbandsklippingarforrit er Clipchamp.
Vertu með mér þegar ég skoða appið á mörgum kerfum og útskýri staðlaða virkni þess til að hjálpa þér að byrja með Clipchamp.
Hvað er Clipchamp?
Clipchamp byrjaði sem sprotafyrirtæki árið 2013. Stofnmeðlimir þess eru Alexander Dreiling, Tobias Raub, Dave Hewitt og Soeren Balko. Árið 2014 setti gangsetningin opinberlega af stað skýjaappið Clipchamp fyrir myndvinnslu og útflutning.
Seinna, þegar vinsældir þess jukust, keypti Microsoft gangsetninguna árið 2021. Síðan endurbætti Microsoft appið og gaf út Universal Windows Platform (UWP) app fyrir Windows 11 og Windows 10 stýrikerfi ásamt skýjaappinu.
Af hverju er Clipchamp á tölvunni minni?
Nýlega byrjaði Microsoft að senda Clipchamp sem innbyggt myndbandsritaraforrit fyrir allar Windows 11 tölvur með nýjustu stöðugu eiginleika útgáfunni Windows 11 22H2 niðurhal og uppfærslur.
Til hvers er Clipchamp notað?
Þú getur notað appið í eftirfarandi tilgangi:
Er Clipchamp í raun ókeypis?
Það besta við þetta myndbandsvinnsluforrit er að staðlaða eiginleikarnir eru ókeypis. Þú þarft ekki gjaldskylda áskrift eða neina Microsoft 365 áætlun til að nota appið.
Hins vegar geturðu opnað kraftmikla myndvinnslu og efnissköpunarkraft þess þegar þú færð greidda áskrift fyrir óverðtryggt mánaðarlegt eða árlegt gjald.
Er Clipchamp ókeypis án vatnsmerkis?
Þú gætir hafa séð nokkur myndvinnsluforrit sem gera þér kleift að breyta myndskeiðum ókeypis í nokkrar mínútur og efnið sem hlaðið er niður kemur einnig með vatnsmerki.
En Clipchamp er laus við alla slíka flöskuhálsa. Það gerir þér kleift að flytja inn, breyta og flytja út ótakmarkað myndbandsefni án vatnsmerkis ókeypis.
Get ég notað Clipchamp á farsíma?
Clipchamp er forrit fyrir þvert tæki. Þú getur notað það á næstum hvaða tæki sem er tengt við Google Play og App Store. Þú getur keyrt forritið ef tækið tengist ekki þessum forritaverslun en getur keyrt vefvafra eins og Google Chrome eða Firefox.
Svo ekki sé minnst á, nýjustu Windows tölvurnar eru sérstaklega hannaðar til að nota með Clipchamp appinu.
Hvernig á að sækja Clipchamp
Líklega ertu nú þegar með appið ef þú hefur notað nýlegar uppfærslur á Windows eiginleikum á tölvuna þína. Á Windows 11 eða 10 tölvunni þinni skaltu framkvæma eftirfarandi skref til að athuga hvort þú sért með Clipchamp:
Ef þú sérð ekki appið eru hér valkostirnir til að hlaða niður eða fá aðgang að skýjaappinu þess:
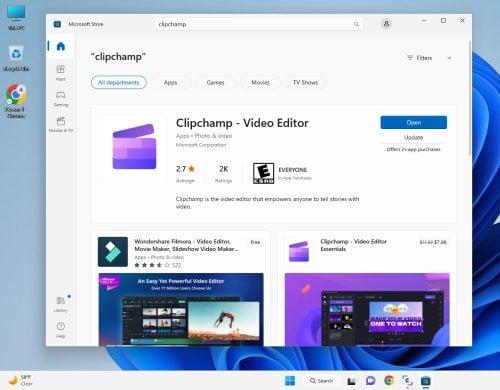
Fáðu Clipchamp frá Microsoft Store
Óháð uppruna appsins verður þú að skrá þig fyrir Clipchamp reikning. Á Windows PC geturðu notað Microsoft 365 reikninginn þinn. Aðrir skráningarmöguleikar í boði fyrir þetta Windows 11 myndbandsvinnsluforrit eru:
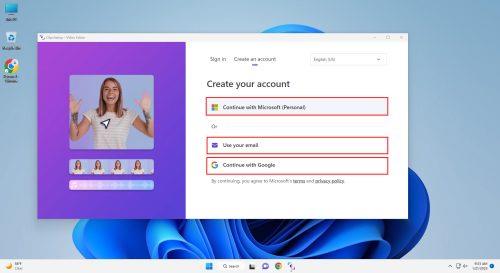
Aðgangur að Clipchamp appinu með því að skrá þig
Hvað er Clipchamp Essentials?
Þó Clipchamp sé ókeypis og laus við hvaða vatnsmerkja niðurhal sem er, þá er það aðeins fyrir efni sem inniheldur enga úrvals eiginleika. Ef búið til myndbandið þitt inniheldur innheimtuhæft efni þarftu að hlaða niður myndbandinu með vatnsmerki frá Clipchamp.
Svo ekki sé minnst á, þú hefur heldur ekki aðgang að eftirfarandi úrvalsaðgerðum:
Ef þú vilt upplifa alla úrvalseiginleika Clipchamp þarftu að fá Essentials áskriftina. Áskriftarkostnaður er $11,99 á mánuði. Hins vegar færðu gríðarlegan afslátt ef þú kaupir ársáætlunina, sem er $ 119,99 á ári.
Hvað er Clipchamp ritstjóri?
Clipchamp Editor er staðurinn þar sem allur töfrar til að búa til efni gerast. Það er aðgengilegt í gegnum skýjaappið og Windows appið. Hins vegar eru allir UI þættirnir eins á báðum kerfum.
Hér eru eiginleikar og virkni Clipchamp appsins:
1. Heim
Home hefur þrjá hluta og eru þessir sem hér segir:
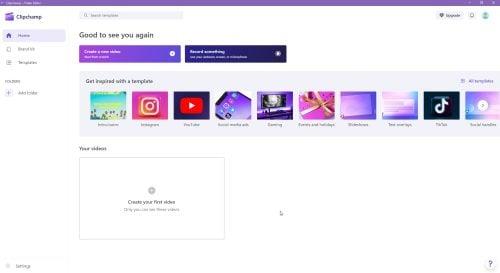
Hvað er Clipchamp heimaskjár
2. Vörumerkjasett
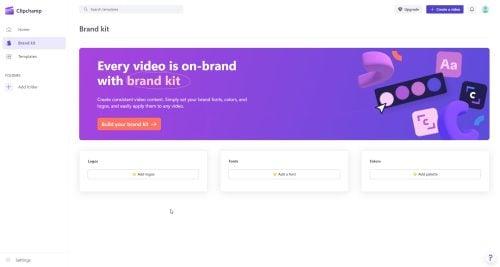
Hvað er Clipchamp the Brand Kit
Vörumerkjasettið er nauðsynlega tólið fyrir þig ef þú ert atvinnumaður sem skapar myndbandsefni. Þú verður að fylgja leiðbeiningum um sköpun vörumerkis, eins og valmynd fyrir litatöflur, leturgerðir, hlutabréfamyndir, lógó fyrirtækja, upplýsingasniðmát osfrv.
Þú getur hlaðið þeim upp í hlutanum Brand Kit. Nú eru vörumerkiseignir innan seilingar hvenær sem þú notar appið. Með nokkrum músarhnöppum geturðu búið til samræmt myndbandsefni sem talar fyrir vörumerkið þitt.
Þegar þú hefur fengið greidda áætlun fyrir Clipchamp, farðu í vörumerkjabúnaðarhlutann . Hladdu síðan upp þessum eignum: lógóum, litatöflum og leturgerðum.
Þegar þú breytir eða býrð til myndband í Clipchamp ritlinum , smelltu á vörumerkjasett valmöguleikann á vinstri hlið yfirlitsrúðunnar. Vörumerkjasett valmyndin mun nú opnast með þremur möppum fyrir leturgerðir , litir og lógó .
Veldu vörumerkjaeignirnar sem þú þarft úr þessari möppu og settu þær inn í myndbandið í gegnum tímalínuna.
3. Sniðmát

Hvað er Clipchamp sniðmátið
Clipchamp sniðmát hjálpa þér að búa til skapandi efni án þess að byrja frá grunni. Þú getur valið sniðmát sem passar við ætlun innihalds þíns.
Opnaðu sniðmátið í Clipchamp myndbandsritlinum. Nú skaltu einfaldlega sérsníða þætti þess eins og leturgerð, lit, lagermyndir, umbreytingar osfrv., til að búa til aðlaðandi samfélagsmiðla eða viðskiptamyndbönd.
Þú getur bætt hljóðinu þínu eða myndum við sniðmátið fyrir háþróaða sérstillingu. Clipchamp þróunarteymið hjá Microsoft bætir stöðugt nýjum sniðmátum við bókasafnið. Sem stendur inniheldur sniðmátshlutinn eftirfarandi myndbandsþemu:
4. Bæta við möppu
Eiginleikinn Bæta við möppu getur skipulagt myndbandsefnið þitt undir mismunandi nöfnum.
Þannig geturðu auðveldlega fundið ákveðin myndbönd án þess að leita í gegnum allt efni á heimaskjánum.
5. Myndskeiðaritillinn
Klippingarstriginn inniheldur eftirfarandi fjóra hluta:
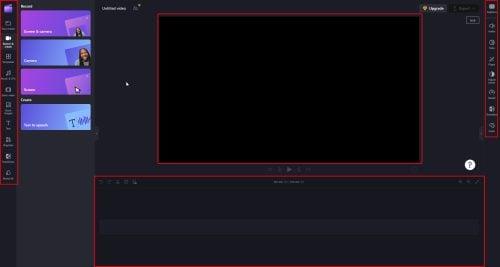
Hvað er Clipchamp myndbandsritstjórinn
Þegar þú hefur búið til myndband og ert tilbúinn til að flytja það út sem skrá, smelltu á Flytja út hnappinn efst í horninu á appinu. Það mun bjóða þér þrjá valkosti fyrir útflutning myndbands. Þetta eru 480p , 720p og 1080p (HD) .
Ef myndbandið sem þú ætlar að flytja út er 15 sekúndur eða minna á keyrslutíma geturðu hlaðið niður GIF af efninu.
Hvernig á að búa til TikTok myndband á Clipchamp
Það er mjög auðvelt að búa til TikTok myndband á Clipchamp. Hér eru skrefin:
Hvað er Clipchamp: Lokaorð
Þetta snýst allt um Clipchamp! Þetta er vaxandi myndbandsritaraforrit, ókeypis fáanlegt á Windows 11.
Það er að ná gripi í myndbandsklippingu, áhrifavaldi á samfélagsmiðlum, efnissköpun, stafrænni markaðssetningu og vörumerkjamarkaðssamfélögum eftir að það var bætt við sem innbyggt forrit í Windows 11.
Prófaðu Windows appið ef þú ert á Windows 11 eða 10. Að öðrum kosti geturðu prófað vefforritið sem er aðgengilegt í gegnum Google Chrome, Edge eða Firefox.
Ef þú þarft myndbandsklippingu á ferðinni, eins og textatexta, textaviðbót, fljótleg myndbandsáhrif osfrv., farðu þá í iOS og Android farsímaforritin.
Næst skaltu búa til bestu myndbandsvinnslutölvuna fyrir kostnaðarhámarkið og bestu ókeypis og nauðsynlegu TikTok ritstjórana .
Leystu Apple iTunes villu sem segir að iTunes Library.itl skráin sé læst, á læstum diski, eða þú hefur ekki skrifheimild fyrir þessa skrá.
Geturðu ekki fundið út hvernig á að endurtaka lag eða lagalista í Apple iTunes? Við gátum ekki heldur í fyrstu. Hér eru nokkrar nákvæmar leiðbeiningar um hvernig það er gert.
Hvernig á að búa til nútímalegar myndir með því að bæta við ávölum hornum í Paint.NET
Notaðirðu Delete for me á WhatsApp til að eyða skilaboðum frá öllum? Engar áhyggjur! Lestu þetta til að læra að afturkalla Eyða fyrir mig á WhatsApp.
Hvernig á að slökkva á pirrandi AVG tilkynningum sem birtast neðst í hægra horninu á skjánum.
Þegar þú ákveður ertu búinn með Instagram reikninginn þinn og vilt losna við hann. Hér er handbók sem mun hjálpa þér að eyða Instagram reikningnum þínum tímabundið eða varanlega.
Lærðu skref fyrir skref hvernig á að slökkva á smellanlegum tenglum í Notepad++ með þessari auðveldu og fljótlegu kennslu.
Losaðu þig við að þáttur birtist á Up Next á Apple TV+ til að halda uppáhaldsþáttunum þínum leyndu fyrir öðrum. Hér eru skrefin.
Uppgötvaðu hversu auðvelt það er að breyta prófílmyndinni fyrir Disney+ reikninginn þinn á tölvunni þinni og Android tæki.
Ertu að leita að Microsoft Teams valkostum fyrir áreynslulaus samskipti? Finndu bestu valkostina við Microsoft Teams fyrir þig árið 2023.




