Leysaðu Itunes Library.itl skráin er læst villu í iTunes
Leystu Apple iTunes villu sem segir að iTunes Library.itl skráin sé læst, á læstum diski, eða þú hefur ekki skrifheimild fyrir þessa skrá.
Á þessu tímum snjallsíma eru flestar myndirnar okkar teknar með snjallsímum. Þegar við förum út með vini, maka eða fjölskyldu og ákveðum að fanga augnablik; við förum ósjálfrátt í snjallsímann okkar. Það er ekki skynsamlegt ef við göngum öll um með Nikon um hálsinn til að fanga sérstök augnablik.
Foreldrar eiga venjulega hundruð ef ekki þúsundir mynda af börnum sínum á uppvaxtarárunum – fyrstu skref barns, fyrsta skiptið sem barnið lærði að segja mamma eða pabbi, eða bros sem sýnir fyrstu tönn barnsins o.s.frv.
Við eigum alltaf myndir sem eru okkur mjög kærar. Þeir hjálpa okkur að endurskapa liðnar stundir hvenær sem við sjáum þau. Ímyndaðu þér nú öll hundruð myndanna – ómetanlegar myndir, týndar vegna þess að símanum þínum var stolið í strætó þegar hann var lokaður frá vinnu; eða af einhverjum ástæðum sem við hunsum, myndunum er eytt úr símanum þínum. Öll erfiðisvinnan er farin!
Til að ráða bót á þessu ástandi veitir Google öllum viðskiptavinum sínum ókeypis skýgeymslu fyrir myndirnar sínar. Með Google myndum eru myndirnar þínar öruggar jafnvel þótt símanum þínum sé stolið eða hann skemmist óviðgerð. Annar góður kostur við Google myndir er að myndirnar þínar eru tiltækar í hvaða tæki sem er með vafra sem hefur aðgang að skýjaþjónustu Google. Þú skráir þig einfaldlega inn á Google reikninginn þinn á tækinu og skoðar myndirnar þínar.
Google myndir gera þér kleift að bæta samstarfsaðila við myndareikninginn þinn, einstakling sem mun hafa aðgang til að skoða og bæta myndum við reikninginn. Það er mjög auðvelt að setja myndirnar þínar inn á netinu. Opnaðu einfaldlega Photos appið og skráðu þig inn ef þú hefur ekki þegar skráð þig inn. Farðu síðan í stillingar og samstilltu forritið við netgeymsluna þína (Google reikningur).
Með Google myndum er hættan á að myndir týnist töluvert minni en ekki eytt. Hvað ef þú missir Google reikninginn þinn? Til að draga enn frekar úr hættunni á því að þú glatir myndunum þínum gætirðu viljað hafa afrit af myndunum þínum á einhverjum harða diski, örugglega geymt einhvers staðar.
Ef eitthvað kemur fyrir símann þinn geturðu dottið aftur í Google myndirnar þínar og ef eitthvað kemur fyrir bæði símann þinn og myndareikning þá detturðu aftur á harða diskinn þinn. Auðvelt er að hlaða niður öllum myndum frá Google myndum yfir á USB drif, þó það sé ekki mjög einfalt. Fylgdu skrefunum hér að neðan til að hlaða niður myndunum þínum á USB-drifið þitt.
Skráðu þig inn á reikning myndanna þinna á tölvunni þinni ef þú ert ekki þegar skráður inn. Farðu á Google myndir í vafra. Þegar þú hefur skráð þig inn ættir þú að sjá myndirnar þínar. Ef þú smellir á einhverja af myndunum opnast hún í fullri mynd. Smelltu á punktana þrjá efst til hægri á myndinni og smelltu á niðurhal í sprettiglugganum. Myndinni verður hlaðið niður í niðurhalsmöppuna þína, þaðan sem þú getur skoðað eða afritað á harða diskinn þinn.
Það er ef þú vilt hlaða niður einni eða nokkrum völdum myndum. Segjum sem svo að þú viljir hlaða niður öllum myndunum þínum, um þúsund eða fleiri? Hvað gerir þú? Það er leiðinlegt að eyða öllum deginum í að velja og hlaða niður myndum ekki satt? Það er fyrir mig.
Til að hlaða niður myndum í lausu þarftu þær í albúmi. Á myndasíðunni þinni , smelltu á Albúm. Ef þú ert nú þegar með myndirnar þínar í albúmum skaltu hoppa í skref sjö. En ef ekki, þá þarftu að búa til eina og færa allar myndirnar sem þú vilt hlaða niður í nýja albúmið.
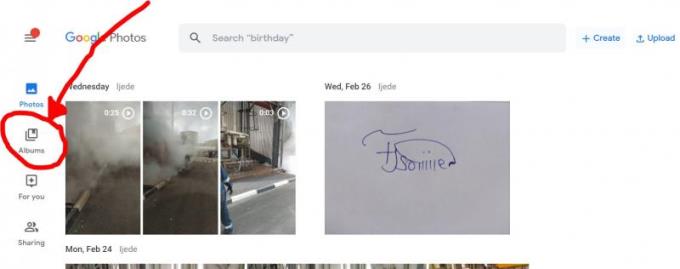
Neðst í miðju albúmsíðunnar, smelltu á Búa til albúm. Á næstu síðu sem hleðst inn, sláðu inn titil albúmsins og smelltu á „Veldu myndir“ neðst á síðunni. Þér verður vísað á myndirnar þínar til að velja þær sem þú vilt bæta við albúmið.
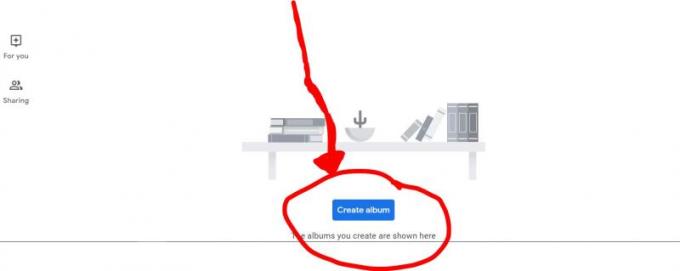
Hægt er að velja þær myndir fyrir sig, allar myndir sem teknar eru samdægurs eru flokkaðar þannig að það er fljótlegra að velja dagsetningar eins og þær birtast fyrir ofan hvern myndahóp. Veldu dagsetningarnar sem þú vilt bæta myndunum við.
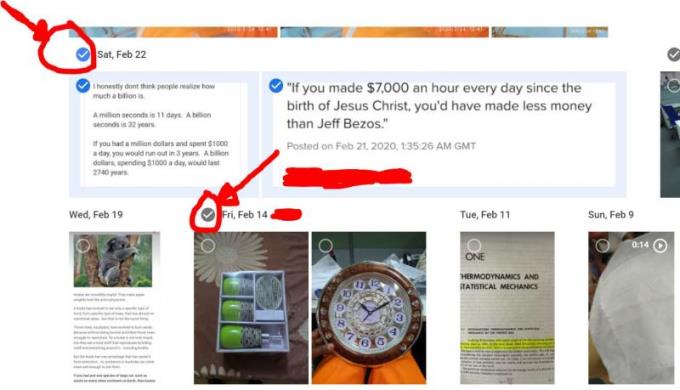
Smelltu á Lokið efst í hægra horninu á síðunni.
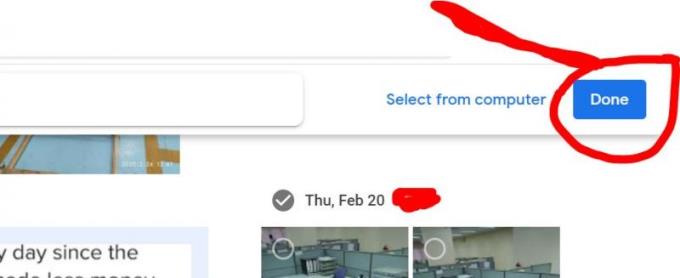
Allar myndirnar eru nú settar í nýja albúmið þitt. Efst til vinstri á síðunni er „√“ tákn, smelltu á það. Albúmið þitt er nú búið til.
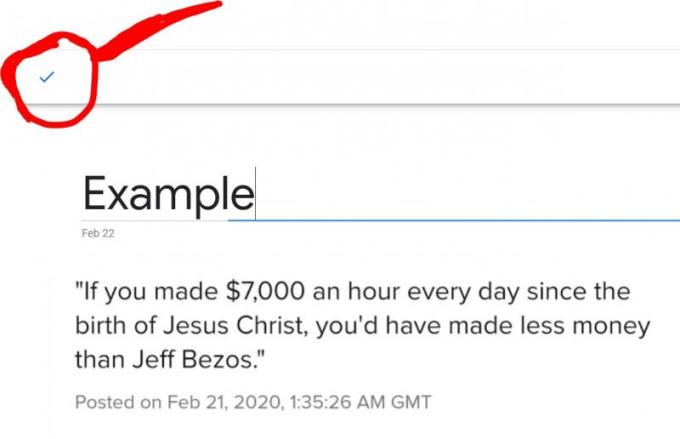
Efst til hægri á albúminu, smelltu á punktana þrjá og veldu Sækja allt í valmyndinni. Allar myndirnar í albúminu verða hlaðið niður í zip möppu til niðurhals þíns. Taktu upp möppuna og afritaðu myndirnar á USB-drifið þitt hvenær sem þú ert tilbúinn.
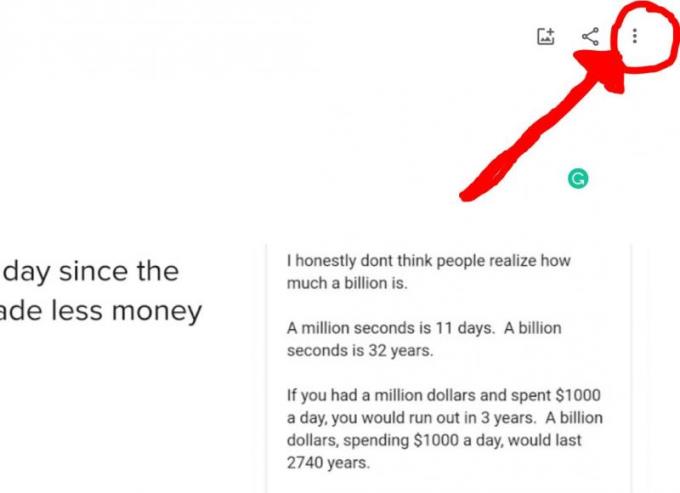
Nú ættu myndirnar þínar að vera hlaðnar inn á USB-drifið þitt. Þú getur tekið myndirnar þínar með þér hvar sem er og notið þeirra á enn fleiri tækjum.
Leystu Apple iTunes villu sem segir að iTunes Library.itl skráin sé læst, á læstum diski, eða þú hefur ekki skrifheimild fyrir þessa skrá.
Geturðu ekki fundið út hvernig á að endurtaka lag eða lagalista í Apple iTunes? Við gátum ekki heldur í fyrstu. Hér eru nokkrar nákvæmar leiðbeiningar um hvernig það er gert.
Hvernig á að búa til nútímalegar myndir með því að bæta við ávölum hornum í Paint.NET
Notaðirðu Delete for me á WhatsApp til að eyða skilaboðum frá öllum? Engar áhyggjur! Lestu þetta til að læra að afturkalla Eyða fyrir mig á WhatsApp.
Hvernig á að slökkva á pirrandi AVG tilkynningum sem birtast neðst í hægra horninu á skjánum.
Þegar þú ákveður ertu búinn með Instagram reikninginn þinn og vilt losna við hann. Hér er handbók sem mun hjálpa þér að eyða Instagram reikningnum þínum tímabundið eða varanlega.
Lærðu skref fyrir skref hvernig á að slökkva á smellanlegum tenglum í Notepad++ með þessari auðveldu og fljótlegu kennslu.
Losaðu þig við að þáttur birtist á Up Next á Apple TV+ til að halda uppáhaldsþáttunum þínum leyndu fyrir öðrum. Hér eru skrefin.
Uppgötvaðu hversu auðvelt það er að breyta prófílmyndinni fyrir Disney+ reikninginn þinn á tölvunni þinni og Android tæki.
Ertu að leita að Microsoft Teams valkostum fyrir áreynslulaus samskipti? Finndu bestu valkostina við Microsoft Teams fyrir þig árið 2023.




