Leysaðu Itunes Library.itl skráin er læst villu í iTunes
Leystu Apple iTunes villu sem segir að iTunes Library.itl skráin sé læst, á læstum diski, eða þú hefur ekki skrifheimild fyrir þessa skrá.
Samstarfstæki eru hið nýja eðlilega í samskiptum og samskiptum á vinnustað. Þú getur haldið myndbandsfundi, spjallað við liðsmenn, geymt skrár eða bara hringt innan eða utan stofnunarinnar.
Með mörgum kerfum sem þú getur notað til að vera tengdur gætirðu fundið fyrir þér hvernig þú getur flutt tengiliðina þína. Ef þú ert Zoom notandi og notar líka Microsoft Teams, tvo af bestu myndfundapöllunum, geturðu auðveldlega gert það. Þú getur ekki aðeins gert þetta frá Zoom, heldur einnig tengiliði símans þíns.
Einn af kostum Microsoft Teams er samþætting þess við Microsoft Office verkfæri eins og Office 365. Það veitir einnig nægilega skýjageymslu fyrir hvern notanda. Hins vegar getur viðmót þess verið nokkuð flókið. Sem betur fer höfum við skref-fyrir-skref leiðbeiningar sem þú getur farið eftir.
Skilvirkasta leiðin til að flytja tengiliði frá Zoom til Microsoft Team er með því að hlaða niður Chrome viðbótinni.
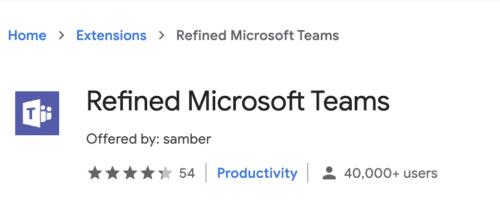
Farðu í Chrome Web Store til að setja upp viðbótina .
Frá Home flipanum pikkarðu Extensions > hreinsaður Microsoft Teams . Smelltu á Bæta við Chrome .
Þegar viðbótinni hefur verið hlaðið niður og sett upp, mun hún bjóða upp á eiginleika þar sem þú getur flutt inn tengiliði í magninnflutning í hreinsað Microsoft Teams. Þeir sem eru með í för geta annað hvort verið meðlimir eða gestir utan stofnunarinnar.
Þegar þú hefur lokið fjöldainnflutningi skaltu smella á Loka hnappinn.
Með Microsoft Teams muntu geta birt teymi og rásir í tveimur dálkum. Þessi eiginleiki er valfrjáls. Fyrir tvíhliða dálkaskjáinn þarftu að skipta úr töfluskjá yfir í listaskjá.
Til að flytja símatengiliði þarftu að nýta þér þjónustu Microsoft með því að nota Porting Wizard sem er að finna í Microsoft Teams stjórnunarmiðstöðinni. Þetta gerir þér kleift að flytja tengiliði símans í Teams. Þegar gögnin þín hafa verið flutt til Teams mun Microsoft rukka þig fyrir þessa þjónustu.
Þú getur notað Porting Wizard ef þú ert með lögheimili í Bandaríkjunum, Bretlandi eða Kanada. Ef þú ert utan þessara þriggja landa geturðu samt sent pöntun með því að velja land og svæði úr fellilistanum í hlutanum Stjórna símanúmerum.
Til að byrja, farðu á Microsoft Teams Admin Center síðuna, pikkaðu síðan á Radd > Símanúmer .
Þegar það opnar, smelltu Numbers , eftir höfn til að opna á súlnagöng töframaður.
Þú verður beðinn um að skoða upplýsingar um réttmæti á síðunni Byrjaðu . Þegar tilbúið er pikkarðu á Næsta .
Veldu síðan staðsetningu og númerategund og pikkaðu á Næsta .
Veldu landið þar sem númerin eru með lögheimili og tegund símanúmersins. Þessar gerðir gætu verið annað hvort gjaldfrjáls eða landfræðileg númer, sem númerin eru úthlutað á, og fundur eða notendur.
Að lokum, fylltu út eyðublaðið á síðunni Bæta við reikningsupplýsingum og pikkaðu á Næsta . Vinsamlegast athugaðu að hvert land gæti haft mismunandi reglugerðarupplýsingar um hafnarnúmer.
Næsta skref er að bæta við númeri . Veldu CSV skrána sem þú vilt að númerin verði hlaðið upp úr og pikkaðu svo á Næsta . CSV skráin ætti aðeins að innihalda einn dálk með hausnum 'Símanúmer'. Hvert símanúmer ætti að vera í sérstakri röð á E164 sniði .
Þegar þessu er lokið þarftu að hengja og hlaða upp undirrituðu bréfi til að heimila flutninginn. Almennt bréf er hægt að hlaða niður samþykkt af fyrirtækinu þínu.
Sendu inn pöntunina sem á að afgreiða. Gakktu úr skugga um að allar upplýsingar hafi verið teknar rétt áður en þú smellir á senda hnappinn.
Þegar höfnunarpöntunin þín hefur borist færðu staðfestingarbeiðni í tölvupósti. Allar tilkynningar skulu sendar í pósti. Þú getur fylgst með stöðu hafnarpöntunar þinnar frá Microsoft Teams stjórnunarmiðstöðinni.
Bankaðu á Port Orders til að skoða pöntunarferilinn þinn.
Upplýsingar um pöntun munu samanstanda af:
Að deila Zoom tengiliðunum þínum með Microsoft Team skapar óaðfinnanlega myndbandssamstarfsupplifun innan og utan fyrirtækis þíns. Fylgdu skrefunum hér að ofan fyrir sléttan snertiflutning.
Leystu Apple iTunes villu sem segir að iTunes Library.itl skráin sé læst, á læstum diski, eða þú hefur ekki skrifheimild fyrir þessa skrá.
Geturðu ekki fundið út hvernig á að endurtaka lag eða lagalista í Apple iTunes? Við gátum ekki heldur í fyrstu. Hér eru nokkrar nákvæmar leiðbeiningar um hvernig það er gert.
Hvernig á að búa til nútímalegar myndir með því að bæta við ávölum hornum í Paint.NET
Notaðirðu Delete for me á WhatsApp til að eyða skilaboðum frá öllum? Engar áhyggjur! Lestu þetta til að læra að afturkalla Eyða fyrir mig á WhatsApp.
Hvernig á að slökkva á pirrandi AVG tilkynningum sem birtast neðst í hægra horninu á skjánum.
Þegar þú ákveður ertu búinn með Instagram reikninginn þinn og vilt losna við hann. Hér er handbók sem mun hjálpa þér að eyða Instagram reikningnum þínum tímabundið eða varanlega.
Lærðu skref fyrir skref hvernig á að slökkva á smellanlegum tenglum í Notepad++ með þessari auðveldu og fljótlegu kennslu.
Losaðu þig við að þáttur birtist á Up Next á Apple TV+ til að halda uppáhaldsþáttunum þínum leyndu fyrir öðrum. Hér eru skrefin.
Uppgötvaðu hversu auðvelt það er að breyta prófílmyndinni fyrir Disney+ reikninginn þinn á tölvunni þinni og Android tæki.
Ertu að leita að Microsoft Teams valkostum fyrir áreynslulaus samskipti? Finndu bestu valkostina við Microsoft Teams fyrir þig árið 2023.




