Hvernig á að tengjast Wi-Fi á Samsung sjónvarpi

Þó að sjónvarp muni líklega virka vel án nettengingar ef þú ert með kapaláskrift, eru bandarískir notendur farnir að skipta yfir í nettengingu
Í tækniheimi sem þróast hratt getur það verið algjör höfuðverkur að lenda í óvæntum hindrunum, sérstaklega þegar það felur í sér mikilvæg verkfæri eins og Microsoft Outlook á Mac þinn. Ef þú hefur einhvern tíma lent í hinni endalausu „Staðfesting“, þá veistu hversu pirrandi það getur verið, að loka fyrir aðgang að mikilvægum tölvupóstum og stefnumótum.
En óttast ekki! Í þessari yfirgripsmiklu handbók erum við hér til að leiðbeina þér í gegnum ferlið við að leysa „ Staðfesta Microsoft Outlook Mac fastan villu “. Hvort sem þú ert vanur tækniáhugamaður eða frjálslegur notandi, munu skref-fyrir-skref leiðbeiningar okkar gera þér kleift að ná aftur stjórn á Outlook upplifun þinni.
Svo, við skulum byrja! Kveðja gremju og velkominn á nýju tímum vandræðalausrar Outlook fyrir Mac notkun!
Lestu einnig: Hvernig á að fá Microsoft Word ókeypis á Mac (2023)
Mac staðfestir Microsoft Outlook fast villa? Prófaðu þessar lagfæringar!
Lausn 1: Þvingaðu til að hætta í Outlook
Þegar þú stendur frammi fyrir „Staðfesta Microsoft Outlook Mac fasta villu“ er fljótlegt og skilvirkt upphafsskref að þvinga til að hætta í forritinu. Þessi aðgerð stöðvar í raun öll ferli sem tengjast Outlook, sem gerir þér kleift að endurræsa það upp á nýtt. Svona geturðu gert það:
Skref 1: Smelltu á Apple táknið sem er staðsett efst í vinstra horninu á skjánum þínum. Fellivalmynd mun birtast. Í þessari valmynd skaltu velja „Force Quit“.
Skref 2: Í glugganum Force Quit Applications finndu Microsoft Outlook af listanum yfir virk forrit.
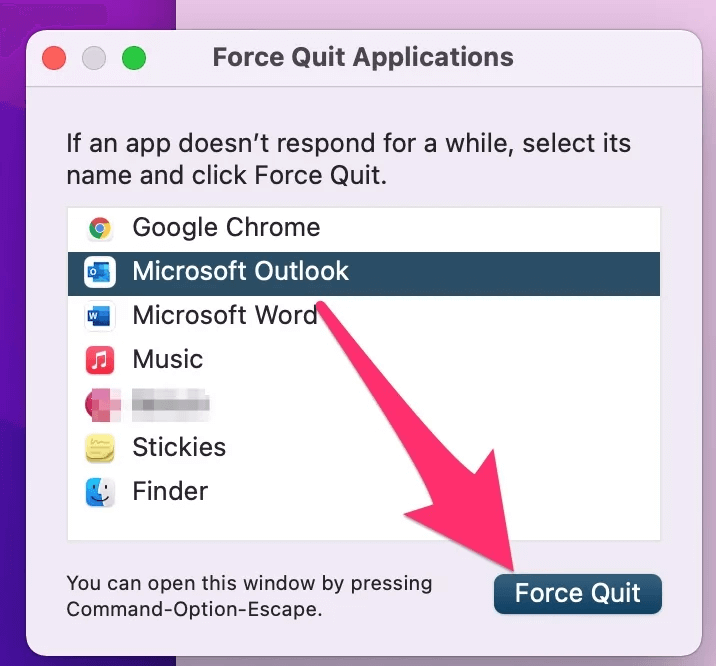
Skref 3: Veldu Outlook og smelltu á "Force Quit" hnappinn. Lokaðu glugganum Force Quit Applications og opnaðu Outlook aftur.
Þessi aðferð getur oft leyst minniháttar bilanir eða tímabundna stöðvun innan forritsins. Ef vandamálið er viðvarandi skaltu ekki hafa áhyggjur. Við höfum fleiri úrræðaleitarskref til að kanna. Haltu áfram að lesa til að finna lausnina sem passar best við aðstæður þínar.
Lausn 2: Uppfærðu Microsoft Outlook
Gamaldags hugbúnaður getur stundum leitt til samhæfnisvandamála og frammistöðuhiksta. Til að takast á við „ Staðfesta Microsoft Outlook Mac fasta villu “ er nauðsynlegt að tryggja að þú sért að nota nýjustu útgáfuna af forritinu. Svona geturðu uppfært Microsoft Outlook á Mac:
Skref 1: Ræstu Outlook forritið á Mac þinn. Smelltu á „Outlook“ í valmyndastikunni efst á skjánum þínum. Í fellivalmyndinni skaltu velja „Athuga að uppfærslum“.
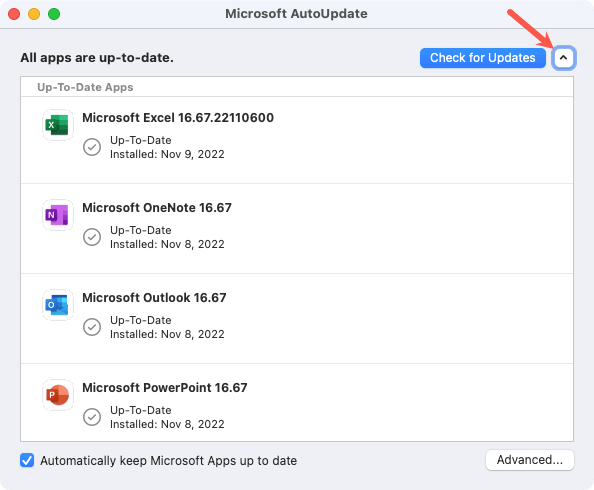
Skref 2: Ef uppfærslur eru tiltækar skaltu fylgja leiðbeiningunum á skjánum til að hlaða niður og setja þær upp.
Skref 3: Þegar uppfærslurnar hafa verið settar upp skaltu loka og opna Outlook aftur.
Uppfærsla Outlook í nýjustu útgáfu felur oft í sér villuleiðréttingar og frammistöðuauka sem geta leyst ýmis vandamál, þar á meðal „Staðfesta“ villuna. Ef þetta skref leysir ekki vandamálið skulum við halda áfram í næstu lausn.
Lestu einnig: Hvernig á að laga „Gat ekki aftengt disk“ villu á Mac
Lausn 3: Veittu fullan diskaðgang að Microsoft Outlook
Í sumum tilfellum getur „ Staðfesting Microsoft Outlook Mac Stuck Villa“ átt sér stað vegna takmarkaðs aðgangs að nauðsynlegum kerfisauðlindum. Að veita fullan diskaðgang að Outlook tryggir að það geti starfað án nokkurra hindrunar. Fylgdu þessum skrefum:
Skref 1: Farðu í Apple valmyndina og veldu „System Preferences“. Í System Preferences glugganum, smelltu á „Öryggi og friðhelgi einkalífs“.
Skref 2: Smelltu á hengilástáknið neðst í vinstra horninu og sláðu inn stjórnanda lykilorðið þitt til að gera breytingar. Í vinstri hliðarstikunni skaltu velja „Fullur diskaðgangur“.
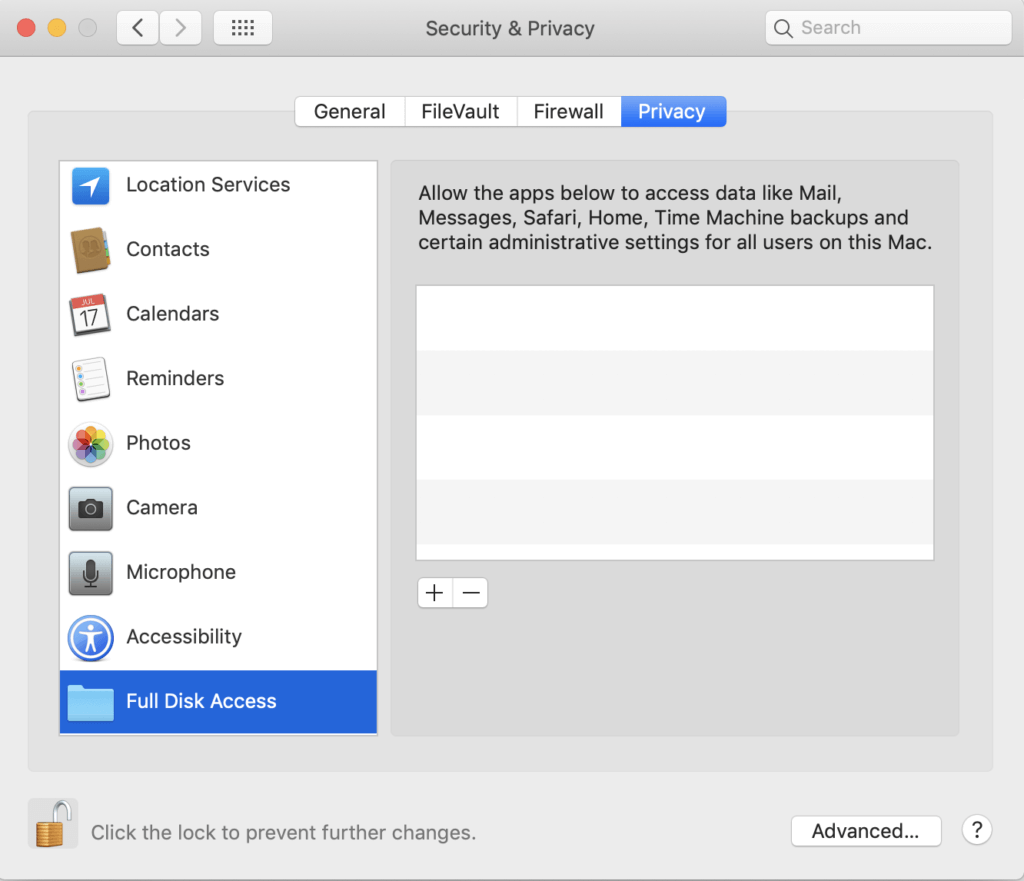
Skref 3: Smelltu á „+“ táknið og farðu í Forritsmöppuna. Veldu Microsoft Outlook og smelltu á „Opna“.
Skref 4: Lokaðu Outlook ef það er í gangi og opnaðu það síðan aftur.
Með því að veita fullan diskaðgang leyfirðu Outlook að virka sem best án takmarkana á kerfisauðlindum.
Lestu einnig: Hvernig á að opna Winmail.dat skrár á Mac þinn
Lausn 4: Ræstu Microsoft Outlook í Safe Mode
Safe Mode á Mac þinn er verndarráðstöfun sem kemur í veg fyrir að misvísandi kerfisstillingar, ræsingarforrit og kjarnaviðbætur trufli staðfestingarferlið í Microsoft Outlook.
Fyrir Intel Macs:
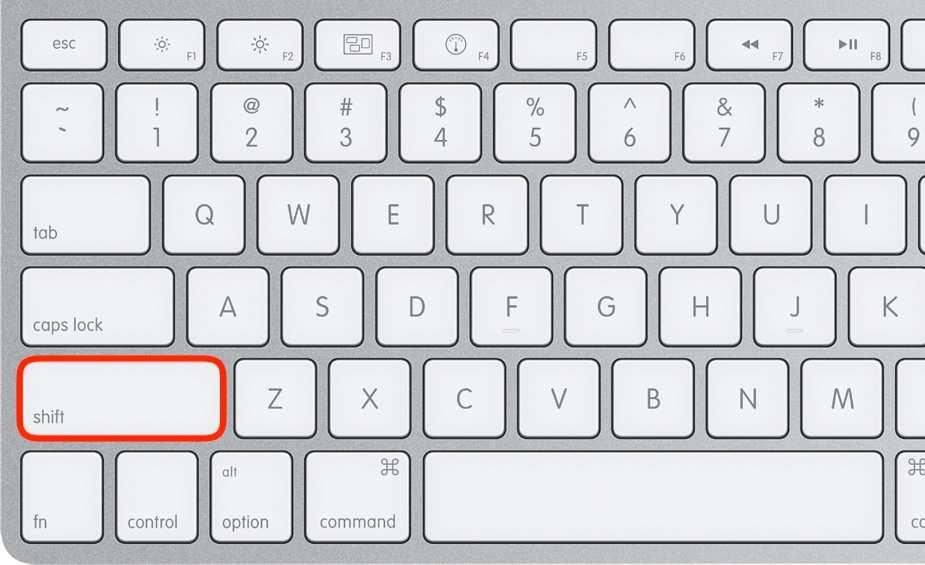
Skref 1: Slökktu á Mac þinn.
Skref 2: Haltu Shift takkanum inni og ýttu síðan á Power takkann.
Skref 3: Mac þinn mun fara í Safe Mode í stutta stund.
Fyrir Apple Silicon Macs:
Skref 1: Slökktu á Mac þinn.
Skref 2: Haltu inni aflhnappinum þar til skjárinn fyrir upphafsvalkostir birtist. Veldu „Macintosh HD“.
Skref 3: Á meðan þú heldur Shift takkanum inni skaltu velja „Halda áfram í öruggri stillingu“.
Mac þinn mun ræsa um stund í Safe Mode. Einu sinni í Safe Mode, opnaðu Outlook og staðfestu hvort ferlið lýkur vel. Þetta einangraða umhverfi lágmarkar hugsanlega árekstra og gerir Outlook kleift að virka án truflana.
Lestu einnig: Hvernig á að laga „Reikningurinn þinn leyfir ekki breytingar á Mac“ í Office 365 (2023)
Lausn 5: Slökktu á GateKeeper
Apple's Gatekeeper er öryggiseiginleiki sem stjórnar hvaða forritum er hægt að setja upp og keyra á Mac þinn. Stundum getur það takmarkað virkni Outlook, sem leiðir til villunnar " Mac staðfestir Microsoft Outlook fastur ". Að slökkva á Gatekeeper tímabundið getur hjálpað til við að leysa þetta vandamál:
Skref 1: Smelltu á Apple táknið efst í vinstra horninu á skjánum þínum og veldu „System Preferences“. Í System Preferences glugganum, smelltu á „Öryggi og friðhelgi einkalífs“.
Skref 2: Smelltu núna á hengilástáknið neðst í vinstra horninu og sláðu inn stjórnanda lykilorðið þitt til að gera breytingar. Undir hlutanum „Leyfa forritum niðurhalað frá“ skaltu velja þann valkost sem leyfir forritum frá App Store og auðkenndum forriturum.
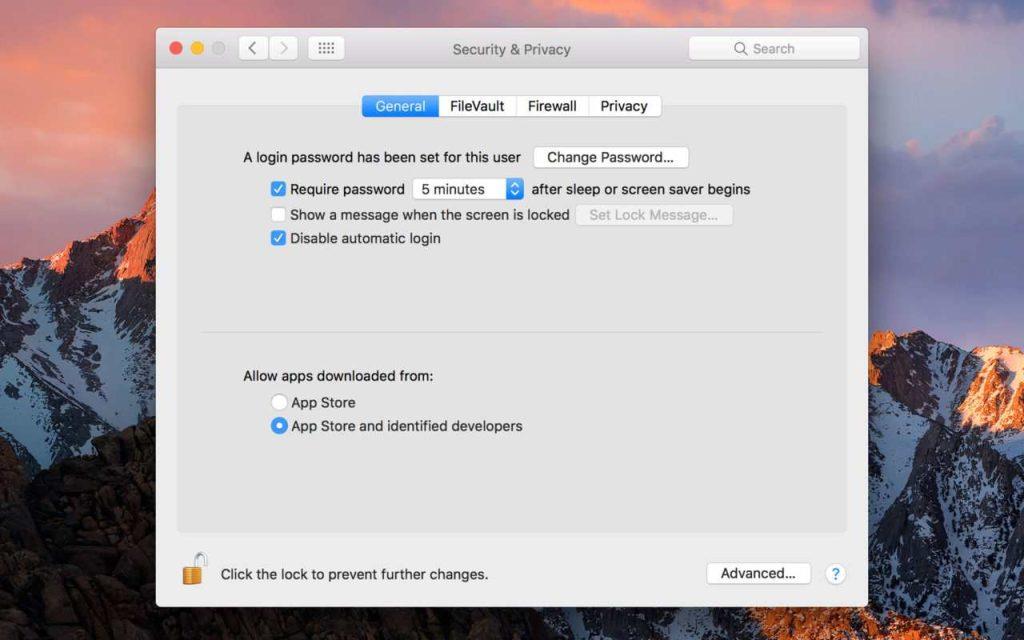
Skref 3: Opnaðu Microsoft Outlook til að sjá hvort "Staðfesting" villan er viðvarandi.
Mundu að virkja Gatekeeper aftur eftir að hafa prófað þessa lausn af öryggisástæðum:
Skref 1: Farðu aftur í „Öryggi og friðhelgi einkalífs“ í kerfisstillingum.
Skref 2: Veldu upprunalegu stillinguna (td „App Store og auðkenndir forritarar“ eða „App Store“).
Að slökkva á Gatekeeper tímabundið getur hjálpað til við að ákvarða hvort það sé að valda vandanum. Ef villan er viðvarandi munum við kanna frekari lausnir.
Lausn 6: Fjarlægðu og settu aftur upp Outlook á macOS
Ef fyrri skrefin hafa ekki leyst „ Staðfesta Microsoft Outlook Mac fasta villu “ gæti hrein enduruppsetning verið lausnin. Þetta ferli tryggir að allar skemmdar skrár eða rangar stillingar séu að fullu fjarlægðar. Fylgdu þessum skrefum:
Skref 1: Áður en þú fjarlægir skaltu ganga úr skugga um að þú afritar Outlook gögnin þín, þar á meðal tölvupósta, tengiliði og dagatalsviðburði.
Skref 2: Ef Outlook er opið, lokaðu Microsoft Outlook.
Skref 3: Opnaðu Finder og farðu í Forrit möppuna. Finndu Microsoft Outlook og dragðu það í ruslið.
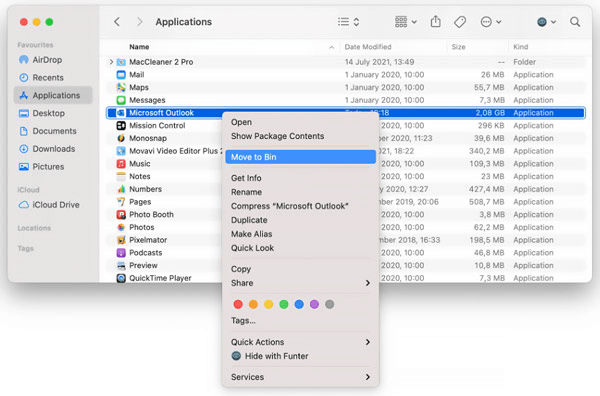
Skref 4: Hægrismelltu á ruslatáknið í bryggjunni og veldu „Empty Trash“ til að fjarlægja Outlook varanlega.
Skref 5: Farðu á opinberu Microsoft Office vefsíðuna og skráðu þig inn á reikninginn þinn. Sæktu Outlook fyrir Mac uppsetningarforritið og fylgdu leiðbeiningunum á skjánum til að setja upp forritið.
Skref 6: Opnaðu nýlega uppsetta Outlook og fluttu inn afrituð gögnin þín.
Skref 7: Eftir að hafa sett upp aftur skaltu ganga úr skugga um að þú sért með nýjustu uppfærslurnar uppsettar.
Að ræsa nýtt tilvik af Outlook getur oft leyst viðvarandi vandamál. Prófaðu til að sjá hvort "Staðfesta" villan er viðvarandi.
Lestu einnig: Hvernig á að fjarlægja Microsoft Office auðveldlega á Mac þinn
Niðurstaða
Að lokum, að takast á við „ Staðfesta Microsoft Outlook Mac fastan villu“ krefst kerfisbundinnar nálgun. Frá því að þvinga hætt við forritið til að setja það upp aftur, við höfum fjallað um ýmsar aðferðir til að ná aftur stjórn á tölvupóststjórnun þinni. Hver lausn miðar að mismunandi hugsanlegum sökudólgum, sem tryggir alhliða bilanaleitarferli.
Með því að fylgja þessum skrefum geturðu ekki aðeins leyst núverandi vandamál heldur einnig bætt heildarupplifun þína af Outlook. Fylgstu með okkur á samfélagsmiðlum - Facebook, Instagram og YouTube.
Gangi þér vel!
Þó að sjónvarp muni líklega virka vel án nettengingar ef þú ert með kapaláskrift, eru bandarískir notendur farnir að skipta yfir í nettengingu
Eins og í hinum raunverulega heimi mun sköpunarverkið þitt í Sims 4 á endanum eldast og deyja. Simsar eldast náttúrulega í gegnum sjö lífsstig: Barn, Smábarn, Barn, Unglingur,
Obsidian er með margar viðbætur sem gera þér kleift að forsníða glósurnar þínar og nota línurit og myndir til að gera þær þýðingarmeiri. Þó að sniðmöguleikar séu takmarkaðir,
„Baldur's Gate 3“ (BG3) er grípandi hlutverkaleikur (RPG) innblásinn af Dungeons and Dragons. Þetta er umfangsmikill leikur sem felur í sér óteljandi hliðarverkefni
Með útgáfu Legend of Zelda: Tears of the Kingdom geta aðdáendur komist inn í anda leiksins með besta HD veggfóðurinu. Meðan þú gætir notað
https://www.youtube.com/watch?v=LKqi1dlG8IM Margir spyrja, hvað heitir þetta lag? Spurningin hefur verið til síðan tónlist hófst. Þú heyrir eitthvað sem þú
Hisense sjónvörp hafa verið að ná vinsældum sem ágætis fjárhagsáætlun fyrir frábær myndgæði og nútíma snjalleiginleika. En það er líka falið
Ef þú notar Viber reglulega gætirðu viljað athuga hvort einhverjum hafi líkað við skilaboð. Kannski skrifaðir þú eitthvað til að fá vin þinn til að hlæja, eða vilt bara
Ef þú átt Apple tæki hefurðu eflaust fengið óumbeðin skilaboð. Þetta gæti hafa verið frá fólki sem þú þekkir sem þú vilt ekki að sendi þér
TikTok hefur vald til að skjóta fyrirtækinu þínu eða feril og taka þig frá núlli í hetju á skömmum tíma, sem er ótrúlegt. Áður fyrr þurftu menn að hoppa








