Microsoft birtir loksins Cortana fyrir IOS og Android í Bretlandi

Microsoft er loksins að koma með stafræna aðstoðarmann sinn Cortana til Android og iOS í Bretlandi. Útgáfan, sem kemur um ári eftir svipaða útfærslu
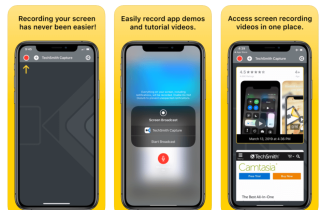
Í þessari grein munum við ræða mismunandi leiðir til að taka upp aðdráttarskjá á iPhone með hljóði.
Í dag þarf Zoom enga kynningu þegar kemur að því að hringja óaðfinnanlega mynd- eða hljóðsímtöl. Nýlegt #Coronavirusoutbreak hefur leitt til gríðarlegrar aukningar í notkun á myndsímtölum og fundur símtölum . Einnig hefur Zoom Video Calling App verið í fararbroddi til að veita notendum bestu þjónustu í sínum flokki. Myndspjallvettvangurinn hefur náð að vaxa úr 10 milljónum myndsímtölum á dag í desember 2019 í yfir 200 milljón myndsímtöl daglega í mars 2020.
Svo hvort sem þú ert að stökkva inn í Zoom, til að njóta sýndarafdrep með vinum, til að taka námskeið á netinu eða fara á fund/vefnámskeið í fjarska, þá virðist það skynsamlegt að læra hvernig á að taka upp aðdrátt á iPhone með hljóði? Skjárinn tók upp. Aðdráttarfundur mun hjálpa þér þegar þú vilt vísa til ákveðinna mikilvægra punkta og smáatriða í framtíðinni. Svo, við skulum byrja!
Hvernig á að taka upp aðdráttarfund á iPhone með hljóði:
Jæja, ólíkt Zoom Desktop App, er skjáupptaka í iPhone og Android aðeins flóknara ferli auk þess sem það er ekki í boði fyrir alla. En það þýðir þó ekki að þú getir ekki tekið upp skjáinn.
| Topp 4 leiðir til að taka upp aðdráttarfund á iPhone með hljóði |
| Aðferð 1 - Notaðu innbyggða iOS skjáupptökutækið |
| Aðferð 2- Notaðu skjáupptökutæki þriðja aðila fyrir iPhone |
| Aðferð 3- Notkun skjáspeglunarforrits |
| Aðferð 4- Notaðu skýjaupptökuvalkost Zoom |
Eins og öll frábær myndspjallforrit og -vettvangur , gerir Zoom einnig notendum kleift að skjáupptöku, en notendur þurfa að vita hvernig ferlið við að taka upp Zoom Meeting virkar nákvæmlega. Þú getur fundið fleiri aðdráttarráð og brellur til að gera betri myndfundasímtöl, hérna!
Til að byrja fljótt að taka Zoom fundi á iPhone eða iPad tækjum geturðu notað sjálfgefna iOS skjáupptökueiginleikann. Gakktu úr skugga um að tækið þitt sé uppfært í að minnsta kosti iOS 11!
SKREF 1- Virkja iPhone skjáupptökueiginleika
Farðu í Stillingarforritið og veldu valkostinn Control Center af listanum. Finndu og veldu „Sérsníða stýringar“ valkostinn. Smelltu nú á græna hnappinn nálægt valkostinum Skjáupptöku. Pikkaðu á 'Til baka' hnappinn og kveiktu á 'Aðgangur innan forrita' hnappinn.

SKREF 2- Byrjaðu að taka upp aðdráttarfund á iPhone
Ræstu Zoom appið og hýstu fundinn eins og venjulega. Þegar allir þátttakendur hafa gengið til liðs er næsta skref að smella á Record táknið, staðsett í stjórnstöðinni. Fljótleg niðurtalning mun birtast á skjánum þínum og Zoom fundurinn þinn mun byrja að taka upp skjáinn. Alltaf þegar þú vilt stöðva skjámyndatökuna skaltu bara strjúka niður og velja valkostinn 'Stöðva upptöku'.

Athugið: Þar sem það er innbyggt skjáupptökutæki gæti hljóð þátttakenda ekki verið tekið upp.
Lestu einnig: Fundarhugbúnaður á netinu fyrir myndbandsfundi í háum gæðum
Ef þú ert að keyra iOS útgáfu undir 11 eða þú vilt taka upp Zoom fundi með hljóði á iPhone tæki, þá þarftu að setja upp sérstök skjáupptökuforrit!
Í þessari grein erum við að nota TechSmith Capture forritið. Skjáupptökutækið með hljóðtólinu er fáanlegt ókeypis; þú getur sett það upp frá App Store !
SKREF 1- Þegar þú hefur sett upp skjámyndatólið fyrir iPhone eða iPad.
SKREF 2- Ræstu iOS Screen Recorder appið og búðu til ókeypis reikning. Ef beðið er um það skaltu veita nauðsynlegar heimildir og leyfa forritinu að láta vita þegar skjámyndatöku er lokið.
SKREF 3- Áður en þú notar tólið skaltu ganga úr skugga um að sjálfgefna skjáupptökueiginleikinn þinn sé virkur frá stjórnstöðinni.
SKREF 4- Nú, bankaðu á Record hnappinn. Til að fanga hljóðið skaltu ganga úr skugga um að þú ýtir líka á hljóðnematáknið.
SKREF 5- Ræstu Zoom appið til að taka upp fundinn. Þegar því er lokið skaltu smella á rauða hnappinn sem birtist efst á skjánum. Stöðvaðu og vistaðu upptökuna þína vandlega!
Þú getur fundið skjáinn sem tekinn var upp Zoom Meeting í myndasafni símans þíns!
Lestu einnig: Hvernig á að taka upp FaceTime með hljóði á iPhone?
Jæja, það er annað fljótlegt bragð til að taka upp Zoom fundi á iPhone með hljóði, þ.e. að nota skjáspeglunarforritið. Við erum með heilan lista yfir sérstök skjáspeglunarverkfæri sem eru hönnuð fyrir bæði iPhone og Android. Í sýnikennslu, hér erum við að nota ApowerMirror tólið. Tólið uppfyllir tilganginn að streyma og taka upp iPhone eða Android skjá á Mac eða PC.
Svona geturðu tekið upp Zoom Meeting með hljóði á iPhone eða iPad með því að nota ApowerMirror!
SKREF 1- Settu upp Screen Mirroring appið á bæði Mac og iPhone.
SKREF 2- Tengdu iPhone tækið þitt við Mac og vertu viss um að bæði tækin séu tengd við sama Wi-Fi net.
SKREF 3- Ræstu nú skjáspeglunarhugbúnaðinn á Mac vélinni þinni og opnaðu samtímis stjórnstöð á iPhone tækinu þínu. Pikkaðu nú á Screen Mirroring valkostinn til að leita að tækjum. Hér þarftu að velja nafn Mac vélarinnar þinnar.

SKREF 4- Þannig verður iPhone tækinu þínu streymt á Mac vélina þína. Nú geturðu tekið þátt í Zoom fundi, sem einnig verður varpað á Mac vélina þína.
SKREF 5- Smelltu á upptökutáknið á Mac-tölvunni þinni, staðsett á mælaborði ApowerMirror.
Þegar Zoom fundinum þínum er lokið geturðu ýtt á Stöðva hnappinn á Mac þínum til að stöðva skjáupptökuna. Myndbandið verður sjálfkrafa vistað á vélinni þinni.
Þar sem Zoom Mobile app leyfir notendum ekki að skjáa upptökur á staðnum innan appsins geturðu reitt þig á aðra hvora aðferðina sem nefnd er hér að ofan eða notað Zoom's Cloud Recording valmöguleikann (til að skjáupptaka með hljóði). En það eru ákveðnar forsendur sem þarf að uppfylla.
Forsendur til að fylgja til að taka upp aðdráttarfundi:
Jæja, ef þú uppfyllir allar þessar breytur geturðu auðveldlega skjár tekið upp Zoom fund með hljóði á iPhone og öðrum tækjum.
Hvernig á að virkja Zoom Cloud upptöku á iPhone?
Skýjaupptökuvalkosturinn gæti verið óvirkur sjálfgefið, svo þú verður að virkja hann á iPhone áður en þú byrjar að taka upp Zoom-fundinn.
SKREF 1- Skráðu þig inn á Zoom reikninginn þinn sem stjórnandi > Reikningsstjórnun.
SKREF 2- Frá reikningsstillingum, farðu í átt að 'Upptaka' flipann og virkjaðu 'Cloud Recording lögun'. Skoðaðu bara allar Zoom Video stillingar til þæginda.
SKREF 3- Hvenær sem þú ert tilbúinn, opnaðu Zoom appið á iPhone þínum og taktu þátt í Zoom fundinum. Þegar þangað er komið þarftu að smella á táknið með þremur punktum, staðsett neðst í hægra horninu á skjánum.
SKREF 4- Í valmyndinni skaltu velja valkostinn 'Skrá í skýið'.
Nú verður Zoom fundurinn þinn tekinn upp á skjánum með hljóði og „Upptaka“ tákn mun skjóta upp kollinum á skjánum þínum. Pikkaðu á sama táknið til að stöðva eða gera hlé á skjáupptöku á Zoom.
Ef þú ert að hýsa fundinn geturðu skjáupptökur á þann hátt sem nefnd er hér að ofan. En ef þú vilt láta aðra notendur hafa getu til að taka upp skjá þarftu að veita ákveðnar heimildir. Þú getur athugað hvernig á að gera það í hlutanum „Algengar spurningar“ .
Hvernig á að skoða skjáupptöku aðdráttarfundi?
Til að skoða, hlaða niður og deila skjáupptökum Zoom fundum þínum þarftu bara að:
Svo þetta voru aðferðirnar til að skjáupptaka Zoom fund á iPhone með hljóði.
Algengar spurningar: Zoom fundarupptaka
Q1. Af hverju get ég ekki tekið upp aðdráttarfund?
Jæja, ef gestgjafinn þinn hefur gefið þér leyfi til að taka upp Zoom fundinn muntu sjá hnapp til að taka upp á Zoom tækjastikunni. Svo þú getur annað hvort beðið gestgjafann um að veita heimildir eða notað verkfæri þriðja aðila sem nefnd eru hér að ofan.
Q2. Hvernig get ég veitt þátttakendum leyfi til að taka upp aðdráttarfundi?
Til að láta aðra þátttakendur hafa getu til að taka upp Zoom fundi með hljóði á iPhone eða öðrum tækjum, þá þarftu að gera hér:
Q3. Hvaða skráarsnið styður Zoom fyrir skjáupptöku?
Aðdráttarfundir eru teknir upp á MP4 skráarsniði, hljóðskrár á M4A sniði og textaspjall eru tekin upp á TXT sniði.
Q4. Hvernig get ég tekið upp aðdráttarfundi með hljóði á skjáborðinu?
Hér er stutt leiðbeining um hvernig á að taka upp aðdrátt á skjá með því að nota skrifborðsforrit!
Q5. Er Zoom Meeting app öruggt í notkun?
Jæja, Zoom hefur án efa vakið mikla athygli þessa dagana, en vaxandi vinsældir hans hafa einnig vakið fjölda trölla um Zoom sprengjuárásir á myndfundarsímtölum . Lestu hvað það er og hvernig þú getur tryggt friðhelgi þína á meðan þú sækir Zoom fundi!
SJÁ EINNIG:
Microsoft er loksins að koma með stafræna aðstoðarmann sinn Cortana til Android og iOS í Bretlandi. Útgáfan, sem kemur um ári eftir svipaða útfærslu
Villukóði 5823 er sérstakur fyrir iPhone og iPad tæki. Það gerist þegar notendur reyna að vista skjáupptöku sína.
Slepptu nælu fljótt í Google kort til að fá nákvæma staðsetningu til að deila með vinum. Sjáðu hvernig á að sleppa Google Maps pinna á iPadOS 14, Android og Desktop.
Ef þú getur ekki notað Signal á iOS skaltu athuga hvort app og iOS uppfærslur séu til staðar. Breyttu síðan forritsheimildum, slökktu á Low Power Mode og settu forritið upp aftur.
Góð lausn til að bæta undirskriftum við textaskilaboðin þín á Apple iPhone.
Ef þú átt iPhone og átt í vandræðum með að eyða ruslpósti skaltu uppfæra tækið þitt. Eyddu síðan ruslpósti af þjóninum.
Viltu hafa nýjustu veðuruppfærslurnar í fartækinu þínu? Fáðu besta veðurforritið fyrir iPad af þessum lista. Nú á dögum er veðrið orðið frekar gott
Þarftu að kóða þegar þú ert á ferðinni í vinnunni eða vilt endurbæta kóðakunnáttu þína? Þú getur skoðað þessi bestu kóðunarforrit fyrir iPad.
Ef Dropbox getur ekki fundið og hlaðið upp nýjum myndum af iPhone þínum skaltu ganga úr skugga um að þú keyrir nýjustu útgáfur iOS og Dropbox forrita.
Gerðu lestur auðveldari á Safari og stækkaðu stærðina; hér er hvernig.








