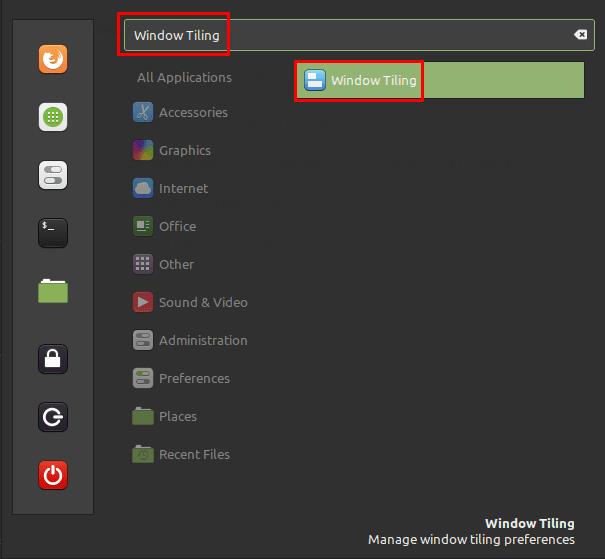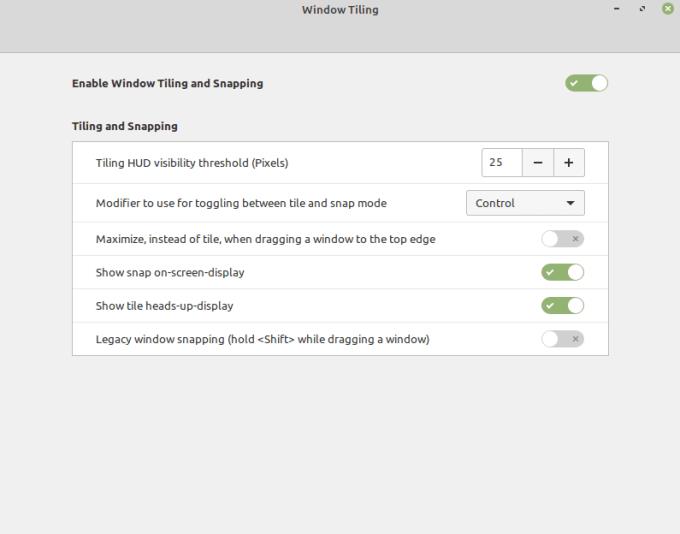Az egyik módja annak, hogy a legtöbbet hozza ki a képernyő képpontjaiból, ha több ablakot egymás mellé helyez. Az ablakok csempézése egy olyan funkció, amely segít az ablakok úgy elhelyezésében, hogy azok élei érintsék a képernyő széleit és egymást, ahelyett, hogy egy ablakot nagyjából a képernyő széléhez helyeznének.
Ezzel a megközelítéssel a lehető legjobban kihasználhatja a képernyőterületet, és két ablakot egymás mellé helyezhet, vagy függőlegesen egymásra rakva. Alternatív megoldásként akár négy ablakot is csempézhet, hogy az egyik sarkából a képernyő negyedét elfoglalja. Ez akkor is működik, ha három ablakot szeretne csempézni, például egyet a bal sarokban, egyet pedig a monitor jobb felét.
Alapértelmezés szerint az ablakcsempézés engedélyezve van a Linux Mintben, azonban választhat a csempézési beállítások konfigurálása vagy a funkció teljes letiltása között. Ehhez nyomja meg a Super gombot, majd írja be a „Window Tiling” kifejezést, és nyomja meg az Enter billentyűt.
Tipp: A „Super” kulcs az a név, amelyet sok Linux-disztribúció a Windows vagy az Apple „Command” billentyűre használ, miközben elkerüli a védjegyproblémák kockázatát.
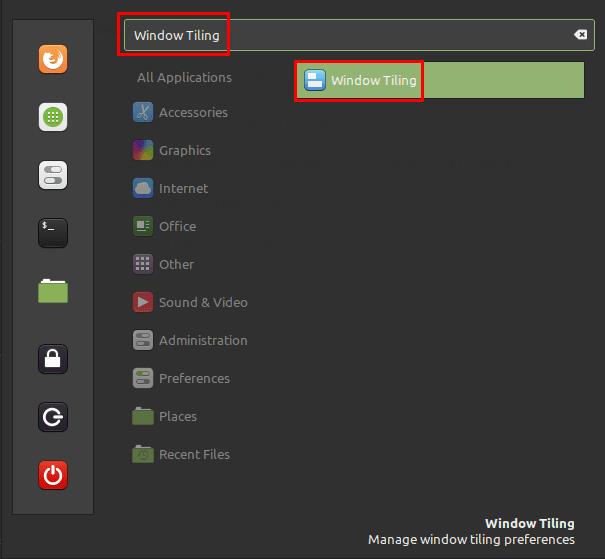
Nyomja meg a Super gombot, majd írja be a „Window Tiling” kifejezést, és nyomja meg az Enter billentyűt.
Ha teljesen le szeretné tiltani az ablakcsempézést, ezt úgy teheti meg, hogy a legfelső, „Ablak csempézés és rögzítés engedélyezése” feliratú csúszkára kattint a „Ki” állásba.
Az első fő opció „Csempézés HUD láthatósági küszöb (pixel)” lehetővé teszi annak konfigurálását, hogy milyen szélesek legyenek a képernyő szélén lévő zöld jelzők, amelyek azt mutatják, hogy az ablak, amelyre kattint és húz, milyen csempézett lesz.
A „Csempe és a raszter mód közötti váltáshoz használható módosító” lehetővé teszi, hogy kiválassza, hogy melyik gyorsbillentyűvel szeretne váltani az ablak csempézéséről a bepattintásra. A legördülő menüből választhat a Control, Shift, Alt, Super és a snap mód funkció kikapcsolásához. A raszter mód megváltoztatja a csempézés működését, és a maximalizált ablakok felismerik a bepattintott ablakot. Ha lenyomva tartja a Ctrl billentyűt, miközben csempézik egy ablakot, akkor az ehelyett bepattan, és a teljes méretű ablak kiszorul, és elkerüli, hogy ugyanazt a helyet foglalja el.
Például, ha egy ablakot nagyított, és egy ablakot a bal felső sarokban csempézett, a teljes ablak nem változik. Ha az ablakot a bal felső sarokban rögzíti, ahelyett, hogy csempézné, akkor a teljes méretű ablak és a jövőbeni nagyméretű ablakok kitöltik a képernyő alsó felét. A teljes képernyős tartalom, például egy videó, továbbra is elfoglalja a teljes képernyőt.
Alapértelmezés szerint, ha egy ablakot a képernyő tetejére húz, az megpróbál a képernyő felső felére csempézni, ha pedig megpróbálja kicsit távolabb mozgatni az egeret, akkor maximalizálásra vált. Megakadályozhatja, hogy felkínálja a képernyő felső felére történő mozaikolást, ha engedélyezi a „Maximalizálás a csempe helyett, amikor ablakot húz a felső szélére” beállítást.
A „Show Snap on-screen display” (Show Snap on-screen display) emlékeztet a snap mód gyorsbillentyűjére, amikor egy ablakot egy pillanatra egy pillanatra megnyomva tart. A „Show tile heads-up-display” nem tűnik funkcionális beállításnak, mivel a letiltása nem változtat semmit, bár ez lehet a Linux Mint tesztelt verziójának hibája.
A „Régi ablakrögzítés (tartsa lenyomva az ablak húzása közben)” opció lehetővé teszi az ablakrögzítés egy régebbi változatát, ahol egyszerűen hozzáilleszti az ablakot a képernyő tetszőleges rácsához. A tesztelés során ez a beállítás rendkívül késleltetett és hibás volt. A funkció örökölt állapotával együtt azt javasoljuk, hogy ezt a beállítást hagyja letiltva.
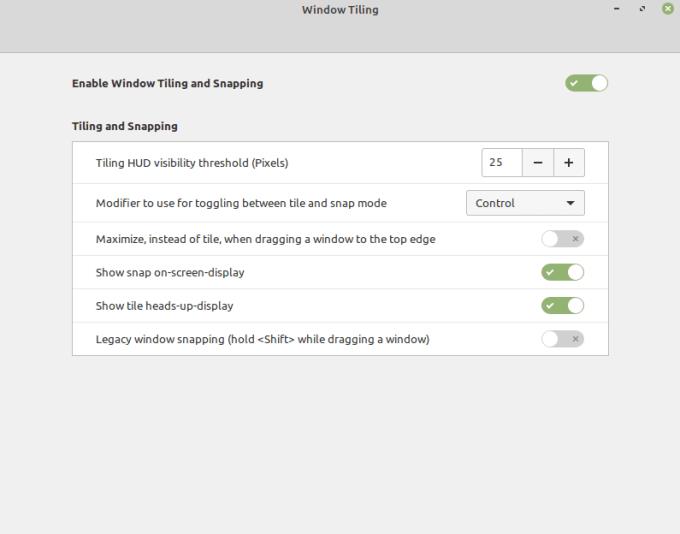
Konfigurálja a csempézési beállításokat személyes preferenciái szerint.