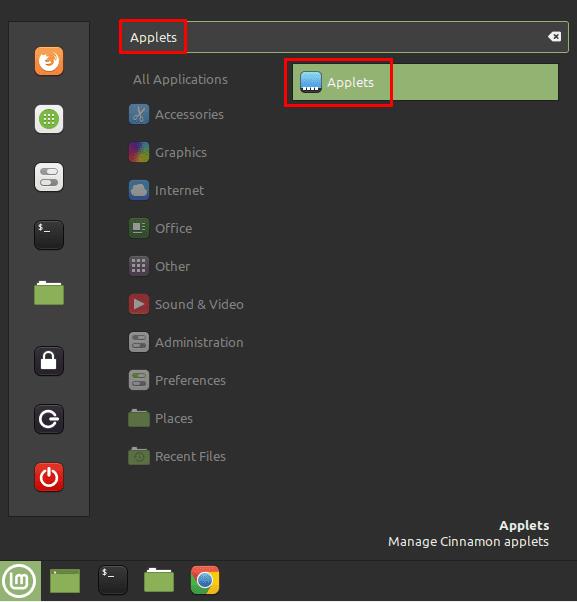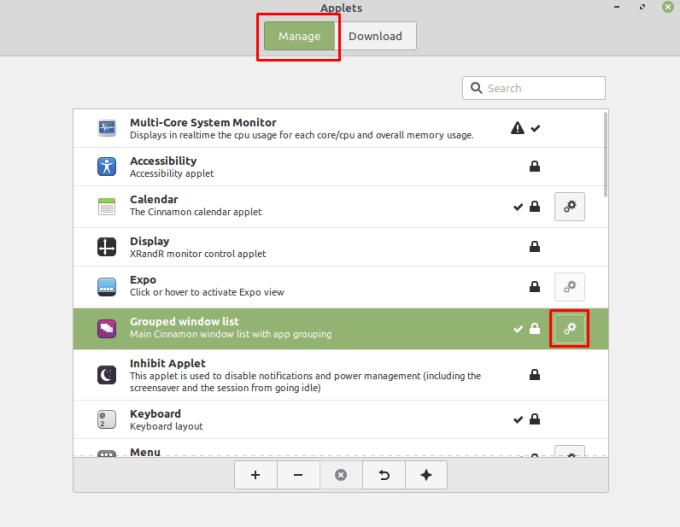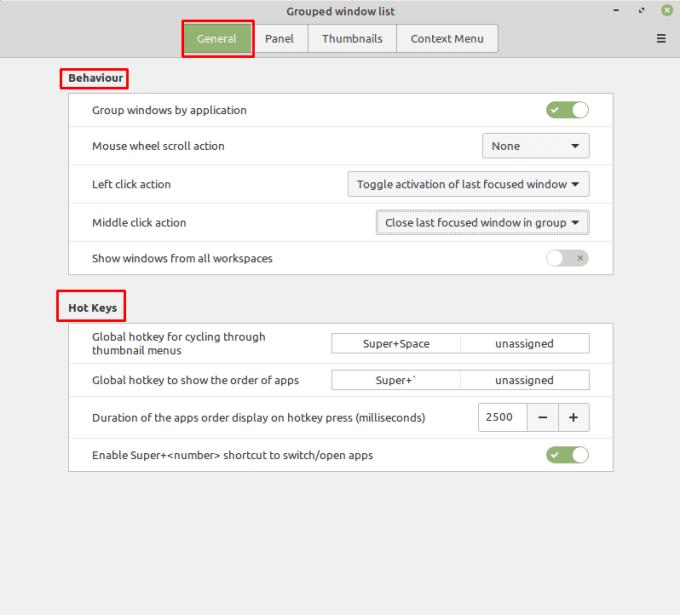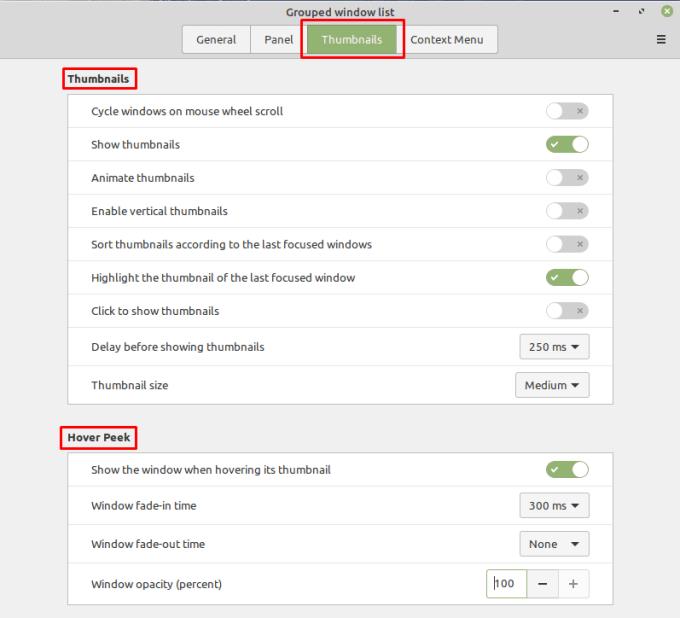A Linux Mint használatakor az alsó sáv segítségével átnézheti a megnyitott programokat, és válthat rájuk. A folyamat alapértelmezés szerint nagyon hasonló a Windowshoz, azonban számos konfigurációs beállítás létezik, amelyek segítségével módosíthatja az ablaklista-kisalkalmazás viselkedését.
A telepített nyelvi csomagok Linux Mintben történő kezeléséhez nyomja meg a Super gombot, majd írja be az „Applets” kifejezést, és nyomja meg az Enter billentyűt.
Tipp: A „Super” kulcs az a név, amelyet sok Linux-disztribúció a Windows vagy az Apple „Command” billentyűre használ, miközben elkerüli a védjegyproblémák kockázatát.
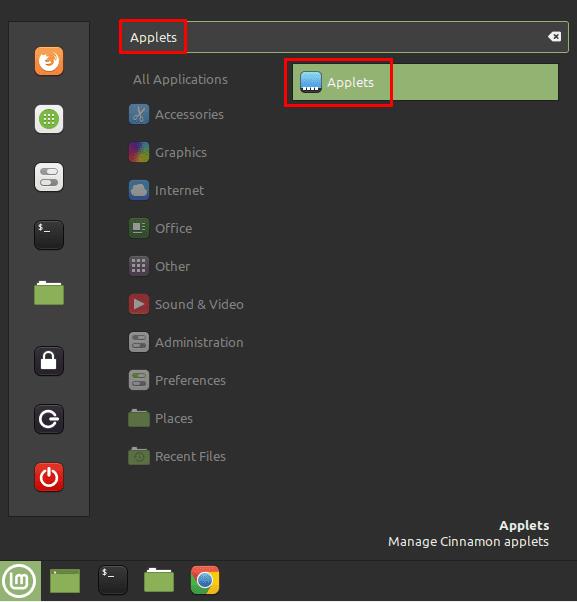
Nyomja meg a Super gombot, majd írja be a „kisalkalmazások” parancsot, és nyomja meg az Enter billentyűt.
Miután az alapértelmezett „Kezelés” lapon a kisalkalmazáslistában van, görgessen le a „Csoportosított ablak lista” részhez, és kattintson a jobb oldalon található fogaskerék ikonra az applet beállításainak konfigurálásához.
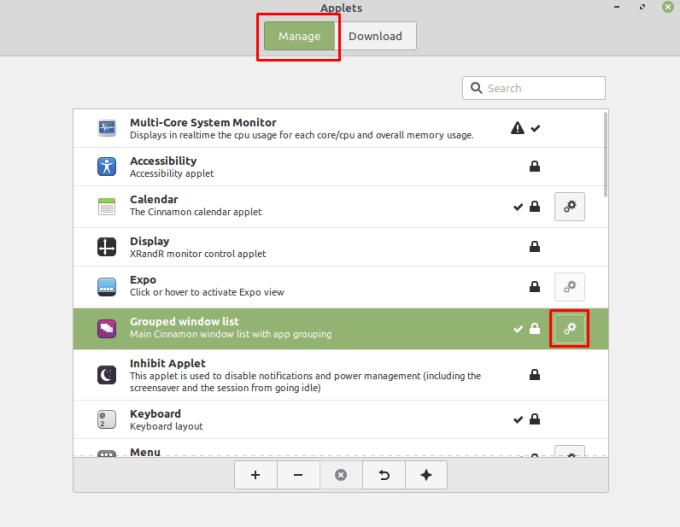
A kisalkalmazáslistában kattintson a fogaskerekű ikonra a „Csoportosított ablak lista” mellett.
Az „Általános” lapon konfigurálhatja a viselkedést és a gyorsbillentyűket, beállításokat. A viselkedési beállítások lehetővé teszik annak konfigurálását, hogy az ugyanabból az alkalmazásból származó ablakok legyenek-e csoportosítva, hogy a görgetőkerék vált-e az alkalmazások vagy ablakok között, mit tegyen a bal és a középső kattintás, és hogy csak az aktuális munkaterületen jelenjenek-e meg az ablakok.
A „Gyorsbillentyűk” opciók lehetővé teszik, hogy beállítson egy billentyűparancsot az ablak előnézetei közötti váltáshoz. Beállíthat egy parancsikont is, amely megjeleníti a listában szereplő alkalmazások számsorrendjét, mennyi ideig jelennek meg ezek a számok, és ha megnyomja a megfelelő számbillentyűt a szupergombbal együtt az adott alkalmazásra váltáshoz vagy megnyitáshoz.
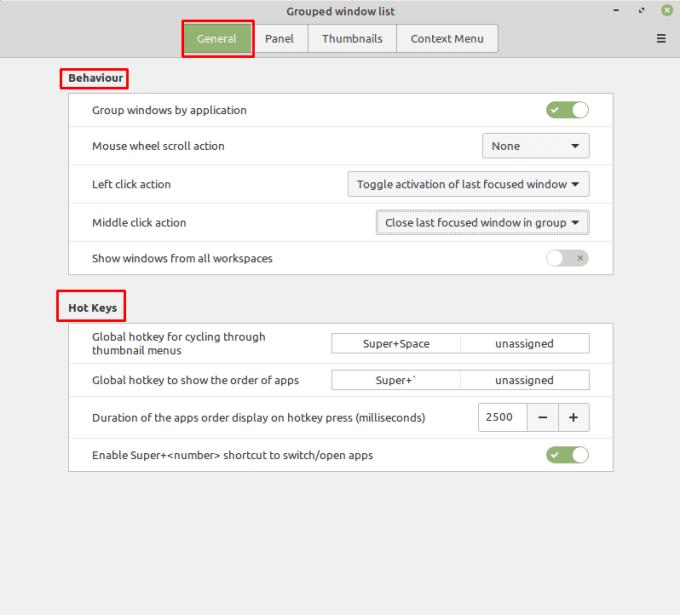
Az „Általános” lapon konfigurálhatja a viselkedést és a gyorsbillentyű-beállításokat.
A „Panel” fül az alkalmazás gombjainak konfigurálására szolgál az ablaklistában. A „Gombcímke” segítségével beállíthatja, hogy az alkalmazás vagy az ablak címe megjelenjen az alsó sávban az alkalmazás ikonja mellett. Az „Indítóanimáció” lehetővé teszi az indítóhoz használt animáció kiválasztását. Az „Ablakszámok megjelenítése” lehetőség egy kis számlálót tesz lehetővé az alkalmazás ikonjában, amely jelzi, hogy az adott alkalmazás hány ablaka van nyitva. Az „Alkalmazásgombok húzásának engedélyezése” lehetőség lehetővé teszi, hogy az alkalmazásikonokra kattintsunk és húzzunk, hogy átrendezze őket.

Az alkalmazásgombokat a „Panel” lapon konfigurálhatja.
A „Miniatűrök” lapon konfigurálhatja az indexképeket és a „Hover Peek” opciókat. A bélyegkép-beállítások között megadhatja, hogy a görgetőkerék mozogjon az ablakok között, engedélyezze vagy tiltsa le teljesen a bélyegképeket, animálja a miniatűröket, és választhat a miniatűrök vízszintes vagy függőleges megjelenítése között. Azt is beállíthatja, hogy a miniatűrök hogyan legyenek rendezve, hogy a legutóbb használt ablak automatikusan kiemelésre kerüljön-e, hogy a bélyegképek automatikusan megnyíljanak-e, és milyen gyorsan, és milyen nagyok legyenek a bélyegképek.
A „Hover Peek” beállítások lehetővé teszik annak konfigurálását, hogy látható-e egy ablak, amikor az egeret a bélyegképe fölé viszi, mennyi ideig kell tartania az egeret a bélyegkép felett, hogy elinduljon a peek hatás, milyen gyorsan tűnjön el az ablak és milyen átlátszatlannak tűnik a kikandikált ablak.
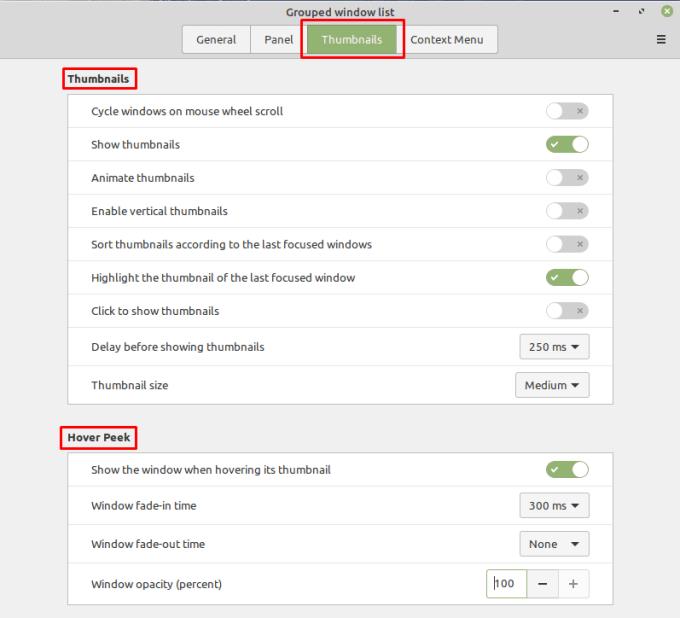
A bélyegképeket és a „Hover Peek” beállításokat a „Miniatűrök” lapon konfigurálhatja.
A „Kontextus menü” lapon konfigurálhatja azokat a lehetőségeket, amelyek akkor érhetők el, ha jobb gombbal kattint egy alkalmazás ikonjára. A „Legutóbbi elemek megjelenítése” segítségével megtekintheti a legutóbbi elemeket, például dokumentumokat a támogatott alkalmazásokban. Az „Autostart opció megjelenítése” segítségével beállíthatja, hogy egy alkalmazás automatikusan elinduljon a jobb egérgombos menüből. Az „Új ablak megjelenítése” opció beszúr egy lehetőséget az adott alkalmazás új ablakának megnyitásához, hacsak nincs ilyen gomb. „A monitor áthelyezése opció alkalmazása minden ablakra” lehetővé teszi annak kiválasztását, hogy egy alkalmazás összes ablakát vagy csak a legutóbb használt ablakot kívánja-e áthelyezni, feltételezve, hogy van egy második monitora.

A „Kontextus menü” lapon konfigurálhat néhány elérhető opciót, amikor jobb gombbal kattint egy alkalmazás ikonjára.