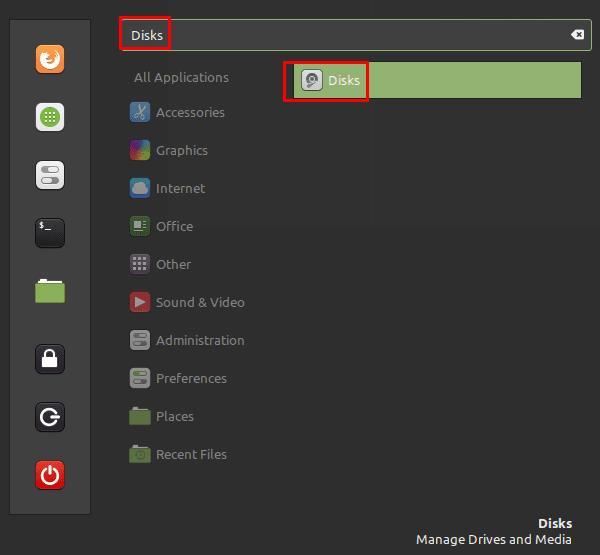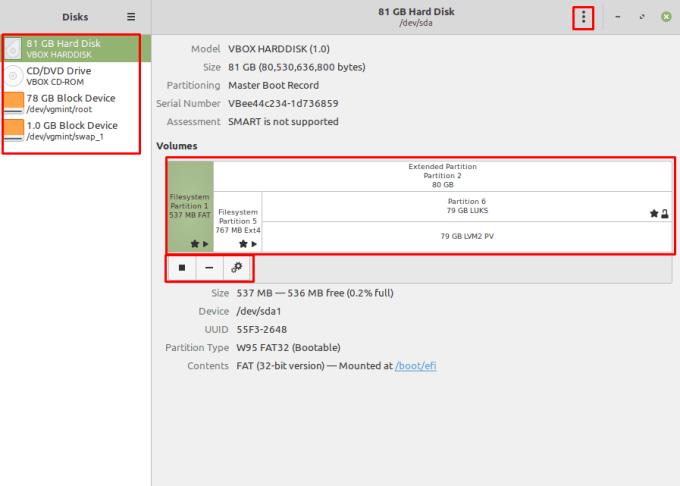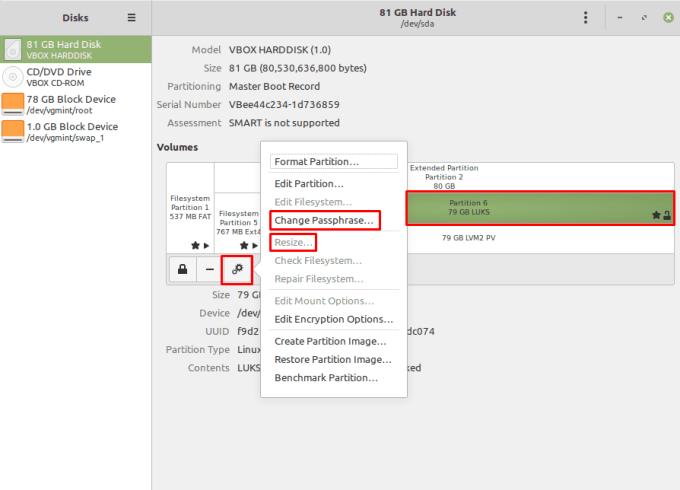Ha új tárolóeszközt csatlakoztat, akkor szívesen formázhatja és egyetlen tárolóeszközként használhatja, de az is előfordulhat, hogy jobban szeretné szétválasztani néhány partícióra, amelyek mindegyike különböző célokra szolgál. A „partíció” a merevlemez virtuális szegmense, amely számos felhasználási területtel rendelkezhet, beleértve azt is, hogy az operációs rendszer különálló merevlemezként kezeli.
Tipp: Nagyon óvatosnak kell lennie a partíciók módosításakor, mivel sok módosítás adatvesztést okozhat. Javasoljuk, hogy készítsen biztonsági másolatot, mielőtt bármit is csinálna, csak akkor végezzen műveleteket, ha pontosan tudja, mi fog történni, és soha ne végezzen műveleteket az operációs rendszer meghajtóján, amíg az használatban van.
A lemez- és partíciókezelő megnyitásához nyomja meg a Super billentyűt, majd írja be a „Disks” kifejezést, és nyomja meg az Enter billentyűt.
Tipp: A „Super” kulcs az a név, amelyet sok Linux-disztribúció a Windows vagy az Apple „Command” billentyűre használ, miközben elkerüli a védjegyproblémák kockázatát.
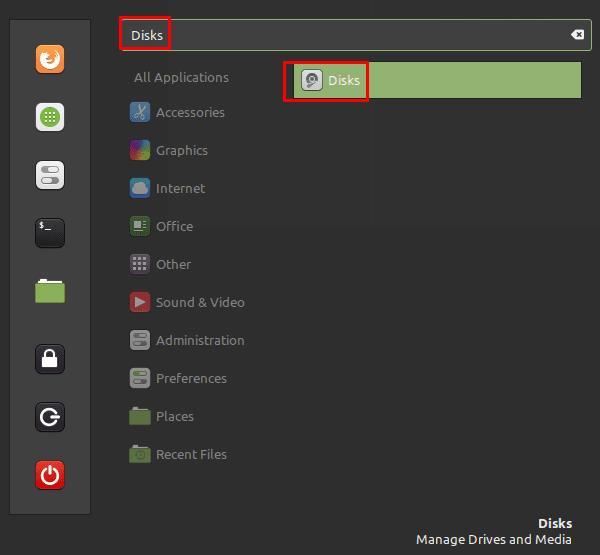
Nyomja meg a Super gombot, majd írja be a „disks” kifejezést, és nyomja meg az Enter billentyűt.
A bal oldali oszlopban láthatja a tárolóeszközök listáját, amely felsorolja a fizikai lemezeket és a lemezeken lévő csatolt partíciókat. A merevlemez partícióit a központi „Kötetek” részben láthatja.
A partíciót leválaszthatja úgy, hogy kijelöli, majd a kötetlista alatti „Kiválasztott partíció leválasztása” stop gombra kattint, a „Kiválasztott partíció törlése” mínusz gomb megnyomásával pedig törölheti a partíciót.
Ha teljesen vissza szeretne állítani egy partíciót, kattintson a fogaskerék ikonra, és válassza a „Partíció formázása” lehetőséget. Ez felülírja a kiválasztott partíció összes adatát, teljesen üresen hagyva azt, és készen áll a használatra, mintha új lenne. A teljes merevlemezt úgy is formázhatja, hogy kijelöli azt a bal oldali oszlopban, majd rákattint a hárompontos ikonra, majd a „Lemez formázása” gombra.
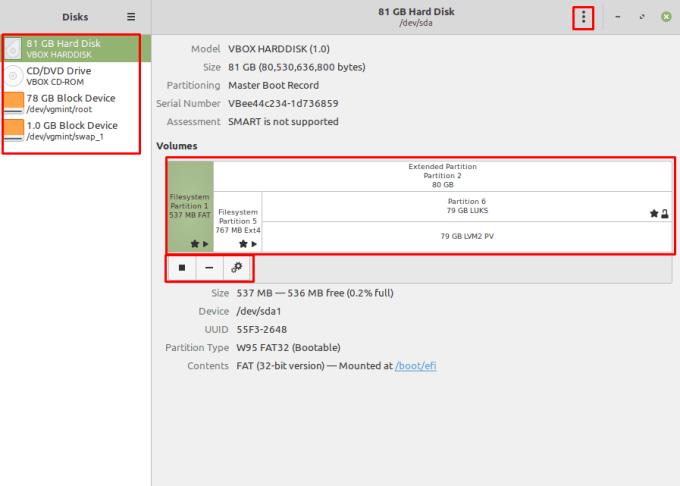
A Disks lehetővé teszi a partíciók leválasztását és törlését, valamint partíciókat vagy teljes meghajtókat is formázhat.
A titkosított partíció titkosításához használt jelszó megváltoztatásához válassza ki a partíciót, majd kattintson a fogaskerékre és a „Jelszó módosítása” gombra. Miután megerősítette a régi jelszót, létrehozhat egy újat.
Ha van szabad helye egy olyan meghajtón, amely jelenleg nincs teljesen particionálva, átméretezhet egy meglévő partíciót a használathoz. Ehhez válassza ki a partíciót, kattintson a fogaskerekű ikonra, majd az átméretezés gombra. Ezzel a folyamattal csökkentheti a meglévő partíciók méretét is.
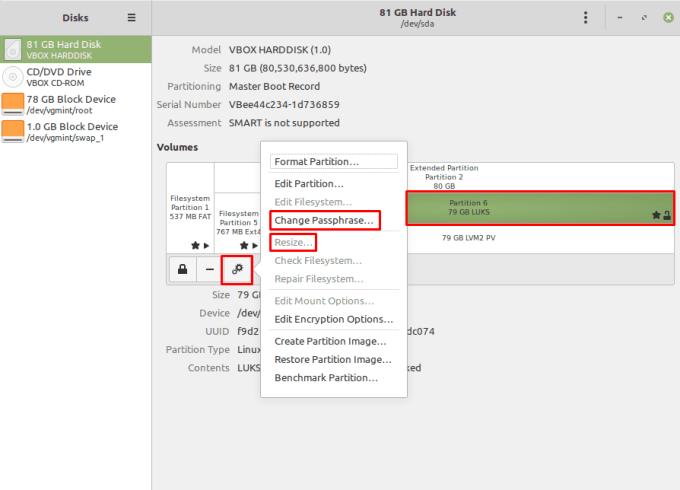
Módosíthatja a LUKS titkosított partíciók jelszavát, és átméretezheti a meglévő partíciókat.