9 iPhone adatvédelmi beállítás, amit azonnal be kell kapcsolnod

Az Apple jobban teljesít, mint a legtöbb cég az adatvédelem terén. De az iPhone összes alapértelmezett beállítása nem a felhasználó érdekeit szolgálja.
A következő Zoom billentyűparancsoknak köszönhetően biztosan a Zoom mestere lesz. A legnehezebb az lesz, hogy megpróbálunk emlékezni mindegyikre, de ez nem olyan, amit néhány gyakorlat nem tud megjavítani.
Kezdje azzal, hogy megpróbálja megjegyezni az alapvető funkciók parancsait. Ezt követően továbbléphet a specifikusabb parancsokra, például átválthat a galéria nézetre, vagy elrejtheti a csevegőpanelt.
Ha a nagyítást használja Windows számítógépén, módosíthatja az alapértelmezett Zoom gyorsbillentyűket. Módosításához jelentkezzen be fiókjába, és kattintson a fogaskerékre.
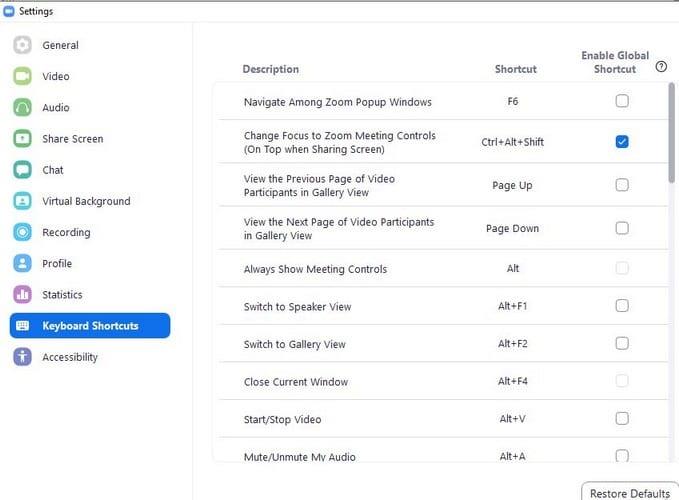
Az ablak bal oldalán kattintson a Billentyűparancsok elemre, és megjelenik a lehetőségek listája. Az egyik módosításához kattintson a parancsra, például kattintson az Alt + F2 billentyűkre. Írja be az új parancsot, és kattintson egy üres helyre, és a módosítások mentésre kerülnek.
Használhatja vagy nem használja a Zoom összes billentyűparancsát, de jó tudni, hogy ott vannak. Van valami, amire szeretné, ha lenne egy billentyűparancs?
Az Apple jobban teljesít, mint a legtöbb cég az adatvédelem terén. De az iPhone összes alapértelmezett beállítása nem a felhasználó érdekeit szolgálja.
Ezzel a műveletgombbal bármikor felhívhatja a ChatGPT-t a telefonjáról. Íme egy útmutató a ChatGPT megnyitásához az iPhone-on található műveletgombbal.
Hogyan készíthetsz hosszú képernyőképet iPhone-on, könnyedén rögzítheted a teljes weboldalt. Az iPhone görgethető képernyőkép funkciója iOS 13 és iOS 14 rendszereken érhető el, és itt egy részletes útmutató arról, hogyan készíthetsz hosszú képernyőképet iPhone-on.
Az iCloud-jelszó módosításához többféleképpen is lehetőséged van. Az iCloud-jelszavadat megváltoztathatod a számítógépeden vagy a telefonodon egy támogatási alkalmazáson keresztül.
Amikor egy közösen készített albumot küldesz valaki másnak iPhone-on, az illetőnek bele kell egyeznie a csatlakozásba. Az iPhone-on többféleképpen is elfogadhatod az album megosztására vonatkozó meghívókat, az alábbiak szerint.
Mivel az AirPodsok kicsik és könnyűek, néha könnyű elveszíteni őket. A jó hír az, hogy mielőtt elkezdenéd szétszedni a házadat az elveszett fülhallgatód keresése közben, nyomon követheted őket az iPhone-oddal.
Tudtad, hogy attól függően, hogy az iPhone-od gyártási régiója hol készült, eltérések lehetnek a más országokban forgalmazott iPhone-okhoz képest?
Az iPhone-on a fordított képkeresés nagyon egyszerű, ha a készülék böngészőjét használhatja, vagy harmadik féltől származó alkalmazásokat is használhat további keresési lehetőségekért.
Ha gyakran kell kapcsolatba lépned valakivel, néhány egyszerű lépéssel beállíthatod a gyorshívást iPhone-odon.
Az iPhone képernyőjének vízszintes elforgatása segít filmeket vagy Netflixet nézni, PDF-eket megtekinteni, játékokat játszani... kényelmesebben és jobb felhasználói élményben részesülni.








