9 iPhone adatvédelmi beállítás, amit azonnal be kell kapcsolnod

Az Apple jobban teljesít, mint a legtöbb cég az adatvédelem terén. De az iPhone összes alapértelmezett beállítása nem a felhasználó érdekeit szolgálja.
A podcast digitális audio- vagy videofájlok sorozata, amelyek letölthetők és meghallgathatók szórakoztatás céljából. A videopodcastok lejátszása nagyszerű módja annak, hogy kedvenc epizódsorozatot hallgathasson vagy nézzen.
Az iTunes nemrégiben frissült 12.9-es verzióra, és ezzel a verzióval némi változás történt a podcast lejátszási módjában. Most az epizódokat nem az iTunes ablakon játsszák le, hanem az iTunes filmablakon, ami egy külön ablak.
Ez a változtatás hasznosnak bizonyult azok számára, akik nem szeretnek bármiféle megszakítást videó podcast nézése közben. Annak beállítása, hogy a videopodcast ablak a többi meglévő iTunes ablak tetején maradjon, amelyek felül jelenhetnek meg.
Ebben a bejegyzésben megvitatjuk, hogyan kell kezelni a videopodcastokat az iTunes alkalmazásban.
Az iTunes Podcast Video ablakának lépései, hogy a többi iTunes ablak tetején maradjon
1. lépés: Keresse meg az iTunes alkalmazást a dokkban vagy az App mappában a Mac számítógépen.
2. lépés: Keresse meg az iTunes elemet a menüsorban.
3. lépés: Kattintson a Beállítások elemre
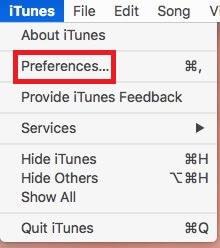
4. lépés: A Beállítások alatt keresse meg a Speciális elemet.
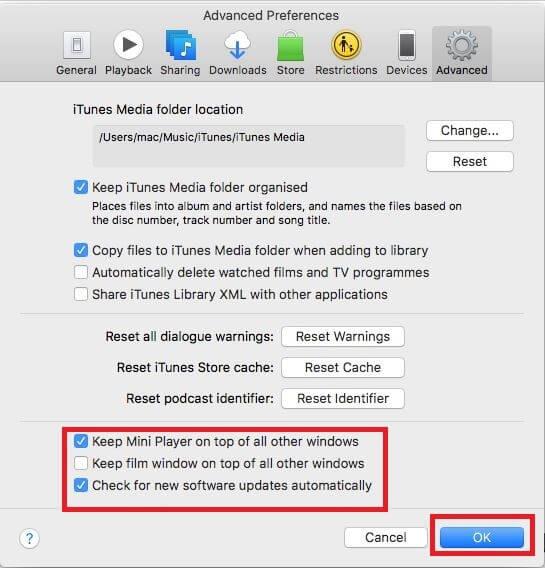
5. lépés: Keresse meg a Keep movie ablakot az összes többi ablak tetején, és jelölje be.
6. lépés: Ha elkészült, kattintson az OK gombra.
Olvassa el még: -
iPhone/iPad tükrözése TV-re Miért nézzen videókat vagy hallgathasson zenét iPhone vagy iPad készülékén kis képernyőn, miközben nézi őket...
Videopodcast nézésének lépései az iTunes alkalmazásban Mac rendszeren
1. lépés: Keresse meg az iTunes-t a Dock vagy az App mappából.
2. lépés: Kattintson az iTunes zene legördülő menüjére.
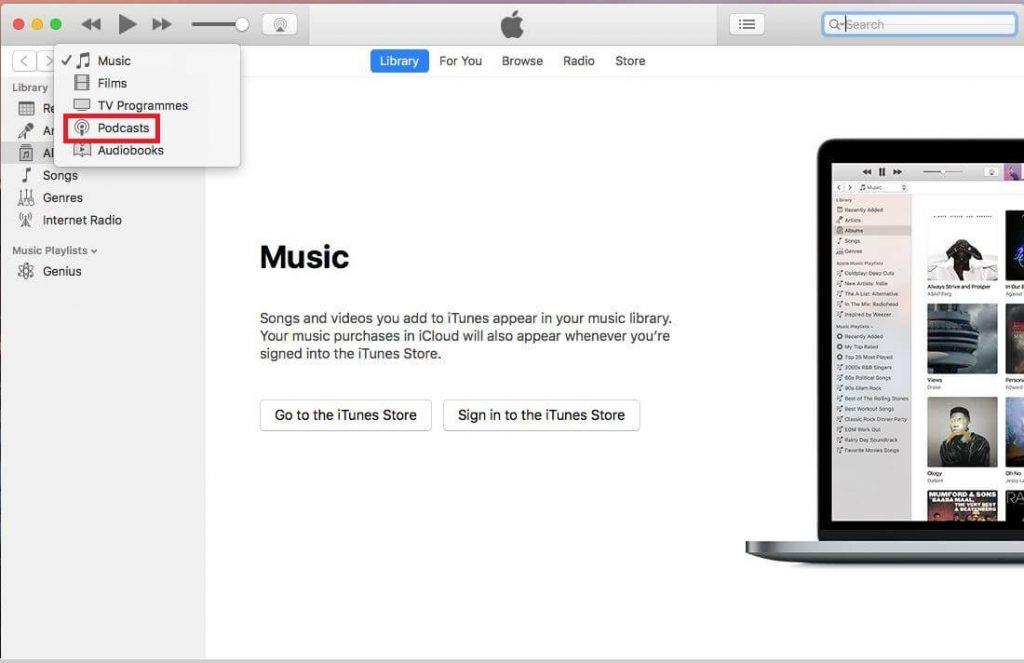
3. lépés: Navigáljon, és kattintson a Podcastok elemre.
4. lépés: Most keresse meg és kattintson a lejátszani kívánt Video podcastra.
5. lépés: Kattintson duplán a lejátszani kívánt epizódra.
6. lépés: Ha teljes képernyőn szeretné megtekinteni a videót, kattintson a Teljes képernyő gombra.
Olvassa el még: -
A 10 legjobb internetsebesség-tesztelő alkalmazás Androidra... Tudta, hogy a térerő és az internetsebesség a helytől függően feldobható? Olvassa el...
Videopodcast megtekintésének lépései a Podcasts alkalmazásban iPaden vagy iPhone-on
1. lépés: Keresse meg a Podcastok alkalmazást iPhone vagy iPad készülékén.
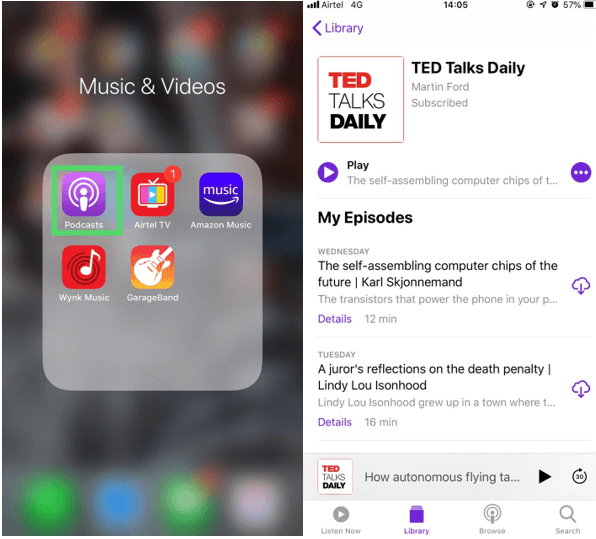
2. lépés: Keresse meg a megtekinteni kívánt videót a podcastban, majd érintse meg a videót az epizódok listájának megjelenítéséhez.
3. lépés: Miután megtalálta a megtekinteni kívánt videót, koppintson rá a videó lejátszásához.
4. lépés: Ha egy videót teljes képernyőn szeretne megtekinteni, forgassa el az eszközt.
Ily módon lejátszhatja a Video Podcastokat az iTunes alkalmazásban Mac számítógépen vagy a Podcast alkalmazást iPhone/iPadon. Most, hogy tudja, hogyan élvezheti kedvenc podcast-videóit, nyissa meg az iTunes vagy a Podcast alkalmazást, és kezdje el nézni!
Olvassa el még: -
Megoldandó feltörések: az iPhone nem kapcsol be! Az iPhone nem kapcsol be? Néha az akkumulátor lemerülése vagy szoftverproblémák miatt az iPhone nem indul újra...
Tetszett a cikk? Ha igen, kérjük, hagyja meg gondolatait az alábbi megjegyzés részben.
Ha hibaelhárítási blogokat vagy műszaki híreket keres, nézze meg ezt a helyet!
Az Apple jobban teljesít, mint a legtöbb cég az adatvédelem terén. De az iPhone összes alapértelmezett beállítása nem a felhasználó érdekeit szolgálja.
Ezzel a műveletgombbal bármikor felhívhatja a ChatGPT-t a telefonjáról. Íme egy útmutató a ChatGPT megnyitásához az iPhone-on található műveletgombbal.
Hogyan készíthetsz hosszú képernyőképet iPhone-on, könnyedén rögzítheted a teljes weboldalt. Az iPhone görgethető képernyőkép funkciója iOS 13 és iOS 14 rendszereken érhető el, és itt egy részletes útmutató arról, hogyan készíthetsz hosszú képernyőképet iPhone-on.
Az iCloud-jelszó módosításához többféleképpen is lehetőséged van. Az iCloud-jelszavadat megváltoztathatod a számítógépeden vagy a telefonodon egy támogatási alkalmazáson keresztül.
Amikor egy közösen készített albumot küldesz valaki másnak iPhone-on, az illetőnek bele kell egyeznie a csatlakozásba. Az iPhone-on többféleképpen is elfogadhatod az album megosztására vonatkozó meghívókat, az alábbiak szerint.
Mivel az AirPodsok kicsik és könnyűek, néha könnyű elveszíteni őket. A jó hír az, hogy mielőtt elkezdenéd szétszedni a házadat az elveszett fülhallgatód keresése közben, nyomon követheted őket az iPhone-oddal.
Tudtad, hogy attól függően, hogy az iPhone-od gyártási régiója hol készült, eltérések lehetnek a más országokban forgalmazott iPhone-okhoz képest?
Az iPhone-on a fordított képkeresés nagyon egyszerű, ha a készülék böngészőjét használhatja, vagy harmadik féltől származó alkalmazásokat is használhat további keresési lehetőségekért.
Ha gyakran kell kapcsolatba lépned valakivel, néhány egyszerű lépéssel beállíthatod a gyorshívást iPhone-odon.
Az iPhone képernyőjének vízszintes elforgatása segít filmeket vagy Netflixet nézni, PDF-eket megtekinteni, játékokat játszani... kényelmesebben és jobb felhasználói élményben részesülni.








