9 iPhone adatvédelmi beállítás, amit azonnal be kell kapcsolnod

Az Apple jobban teljesít, mint a legtöbb cég az adatvédelem terén. De az iPhone összes alapértelmezett beállítása nem a felhasználó érdekeit szolgálja.
Annak ellenére, hogy számos működőképes kommunikációs platform elérhető, az iMessage továbbra is a legjobb megoldás számos Apple-felhasználó számára szöveges üzenetek és egyéb médiafájlok cseréjére. Funkciókban gazdag, és kétségtelenül a legbiztonságosabb üzenetküldési platform. Tehát, ha nemrég váltott az Apple-re, és kíváncsi, hogyan állítsa be az iMessage alkalmazást Mac, iPhone és iPad eszközökön, akkor ez az útmutató egy csemege az Ön számára!
Mi az iMessage?
Az iMessage egy beépített azonnali üzenetküldő szolgáltatás, amelyet az Apple ökoszisztémájában mindenki számára terveztek. A platform segítségével kommunikálhat kedvenc embereivel az iMessage segítségével iPhone, iPad, Mac vagy Apple Watch eszközön. Miben különbözik a hagyományos szöveges üzenetektől? Kommunikációra az internetet használja, és nem csak szöveges üzenetekre korlátozódik; dokumentumokat, képeket, videókat, névjegyeket, hangjegyzeteket, helyadatokat és akár csoportos beszélgetéseket is átvihet több Apple felhasználóval.
Az iMessage beállítása és használata MacOS rendszeren?
Az iMessage beállításához a Mac számítógépen kövesse az alábbi utasításokat:
1. LÉPÉS – Indítsa el a Messages alkalmazást Mac gépén az Alkalmazások mappából vagy a dokkolóból, és regisztráljon Apple ID-jával.

2. LÉPÉS – Kattintson az Üzenetek elemre a menüsorban > Beállítások, vagy elérheti a Command + Comma megnyomásával is.
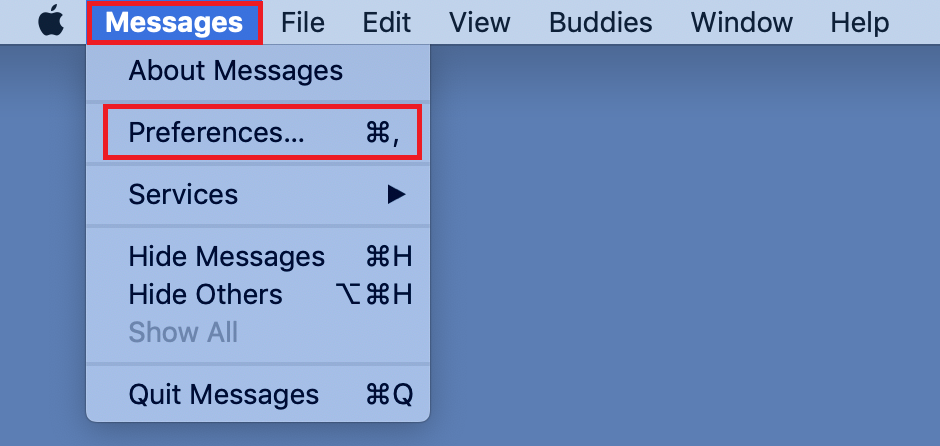
3. LÉPÉS – Most az iMessage lapon válassza ki azt a telefonszámot és e-mail címet, amelyen fel szeretné venni a kapcsolatot.
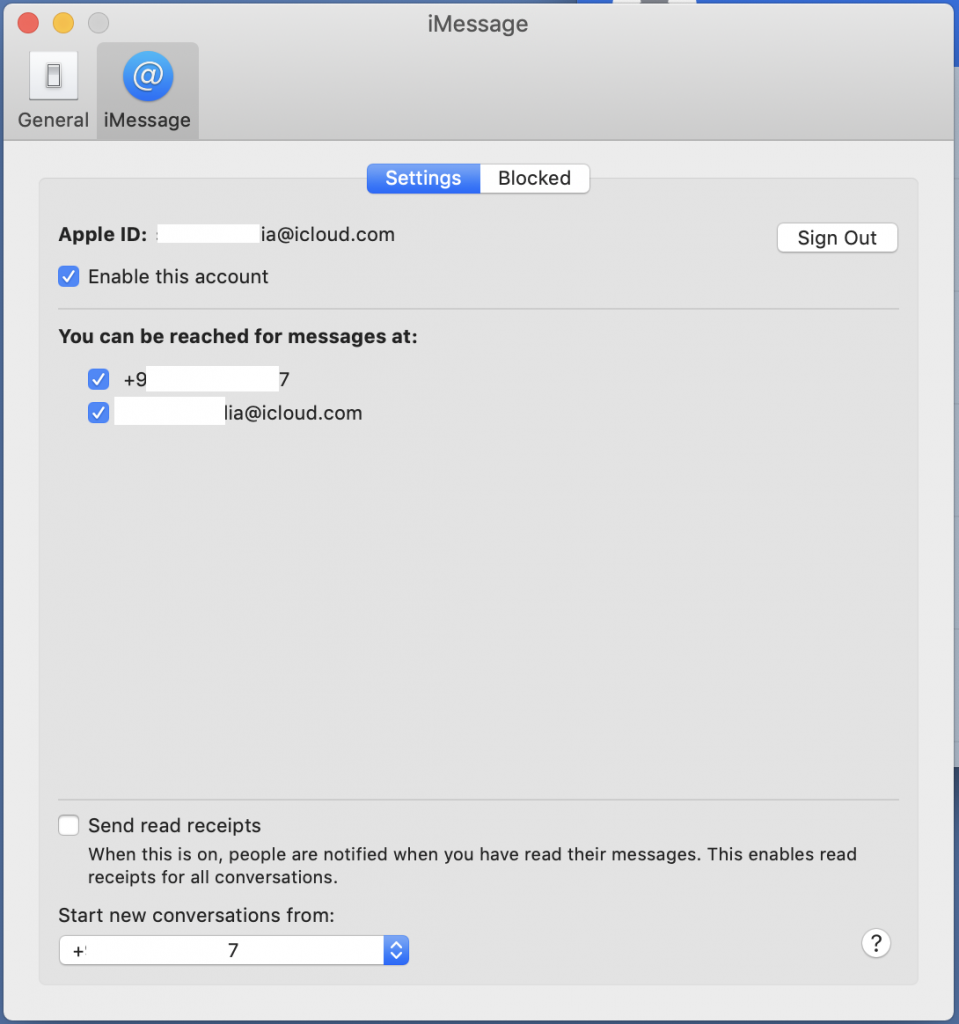
4. LÉPÉS – Miután bejelentkezett, cseveghet barátaival és családjával.
5. LÉPÉS – Az első beszélgetés megkezdéséhez kattintson a keresőmező mellett található új üzenet ikonra.
6. LÉPÉS – Írja be üzenetét a szövegmezőbe, adjon hozzá szükséges hangulatjeleket vagy mellékleteket, például fényképeket, videókat vagy dokumentumokat.
7. LÉPÉS – Írja be a címzett nevét vagy telefonszámát, és nyomja meg a Vissza gombot az üzenet elküldéséhez.
Így engedélyezheti az iMessage alkalmazást MacOS-on!
Lásd még:-
A Mac rendszeren nem működő iMessage javítása Problémákkal szembesül az iMessage a Mac számítógépen? Így lehet gyorsan megjavítani. Ellenőrizze ezeket a beállításokat a...
Hogyan aktiválható az iMessage az iCloudon a MacOS rendszerben?
Az Üzenetek iCloudon engedélyezéséhez mindössze annyit kell tennie, hogy:
1. LÉPÉS – Indítsa el az Üzenetek alkalmazást MacOS rendszerben > Húzza le az Üzenetek menüt > Beállítások.
2. LÉPÉS – Kattintson a Fiókok fülre, majd jelölje be az „Üzenetek engedélyezése az iCloudban” jelölőnégyzetet.
3. LÉPÉS – Nyomja meg a „Szinkronizálás most” gombot, amellyel azonnal szinkronizálhatja az összes üzenetet az iCloudon.
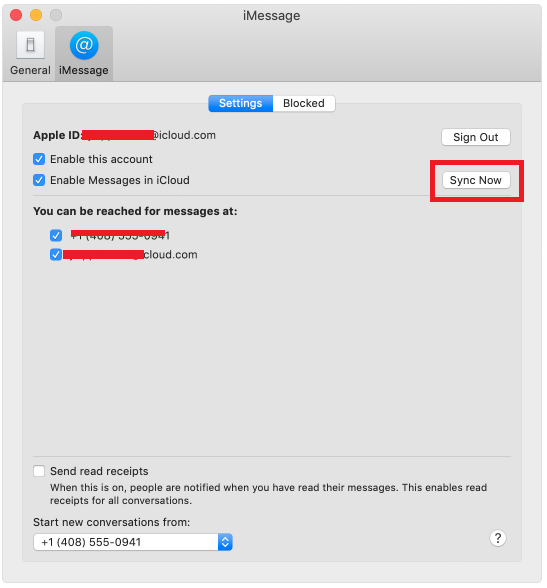
Megjegyzés: Ne felejtse el bekapcsolni iPhone vagy iPad készülékét az üzenetek és névjegyek jobb szinkronizálása érdekében.
Az iMessage beállítása és használata az iCloudon iOS rendszeren?
Győződjön meg arról, hogy iOS 11.4 vagy újabb verziót használ, hogy elérje az iMessage szolgáltatást az iCloudban. Ha nem találja az opciót az iCloud beállításai között, akkor valószínűleg itt az ideje, hogy frissítse eszközét.
1. LÉPÉS – Menjen a Beállítások menü felé > érintse meg a nevét a képernyő tetején az iCloud-beállítások elindításához.
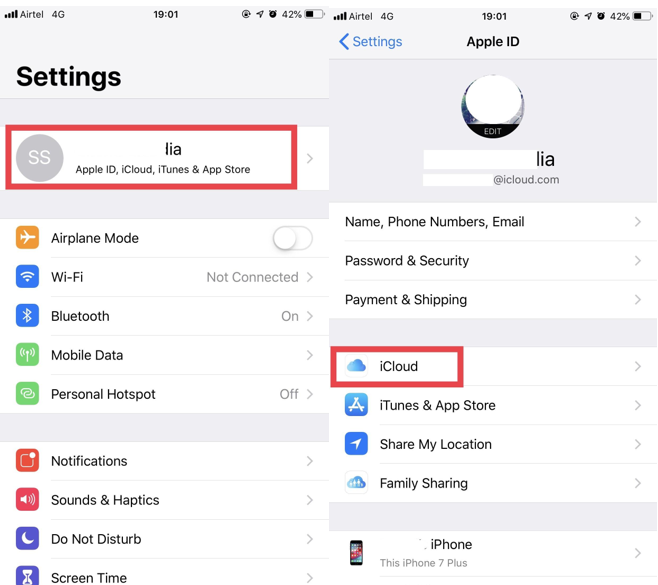
2. LÉPÉS – Keresse meg és kapcsolja be az Üzenetek opciót.
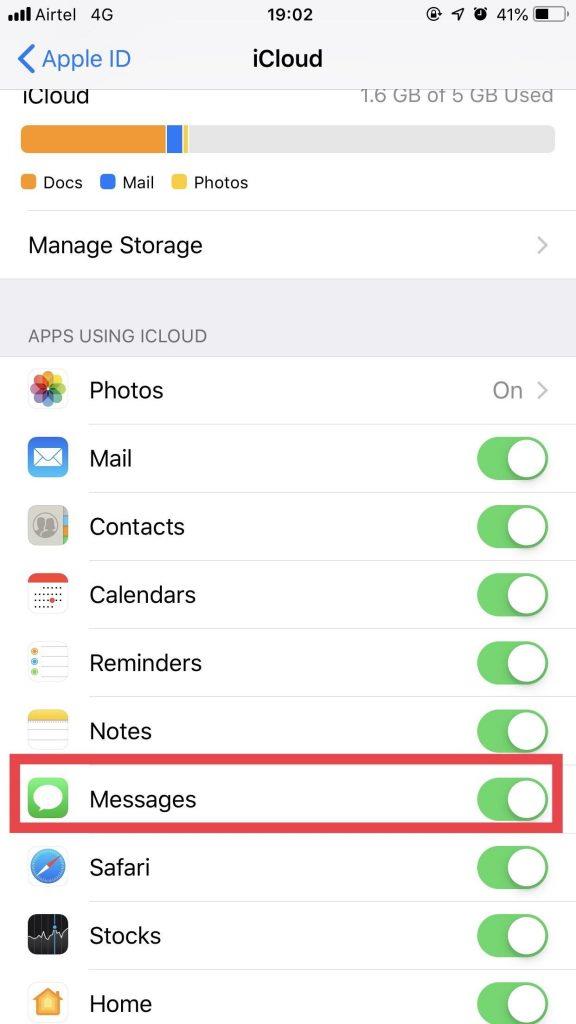
3. LÉPÉS – Most, hogy sikeresen engedélyezte az Üzenetek funkciót az iCloudban, minden üzenete szinkronizálva lesz az iCloud-kiszolgálók és más Apple-eszközök között (amelyeken már használja az iMessage szolgáltatást).
Hogyan lehet törölni egy üzenetet az iMessage-ben?
Ha véglegesen el szeretne távolítani egy üzenetet az iMessage-ből, csak nyissa meg a beszélgetést, majd nyomja meg hosszan a törölni kívánt üzenetet, ekkor megjelenik egy felugró ablak. Koppintson a Továbbiak elemre. Válassza ki a törölni kívánt üzeneteket.
Érintse meg a Törlés ikont a bal alsó sarokban az üzenet törléséhez.
https://wethegeek.com/wp-content/uploads/2019/04/BLUR-Video.mp4
Kérdései vannak? Tudassa velünk a megjegyzés rovatban!
Maradjon velünk a további Mac-útmutatókért, tippekért, trükkökért és áttekintésekért!
Az Apple jobban teljesít, mint a legtöbb cég az adatvédelem terén. De az iPhone összes alapértelmezett beállítása nem a felhasználó érdekeit szolgálja.
Ezzel a műveletgombbal bármikor felhívhatja a ChatGPT-t a telefonjáról. Íme egy útmutató a ChatGPT megnyitásához az iPhone-on található műveletgombbal.
Hogyan készíthetsz hosszú képernyőképet iPhone-on, könnyedén rögzítheted a teljes weboldalt. Az iPhone görgethető képernyőkép funkciója iOS 13 és iOS 14 rendszereken érhető el, és itt egy részletes útmutató arról, hogyan készíthetsz hosszú képernyőképet iPhone-on.
Az iCloud-jelszó módosításához többféleképpen is lehetőséged van. Az iCloud-jelszavadat megváltoztathatod a számítógépeden vagy a telefonodon egy támogatási alkalmazáson keresztül.
Amikor egy közösen készített albumot küldesz valaki másnak iPhone-on, az illetőnek bele kell egyeznie a csatlakozásba. Az iPhone-on többféleképpen is elfogadhatod az album megosztására vonatkozó meghívókat, az alábbiak szerint.
Mivel az AirPodsok kicsik és könnyűek, néha könnyű elveszíteni őket. A jó hír az, hogy mielőtt elkezdenéd szétszedni a házadat az elveszett fülhallgatód keresése közben, nyomon követheted őket az iPhone-oddal.
Tudtad, hogy attól függően, hogy az iPhone-od gyártási régiója hol készült, eltérések lehetnek a más országokban forgalmazott iPhone-okhoz képest?
Az iPhone-on a fordított képkeresés nagyon egyszerű, ha a készülék böngészőjét használhatja, vagy harmadik féltől származó alkalmazásokat is használhat további keresési lehetőségekért.
Ha gyakran kell kapcsolatba lépned valakivel, néhány egyszerű lépéssel beállíthatod a gyorshívást iPhone-odon.
Az iPhone képernyőjének vízszintes elforgatása segít filmeket vagy Netflixet nézni, PDF-eket megtekinteni, játékokat játszani... kényelmesebben és jobb felhasználói élményben részesülni.








