Hogyan lehet megnyitni a ChatGPT-t iPhone-on egy akciógombbal

Ezzel a műveletgombbal bármikor felhívhatja a ChatGPT-t a telefonjáról. Íme egy útmutató a ChatGPT megnyitásához az iPhone-on található műveletgombbal.
A Mozilla Thunderbird egy teljesen ingyenes, nyílt forráskódú, kényelmes levelezőalkalmazás. Ezzel ellenőrizheti hírfolyamait és figyelemmel kísérheti e-mailjeit. Ugyanazon fiókon belül az alkalmazás több identitást is támogathat. És ha Ön Thunderbird-felhasználó, aki névjegyeket szeretne importálni iPhone, Mac Mail vagy Android készülékére, az alkalmazás ezt a folyamatot is képes kezelni.
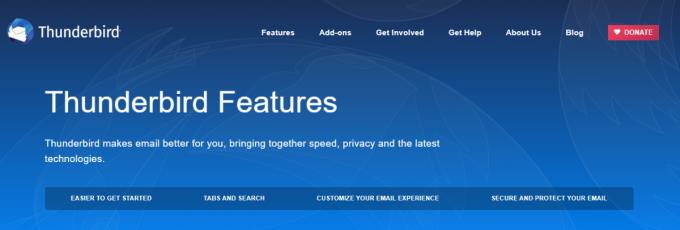
Ennek 5 különböző módja van. Mielőtt azonban bármelyik módszert választaná, át kell konvertálnia az összes Thunderbird-névjegyet VCF-/CSV-fájlba. Ehhez kövesse az alábbi lépéseket:
Indítsa el a Thunderbird alkalmazást.
Válassza a „Címjegyzék opciót”.
Érintse meg az „Eszközök menüt”, amelyet az Új varázslóban találhat meg.
Válassza az „Exportálási opciót”.
A fájl mentéséhez és elnevezéséhez: „Hely tallózása”.
Kattintson a „Mentés típusként” gombra.
Válassza ki a CSV vagy VCF fájlformátumot.
Érintse meg a „Mentés” gombot.
Ezen a ponton a CSV- vagy VCF-fájlt szinkronizálnia kell a Thunderbird címjegyzékével. Most kiválaszthat egy kényelmes módszert a névjegyek iPhone-ba való exportálásához.
Ne feledje, hogy az egyik legkényelmesebb és legegyszerűbb módszer a Thunderbird névjegyek iPhone-ra átvitelére az e-mail szolgáltatás. Íme, hogyan kell csinálni:
Az e-mail programjaiban állítson be új e-mailt.
Adja hozzá a CSV/VCF fájlt és a Mozilla címjegyzékét mellékletként.
Küldje el ezt az e-mailt személyes fiókjába.
Nyissa meg az e-mail üzenetet az iPhone készüléken, és a melléklet megérkezett. Az iPhone automatikusan üzenetet küld, hogy az összes névjegyet hozzáadja az iPhone-hoz.
Kövesse az iPhone parancsokat a névjegyek eléréséhez az iPhone Címjegyzék segítségével.
Kövesse az alábbi lépéseket (az Outlook 2010-et használjuk modellként):
A rendszeren állítsa be az „Outlook programot”.
Kattintson a „Fájl menüre”.
Érintse meg a „Megnyitás” gombot.
Válassza az „Importálás másik programból” lehetőséget.
Kattintson a „Tovább” gombra.
A CSV-fájl importálásához válassza a Windows lehetőséget a vesszővel tagolt értékeknél.
Kattintson a „Tovább” gombra.
Kattintson a „Tallózás” gombra.
Érintse meg a „Befejezés” gombot. Ez lehetővé teszi a névjegy importálását az Outlook névjegyadatok mappájába.
Töltse le az iTunes legújabb verzióját. Futtassa a rendszeren.
Használjon USB-t az iPhone és a számítógép csatlakoztatásához.
Az iTunes szoftverrel kattintson az „Eszközök” elemre, hogy engedélyezze a belépést a számítógépre.
Az összefoglaló oldal eléréséhez lépjen az „Információ”, majd a „Névjegyek”, majd a „Névjegyek szinkronizálása” elemre, válassza az Outlook, majd az „Összes névjegy”, majd az „Alkalmaz” lehetőséget. Ez lehetővé teszi a Thunderbird címjegyzék sikeres átvitelét iPhone-jára.
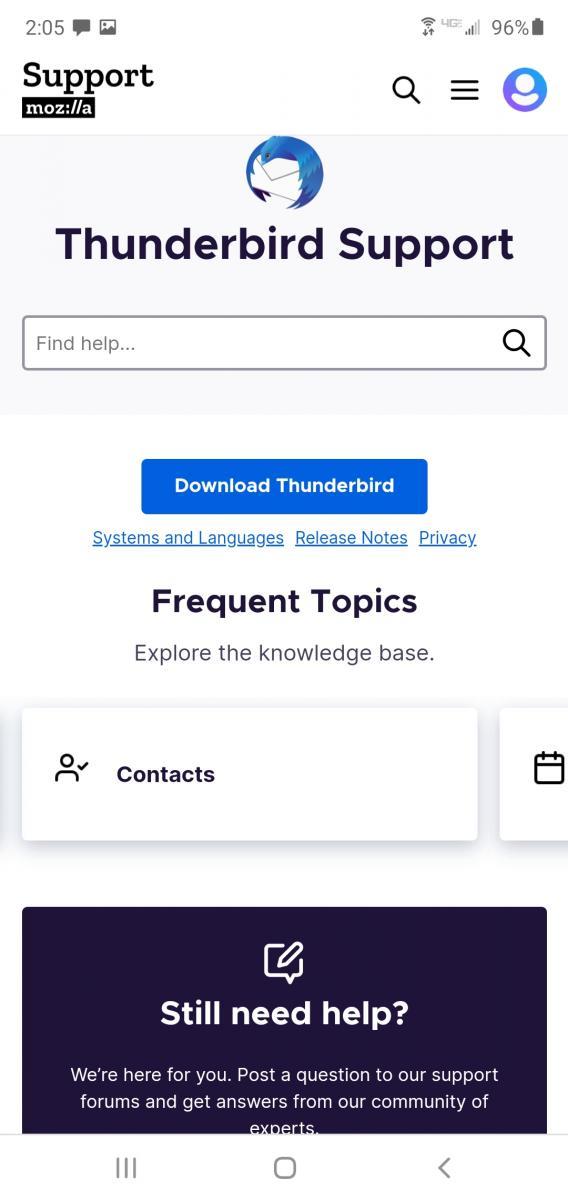
Jelentkezzen be Gmail-fiókjába.
Kattintson a „Gmail” elemre.
Lépjen a „Kapcsolatok” elemre.
Kattintson a „Továbbiak” gombra.
Koppintson az „importálás” gombra. Megnyílik egy új varázsló.
Koppintson a Névjegyek importálása elemre.
Ezután válassza a „Fájl” lehetőséget.
Koppintson az „Importálás” elemre.
A rendszerben válassza ki a „VCF-fájlt”.
Indítsa el az iTunes alkalmazást.
Használja az USB-kábelt az iPhone-hoz való csatlakozáshoz.
A számítógépen kattintson az „Eszköz” elemre.
Válassza ki az iPhone opciót.
A számítógépen lépjen az „Eszközök” elemre, és kattintson az „iPhone opcióra”.
Látogassa meg az előnézeti ablaktáblát.
Kattintson az "Információ" - "Szinkronizálás" - "Google Névjegyek" - "Alkalmaz" gombra.
Válassz fájlt."
Érintse meg az „Új csoport” elemet.
Adjon hozzá egy nevet a „Címjegyzék-csoporthoz”.
Válassza a „Címjegyzékcsoport” lehetőséget.
Vigye át a „Csoportos levelezés névjegyeit” az Address Group Mailbe.
Válassz fájlt."
Ezután az „Importálás” elemet.
Válassza ki a vCard és a CSV között található fájlformátumot. Ez az a fájl, amely a levelezési névjegyeit tartalmazza.
Kattintson a jobb gombbal, és érintse meg a „Fájlnév” elemet.
Ha Ön iCloud-felhasználó, akkor is szinkronizálhatja az iPhone névjegyeit Thunderbird címjegyzékével a VCF-fájl segítségével. Kövesse az alábbi lépéseket:
Használja hitelesítési adatait az iCloud webhely eléréséhez.
Válassza a „Kapcsolatok opciót” az „iCloud menüben”.
Kattintson a „fogaskerék gombra”, és válassza a „VCard importálása” lehetőséget.
Számítógépén válassza ki a VCF fájlt, és érintse meg a „Tallózás” gombot.
A VCF-fájl kiválasztása után érintse meg a „Megnyitás gombot”.
A folyamat befejeződött; névjegyeit most hozzá kell adni az iCloudhoz. Ez segíteni fog a szinkronizálási folyamatban.
Miután áthelyezte a vcf-címjegyzéket az iCloudba, exportálja a névjegyeket a vCard-ról az iPhone-ra. Kovesd ezeket a lepeseket:
Adja meg a megfelelő jelszót, és lépjen be az iCloud felhasználói bejelentkezési fiókjába.
Lépjen a kezdőképernyőre.
A névjegyek ellenőrzéséhez érintse meg a „Kapcsolatok” elemet.
Lépjen a „Beállítások” ikonra.
Válassza a „Névjegyek importálása” lehetőséget. Miután ezt megtette, a felhasználó kiválaszthat bármilyen vcf fájlt, amelyet át szeretne vinni a Thunderbird címjegyzékből az iPhone készülékre. Ezenkívül a felhasználó megtekintheti a kimenet előnézetét a weboldalról, valamint az összes iPhone névjegyet.
A Mozilla Thunderbird gyorsan emelkedik a kedvenc asztali e-mail fórummá. Az általa kínált figyelemre méltó funkciók mindenhol a thunderbird rajongókká változtatják az embereket. Ezen módszerek bármelyikével kényelmesen importálhatja Thunderbird névjegyeit az iPhone készülékre, így visszatérhet a fontos e-mailek ellenőrzéséhez.
Ezzel a műveletgombbal bármikor felhívhatja a ChatGPT-t a telefonjáról. Íme egy útmutató a ChatGPT megnyitásához az iPhone-on található műveletgombbal.
Hogyan készíthetsz hosszú képernyőképet iPhone-on, könnyedén rögzítheted a teljes weboldalt. Az iPhone görgethető képernyőkép funkciója iOS 13 és iOS 14 rendszereken érhető el, és itt egy részletes útmutató arról, hogyan készíthetsz hosszú képernyőképet iPhone-on.
Az iCloud-jelszó módosításához többféleképpen is lehetőséged van. Az iCloud-jelszavadat megváltoztathatod a számítógépeden vagy a telefonodon egy támogatási alkalmazáson keresztül.
Amikor egy közösen készített albumot küldesz valaki másnak iPhone-on, az illetőnek bele kell egyeznie a csatlakozásba. Az iPhone-on többféleképpen is elfogadhatod az album megosztására vonatkozó meghívókat, az alábbiak szerint.
Mivel az AirPodsok kicsik és könnyűek, néha könnyű elveszíteni őket. A jó hír az, hogy mielőtt elkezdenéd szétszedni a házadat az elveszett fülhallgatód keresése közben, nyomon követheted őket az iPhone-oddal.
Tudtad, hogy attól függően, hogy az iPhone-od gyártási régiója hol készült, eltérések lehetnek a más országokban forgalmazott iPhone-okhoz képest?
Az iPhone-on a fordított képkeresés nagyon egyszerű, ha a készülék böngészőjét használhatja, vagy harmadik féltől származó alkalmazásokat is használhat további keresési lehetőségekért.
Ha gyakran kell kapcsolatba lépned valakivel, néhány egyszerű lépéssel beállíthatod a gyorshívást iPhone-odon.
Az iPhone képernyőjének vízszintes elforgatása segít filmeket vagy Netflixet nézni, PDF-eket megtekinteni, játékokat játszani... kényelmesebben és jobb felhasználói élményben részesülni.
Ha valaha is arra ébredtél, hogy iPhone-od akkumulátora hirtelen 20%-ra vagy az alá csökkent, nem vagy egyedül.








