Hogyan lehet megnyitni a ChatGPT-t iPhone-on egy akciógombbal

Ezzel a műveletgombbal bármikor felhívhatja a ChatGPT-t a telefonjáról. Íme egy útmutató a ChatGPT megnyitásához az iPhone-on található műveletgombbal.
Mit kell tudni
Mi a szintjelző az iOS 17 Kamera alkalmazásban?
Az iPhone natív Kamera alkalmazása mindig is jó volt a fényképek készítésében, de az Apple hozzáadott egy apró segédprogramot, amely megkönnyíti a tökéletes képek készítését. Az iOS 17 rendszerrel képesnek kell lennie egy új szintjelző használatára, amely segít a témák megfelelő igazításával rögzíteni mind a tájkép, mind az állóképek készítéséhez.
Bár a Kamera alkalmazás korábban felajánlott egy szintjelzőt a felülről lefelé irányuló felvételekhez vagy a feletted lévő tárgyakhoz, ez a rácsfedvény része volt, amely arra kényszerítette, hogy a kamerarácsot használja a szintjelző eléréséhez. Az iOS 17 rendszeren a szintjelzőt a rácsok engedélyezése nélkül is használhatja a Kamera alkalmazásban, és ez az új jelző azt is mutatja, ha a telefont a talajjal párhuzamosan tartja.
Ha engedélyezi az iOS-kamera szintjelzőjét, három vízszintes sávot fog látni, amelyek közül a középső balra vagy jobbra billen, amikor módosítja az iPhone kameraállását. A tökéletes felvétel eléréséhez az a cél, hogy ez a három sáv egyenes vonalban jelenjen meg, és ekkor egyetlen félkövér sárga szintjelzőt kell látnia. Ha tökéletesen beállítja a felvételt a szintjelzővel, akkor az iPhone-ja halk rezgését is érzékeli, jelezve, hogy a megfelelő helyet találta el.
Szintjelző hozzáadása a kamerához iOS 17 rendszeren
A Kamera alkalmazás szintjelzőjének engedélyezése előtt meg kell győződnie arról, hogy frissítette eszközét iOS 17-re a Beállítások > Általános > Szoftverfrissítés menüpontban .
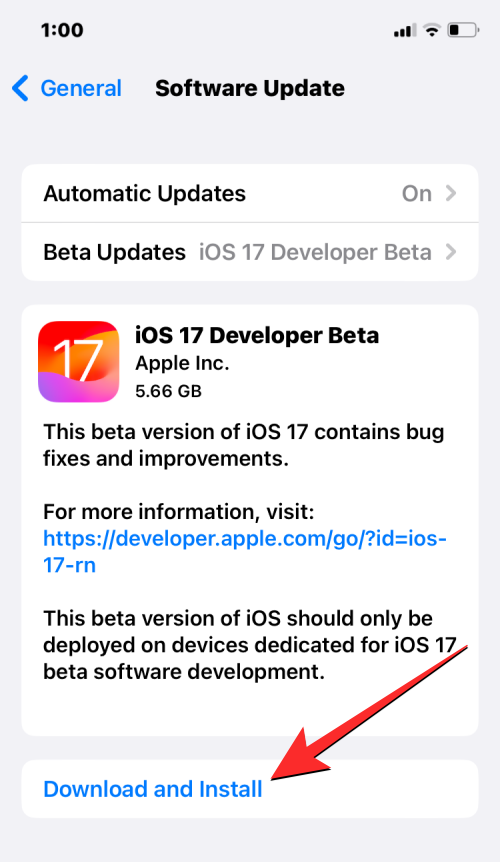
Megjegyzés : A cikk írásakor az iOS 17 csak fejlesztői előnézetként érhető el, ezért azt javasoljuk, hogy várja meg a béta vagy nyilvános kiadást, hogy elkerülje a szoftverproblémákat vagy hibákat.
A kamera szintjelzőjének bekapcsolásához nyissa meg a Beállítások alkalmazást iPhone-ján.
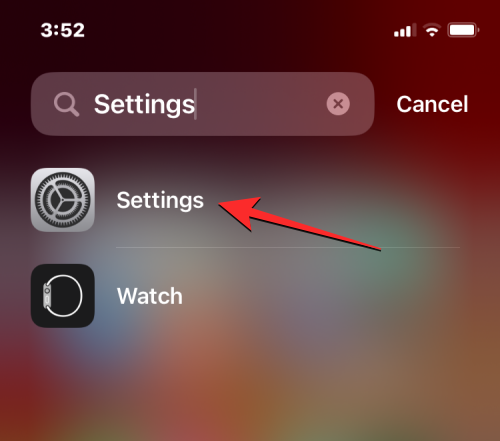
A Beállítások részben görgessen le, és válassza a Kamera lehetőséget .
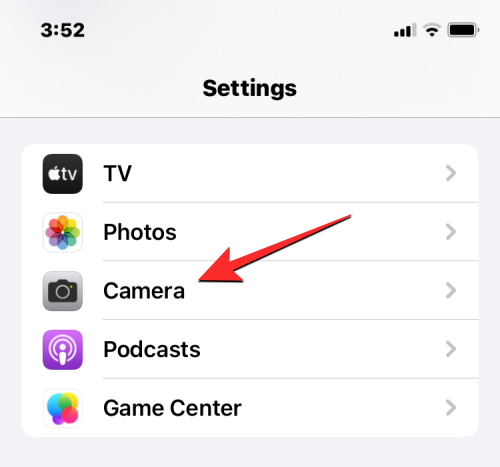
A Kamera képernyőn görgessen le a „Kompozíció” részhez, és kapcsolja be a Szint kapcsolót.
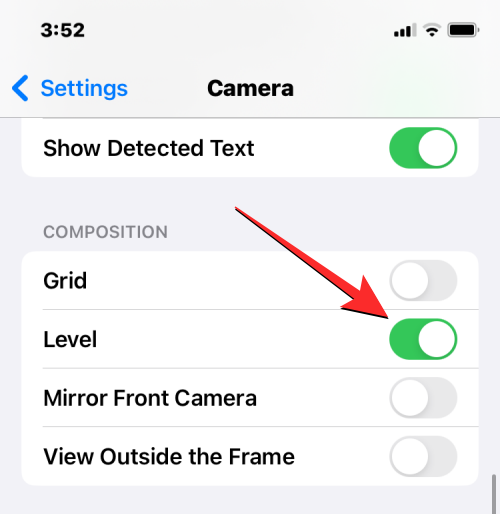
Ez engedélyezi a Kamera alkalmazás szintjelzőjét iPhone-ján.
A szintjelző használata a fényképezőgépen
Miután bekapcsolta a szintjelzőt iPhone-ján, azonnal használhatja a Kamera alkalmazásban. A szintjelző megtekintéséhez nyissa meg a Kamera alkalmazást.
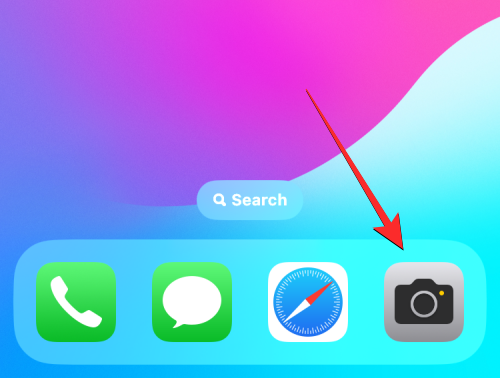
Amikor az alkalmazás megnyílik, látnia kell a keresőt a képernyőn. Most mutasson arra a témára, amelyet függőleges vagy fekvő módban szeretne rögzíteni. Amikor az iPhone azt észleli, hogy az eszköz egyik vagy másik oldalára dőlt, három vékony fehér vonalat kell látnia a kereső közepén. A bal és jobb oldali két fehér vonal referenciaszint, és párhuzamosan a telefon aljával lesz igazítva. A középső fehér vonal a szintjelző, amely megmutatja, hogy a fényképezőgép melyik oldala felé van megdöntve.
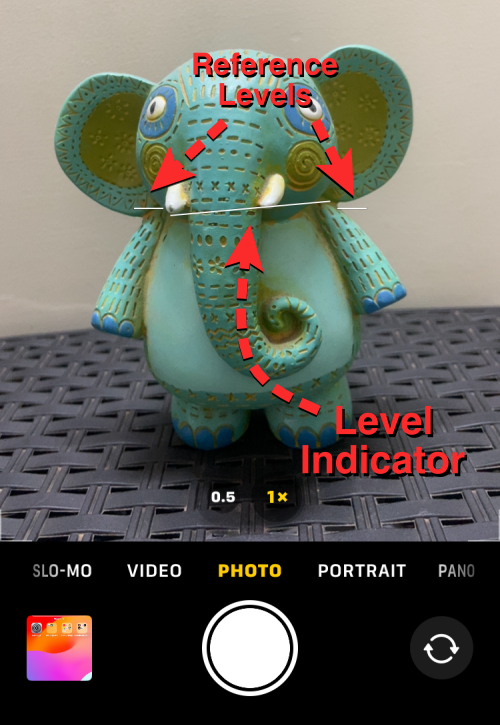
Amint ezen a képernyőképen is látható, a középső fehér vonal azt jelzi, hogy a telefon kissé a jobb tengely felé van elhelyezve. Ebben az esetben a felvétel tökéletes igazításához balra kell döntenie a telefont.
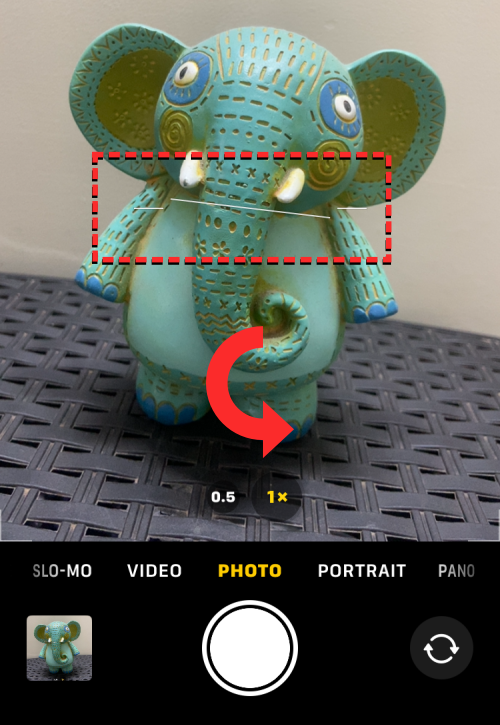
Ha ezt megteszi, mind a három fehér vonal metszi egymást, és egyetlen sárga vonal jön létre, amint az itt látható. Ebben a pillanatban egy halk rezgést is érez az iPhone-ból, ami megerősíti, hogy a felvételt tökéletesen igazítottad.
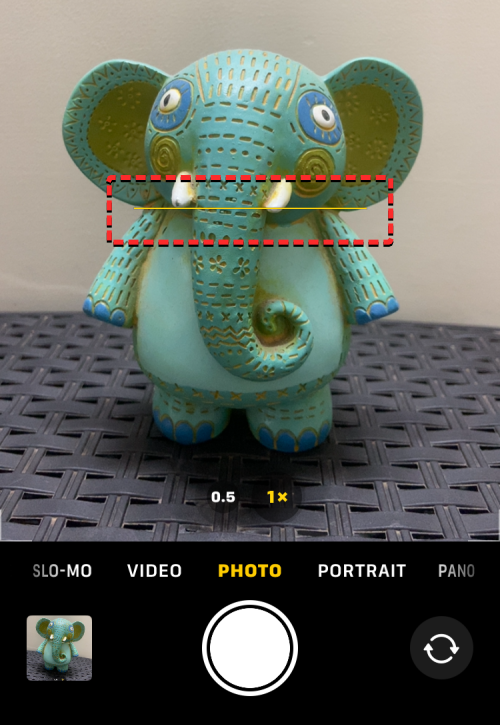
A szintjelző tájképeknél is működik. Így néz ki, ha fekvő módú fényképekhez használja.
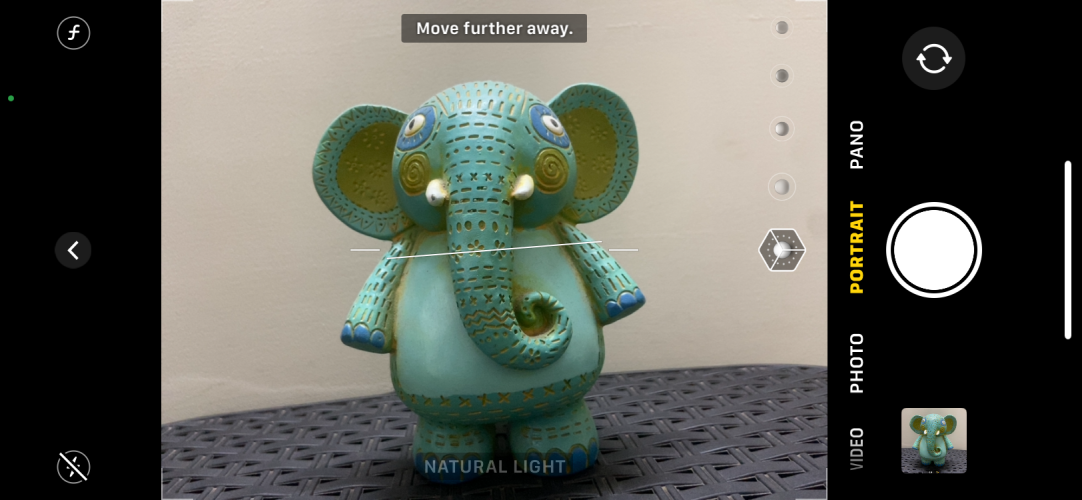
Hasonlóképpen használhatja a szintjelzőt az iPhone legtöbb kameramódjában, beleértve a fényképet , videót , portrét , lassítást és késleltetést . Pano módban azonban nem fogja tudni használni.
Ez minden, amit tudnia kell a szintjelző hozzáadásáról és használatáról a Kamera alkalmazásban az iOS 17 rendszeren.
Ezzel a műveletgombbal bármikor felhívhatja a ChatGPT-t a telefonjáról. Íme egy útmutató a ChatGPT megnyitásához az iPhone-on található műveletgombbal.
Hogyan készíthetsz hosszú képernyőképet iPhone-on, könnyedén rögzítheted a teljes weboldalt. Az iPhone görgethető képernyőkép funkciója iOS 13 és iOS 14 rendszereken érhető el, és itt egy részletes útmutató arról, hogyan készíthetsz hosszú képernyőképet iPhone-on.
Az iCloud-jelszó módosításához többféleképpen is lehetőséged van. Az iCloud-jelszavadat megváltoztathatod a számítógépeden vagy a telefonodon egy támogatási alkalmazáson keresztül.
Amikor egy közösen készített albumot küldesz valaki másnak iPhone-on, az illetőnek bele kell egyeznie a csatlakozásba. Az iPhone-on többféleképpen is elfogadhatod az album megosztására vonatkozó meghívókat, az alábbiak szerint.
Mivel az AirPodsok kicsik és könnyűek, néha könnyű elveszíteni őket. A jó hír az, hogy mielőtt elkezdenéd szétszedni a házadat az elveszett fülhallgatód keresése közben, nyomon követheted őket az iPhone-oddal.
Tudtad, hogy attól függően, hogy az iPhone-od gyártási régiója hol készült, eltérések lehetnek a más országokban forgalmazott iPhone-okhoz képest?
Az iPhone-on a fordított képkeresés nagyon egyszerű, ha a készülék böngészőjét használhatja, vagy harmadik féltől származó alkalmazásokat is használhat további keresési lehetőségekért.
Ha gyakran kell kapcsolatba lépned valakivel, néhány egyszerű lépéssel beállíthatod a gyorshívást iPhone-odon.
Az iPhone képernyőjének vízszintes elforgatása segít filmeket vagy Netflixet nézni, PDF-eket megtekinteni, játékokat játszani... kényelmesebben és jobb felhasználói élményben részesülni.
Ha valaha is arra ébredtél, hogy iPhone-od akkumulátora hirtelen 20%-ra vagy az alá csökkent, nem vagy egyedül.








