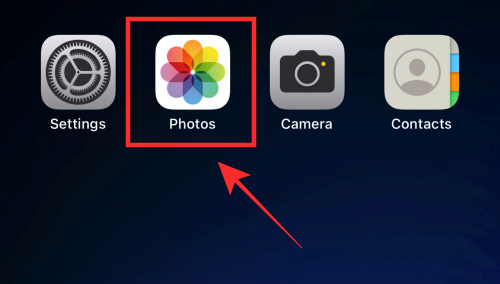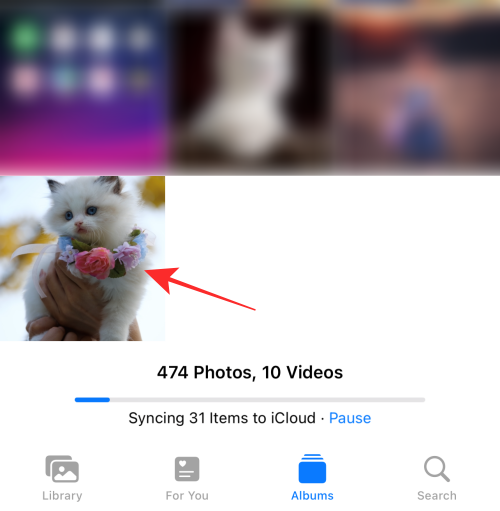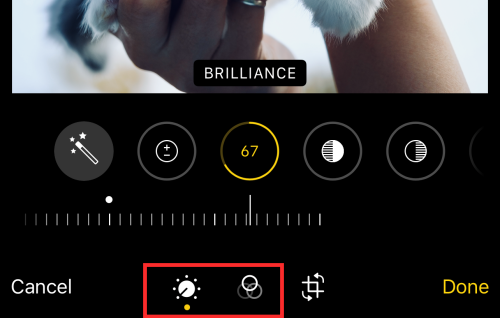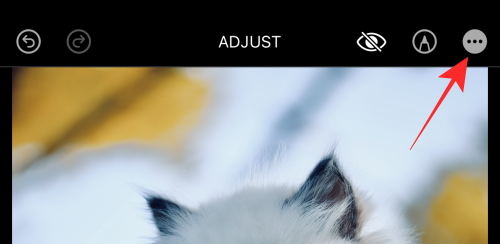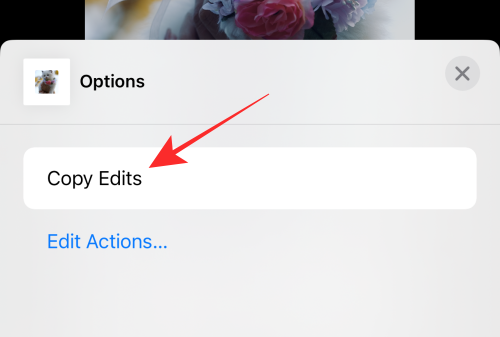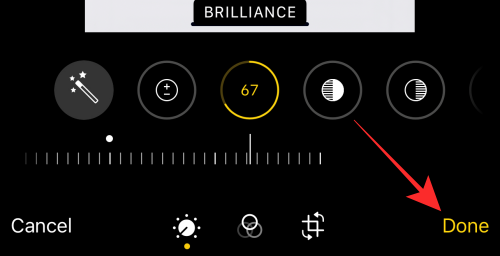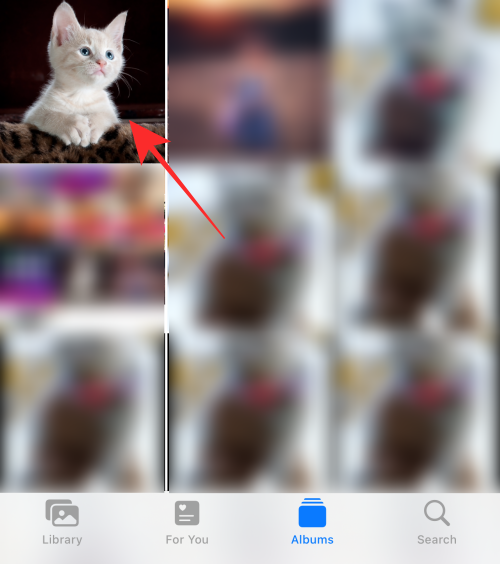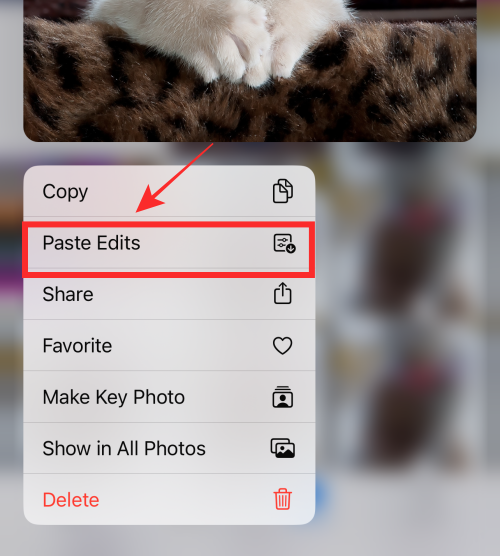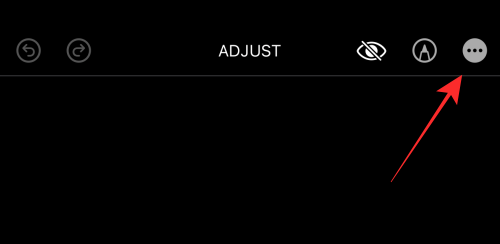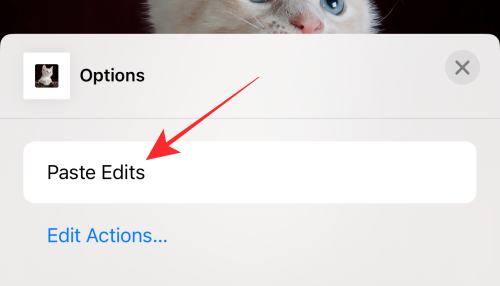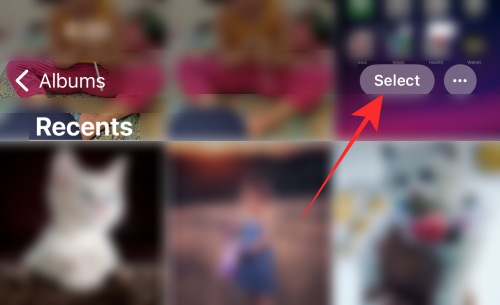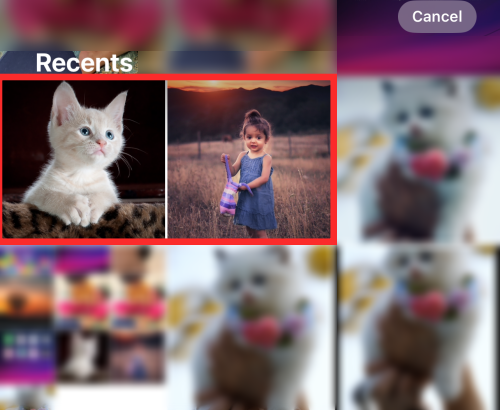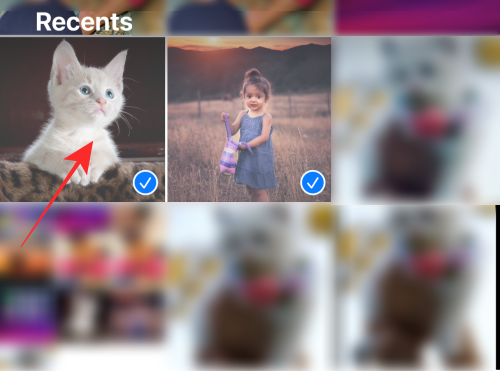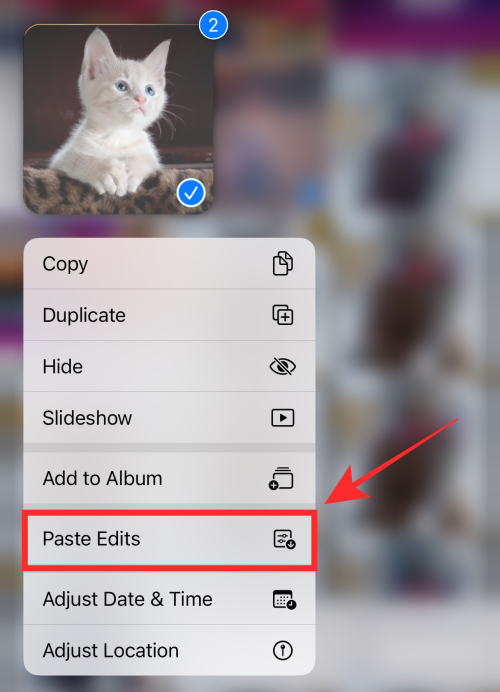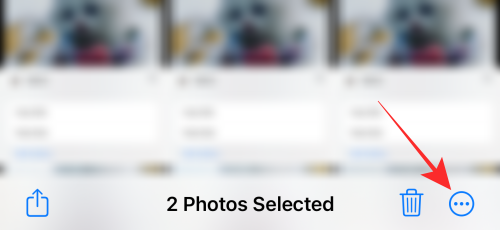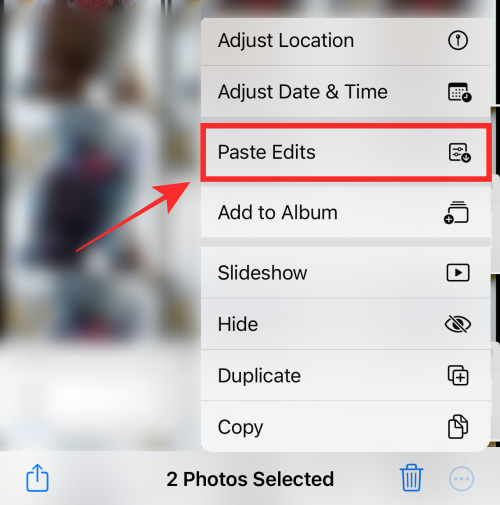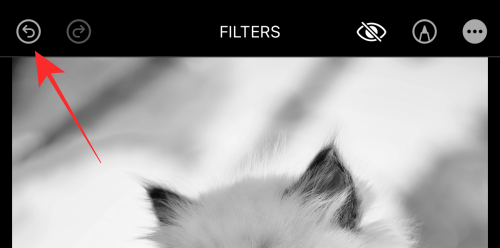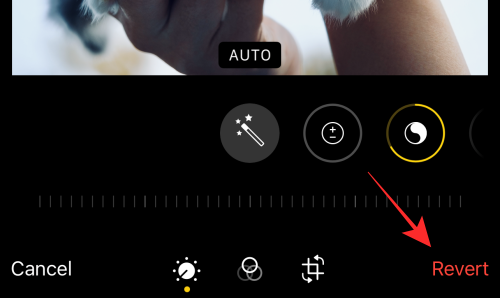Az iOS 16 Photos alkalmazásban bevezetett finom, de figyelemre méltó változás az a lehetőség, hogy a képen végzett szerkesztéseket átmásolhatja egy másikba az alkalmazáson belül. Ez egy egyszerű folyamat, amely lehetővé teszi, hogy a kötegelt szerkesztéseket úgy végezze el, mintha tortúra lenne.
Ebben a bejegyzésben elmagyarázzuk, milyen szerkesztéseket lehet képről képre másolni és átvinni, és hogyan kell ezt megtenni. Kezdjük!
Milyen módosításokat másolhat a Fotók alkalmazásba?
A Fotók alkalmazással gond nélkül átmásolhat bizonyos szerkesztéseket a képen, és beillesztheti egy másik képre. Ha akarja, akár kötegelt másolást is végezhet, és ugyanazokat az effektusokat egyszerre több képre is alkalmazhatja. Nagyon kényelmes és időtakarékos, ha belegondolunk, igaz?
Valóban az! De itt van valami, amit tudnod kell. A képről csak bizonyos típusú szerkesztéseket másolhat. A másolható szerkesztések közé tartoznak a szűrők és a szín/expozíciós effektusok.
Másrészt a jelölések, a kivágási effektusok és a szögbeállítás szerkesztései nem másolhatók és nem vihetők át másik képre.
Most, hogy világossá vált, hogy mit tehet és mit nem, merüljön el közvetlenül az elvégzendő lépésekbe.
Hogyan másolhatja át a szerkesztéseket a Fotók alkalmazásban, majd használhatja vagy illessze be őket
Két részből áll a szerkesztések másolása a Fotók alkalmazásban, hogy teljes legyen – az egyik a képen végzett szerkesztések tényleges másolása. A következő lépés az, hogy beilleszti őket egy másik képre. A módosításokat beillesztheti bármelyik képre, vagy egyszerre több képre is.
Most kezdjük az első lépéssel.
1. lépés: Szerkesztések másolása a Fotók alkalmazásban
Nyissa meg a Fotók alkalmazást iPhone vagy iPad készülékén.
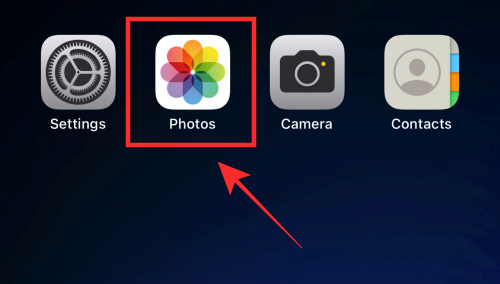
Érintse meg bármelyik képet bármelyik mappában a kiválasztásához.
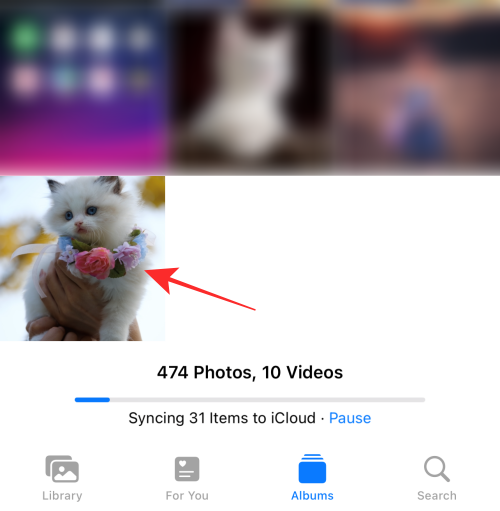
Végezzen el minél kevesebb (legalább egy) vagy annyi szerkesztést a képernyőképen kiemelt két lehetőség alatt elérhető eszközök segítségével. Például alkalmaztunk egy DRAMATIC COOL szűrőt a második opció használatával, majd beállítottuk az első opcióban elérhető BRILLIANCE effektust.
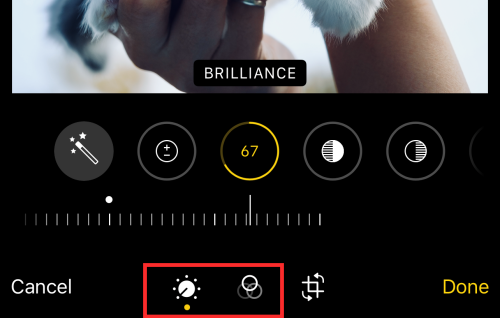
Most érintse meg a jobb felső sarokban található ellipszis gombot.
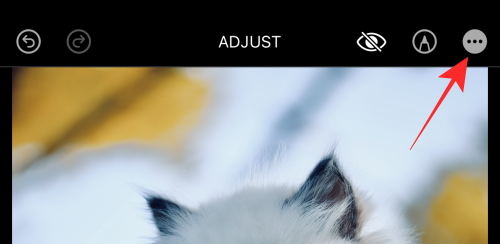
A túlcsordulás menüben koppintson a Szerkesztések másolása elemre .
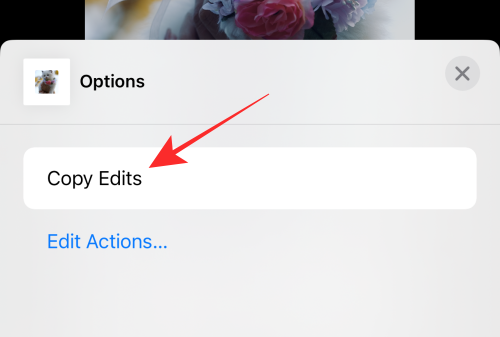
Most érintse meg a Kész gombot a jobb alsó sarokban.
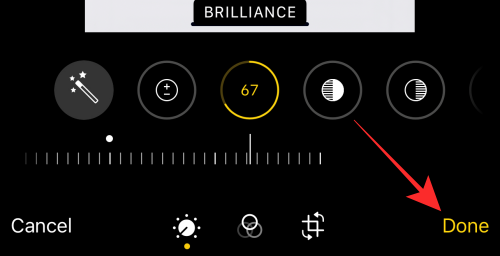
Ez minden a Fotók alkalmazásban lévő kép szerkesztéseinek másolásához.
2. lépés: A másolt effektusok beillesztése a Fotók alkalmazásba
A szerkesztések másolása után két lehetőség közül választhat – vagy egyetlen fényképre, vagy több fotóra is beillesztheti a módosításokat egy kötegelt műveletben a Fotók alkalmazásban. Megmutatjuk, hogyan kell csinálni.
1. lehetőség: illessze be a módosításokat egy fényképre
Nyissa meg a Fotók alkalmazás bármely mappáját, és tartsa lenyomva bármelyik képet.
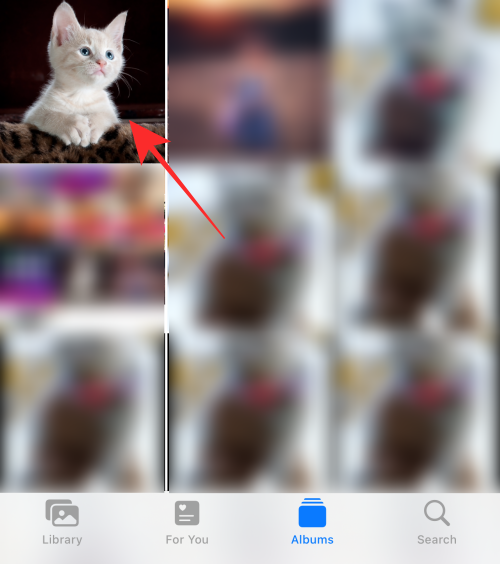
Érintse meg a Szerkesztések beillesztése elemet a túlcsordulás menüben.
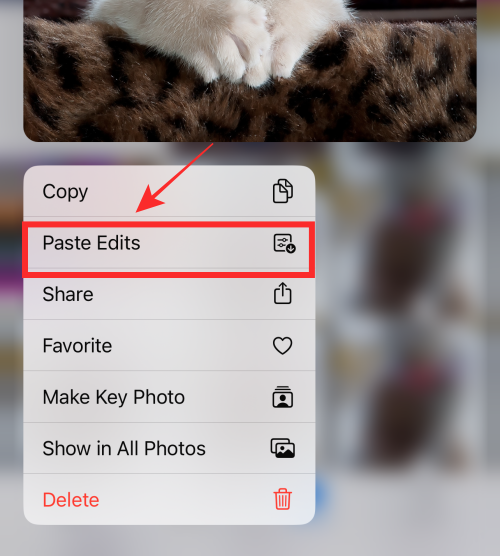
A hatás azonnal megjelenik a képen.
A másolt szerkesztések beillesztésének másik módja a következő. Érintse meg bármelyik képet a megnyitásához.
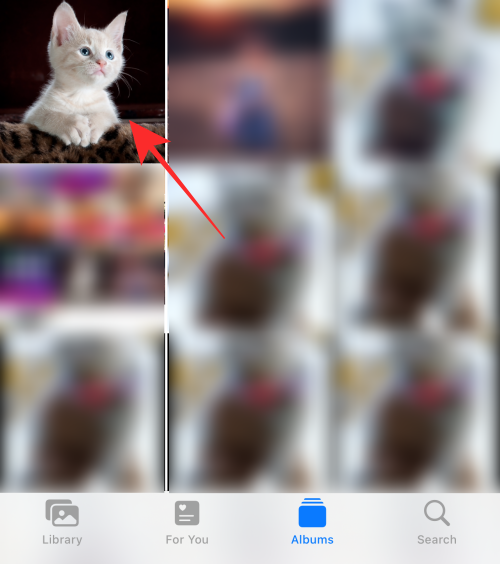
Nyomja meg a jobb felső sarokban lévő ellipszis gombot.
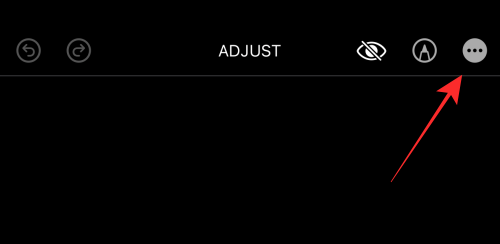
Érintse meg a Szerkesztések beillesztése elemet a túlcsordulás menüben.
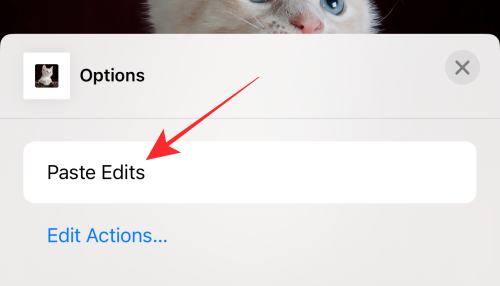
Kész! És így illesztheti be a másolt szerkesztéseket egy fényképre. Most pedig lássuk, hogyan történik ez kötegben.
2. lehetőség: A szerkesztések beillesztése kötegben
Lépjen bármelyik mappába a Fotók alkalmazásban. Érintse meg a Kiválasztás gombot a jobb felső sarokban.
Megjegyzés: A beillesztési művelet kötegelt végrehajtásához győződjön meg arról, hogy az effektusokat beilleszteni kívánt összes fénykép egy mappában van.
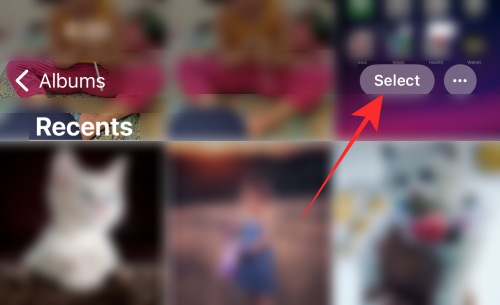
Érintse meg az összes kiválasztani kívánt képet.
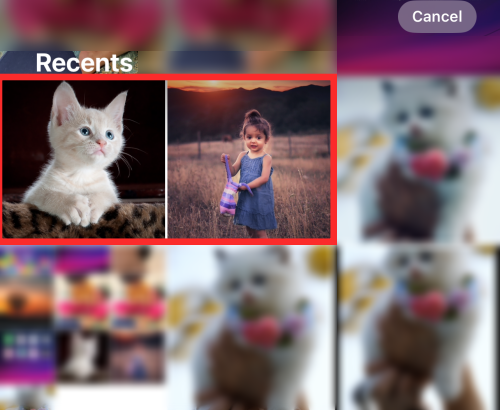
Nyomja meg hosszan a kiválasztott képek bármelyikét.
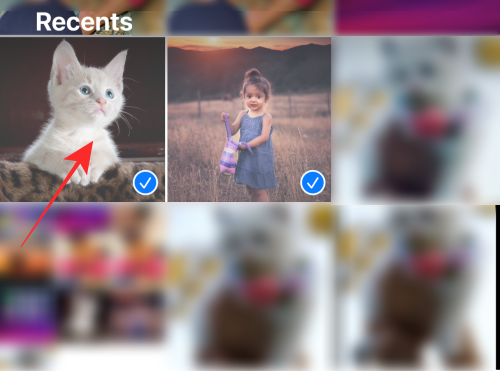
A túlcsordulás menüben koppintson a Szerkesztések beillesztése elemre .
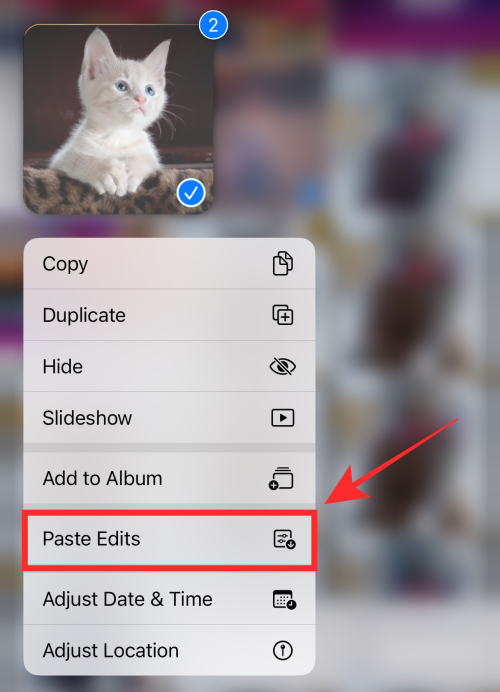
Kész! Az összes effektus azonnal alkalmazásra kerül az összes kiválasztott képre egyszerre.
Létezik egy alternatív módszer a képek kötegelt szerkesztésének alkalmazására. Az összes kép kiválasztása után érintse meg a jobb alsó sarokban található ellipszis gombot.
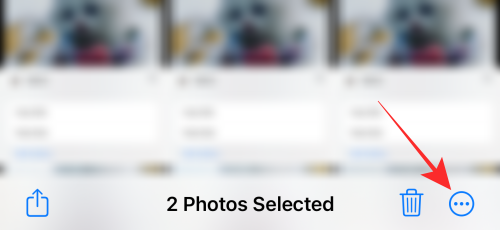
Ezután érintse meg a Szerkesztések beillesztése elemet .
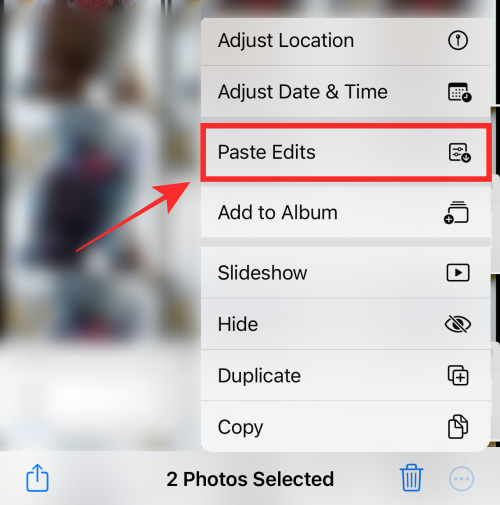
Az összes kiválasztott kép azonnal frissül a beillesztett szerkesztésekkel.
Így mindkét lépést elvégezte a szerkesztések másolásához és beillesztéséhez a Fotók alkalmazásban.
Vissza lehet vonni egy másolási műveletet?
Nem, a másolási művelet nem vonható vissza, de az nem ütközik a következő műveletekkel még akkor sem, ha szükségtelenül másolt át egy szerkesztést. Új szerkesztés másolásakor az előző automatikusan felülíródik, és már nem lesz hatással arra a képre, amelyre a szerkesztést beilleszti.
Hogyan lehet eltávolítani a képen végzett szerkesztéseket
A képen végzett módosítások eltávolításának két módja van. Ha el szeretne távolítani egy szerkesztést, csak érintse meg a bal felső sarokban található „Visszavonás” gombot a szerkesztés visszavonásához.
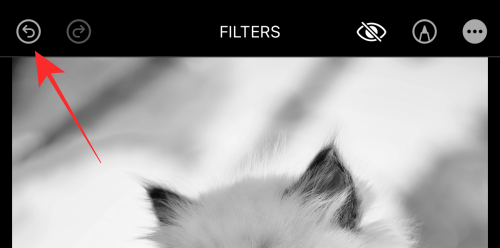
Ha el szeretné távolítani a képen végzett összes módosítást, nyissa meg a képet a Fotók alkalmazásban, és érintse meg a Visszaállítás lehetőséget a jobb alsó sarokban.
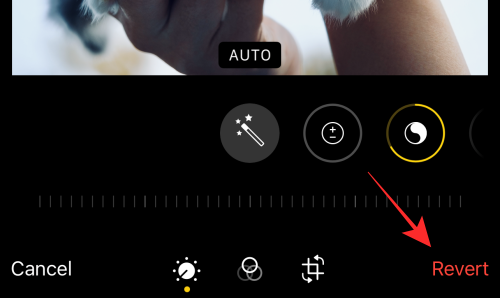
És ez minden, emberek! Ha van észrevételed, írd meg kommentben!