Hogyan lehet megnyitni a ChatGPT-t iPhone-on egy akciógombbal

Ezzel a műveletgombbal bármikor felhívhatja a ChatGPT-t a telefonjáról. Íme egy útmutató a ChatGPT megnyitásához az iPhone-on található műveletgombbal.
A Stage Manager iPaden a többfeladatos munkát a következő szintre emeli. A Stage Manager segítségével gyorsabban, könnyebben és jobban végezheti el a munkáit, és olyan érzést kelt, mintha Mac vagy Windows PC-n dolgozna. Szeretné megtanulni az iPad Stage Manager titkait? Olvass tovább!
Az Apple iPad mindig is megbízható táblagép volt a különböző területeken dolgozó szakemberek számára, mint például az írás, rajzolás, tartalomkészítés, mobilalkalmazás-fejlesztés, webtervezés stb.
Az Apple már régóta dolgozik az iPad termelékenységi funkcióján. Az eredmények az osztott képernyős nézet, az átcsúsztatás, az alkalmazásváltó és egyebek.
Az iPad OS 16.0 bevezetésével azonban bemutatta a forradalmian új többfeladatos funkciót a táblagépei számára, az iPad Stage Managert.
Folytassa az olvasást, hogy megtudjon mindent, amit az iPadOS 16 Stage Manager segítségével történő többfeladatos munkavégzéshez szükséges.
Mi az a Stage Manager az iPaden?
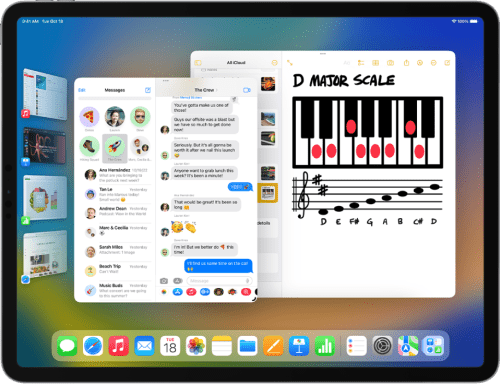
A Stage Manager nézet iPaden (Fotó: az Apple jóvoltából)
A Stage Manager az iPaden az Apple legújabb iPadOS 16.0 operációs rendszerének egyik fő funkciója.
Ezzel a többfeladatos eszközzel iPaden olyan érzést kelt, mintha alkalmazásablakokat szervezne Mac vagy Windows PC-n.
Bármelyik megnyitott alkalmazást húzhat az iPaden, átméretezheti, egy másik megnyitott alkalmazás tetejére helyezheti, oldalsó panelre rögzítheti, akár négy alkalmazásablakot is megjeleníthet a képernyőn, és így tovább.
Az iPad Stage Manager eszközével könnyedén átméretezheti az alkalmazásokat. Nem kell kitalálnia az olyan összetett iPad gesztusokat, mint a Split Screen, Slide Over, App Switcher stb.
Ha még mindig az iPad frissítésére vár, és felteszi magának a kérdést: „ Frissítsem az iPademet iOS 16-ra? ” meg kell tennie, ha szakmai, munkahelyi vagy üzleti célokra használja. Mivel a régebbi iPadOS-verziók nem kapják meg a Stage Manager eszközt.
Az iPadOS 16 Stage Manager kompatibilitása
Az Apple úgy döntött, hogy csak néhány szerencsés iPad-tulajdonosnak biztosít hozzáférést ehhez az iPad többfeladatos eszközhöz, akik a következő iPad eszközökkel rendelkeznek:
Milyen eszközök kompatibilisek a Stage Managerrel?
Miért nem látom a Stage Managert az iPademen?
A fenti iPad modellek alatt sajnos az iPad Stage Manager eszköz nem lesz elérhető. Ennek alapos oka van.
A fenti listán szereplő iPadek nem tartalmaznak elegendő hardvererőforrást, például feldolgozási teljesítményt, memóriát és bonyolult algoritmusokat, amelyek elősegítik az eszköz hibátlan működését.
Az összes fenti eszközön iPadOS 16.0 vagy újabb verziót kell futtatnia, hogy élvezhesse a Stage Manager többfeladatos használatát.
Ezért, ha szereti a többfeladatos munkát iPadjén, vagy ez üzleti követelmény, ez annak a jele, hogy frissítenie kell iPadjét.
A Stage Manager figyelemre méltó tulajdonságai iPaden
Meg kell tanulnia az iPadOS 16 Stage Manager jelenlegi funkcióit, hogy használni tudja ezt a következő generációs többfeladatos eszközt egy kompatibilis iPaden. Bár úgy tűnik, hogy az Apple a jövőbeni frissítésekkel új funkciókat kínálhat a Stage Manager számára, ez az összes eddigi funkció:
A Stage Manager aktiválása iPaden
Az iPad Stage Manager funkció alapértelmezés szerint inaktív marad, amikor frissít az iPadOS 16-ra . A következőképpen indíthatja el ezt a többfeladatos eszközt:
Hogyan engedélyezhetem a Stage Managert iPaden?
A Vezérlőközpontból
Az iPadOS 16 Stage Manager fekvő módban működik a legjobban. Ezért a készüléket fekvő módba kell kapcsolnia. Itt van, hogyan:
Miután belépett a fekvő módba, kövesse az alábbi lépéseket:
Ez az! A funkció aktiválása után nem fog azonnali változásokat látni a kezdőképernyőn. Nyissa meg bármelyik alkalmazást, és a kezdőképernyőn a következő elemek jelennek meg:

A Stage Manager iPad felhasználói felülete (Fotó: az Apple jóvoltából)
Ha több ingatlanra van szüksége a képernyőn, elrejtheti a Legutóbbi alkalmazások és az App Dock elemet. A következőképpen kapcsolhatja ki ezeket az elemeket:
A Beállítások alkalmazásból
Általában az iPadOS 16 Stage Manager gombja alapértelmezés szerint megjelenik a Vezérlőközpontban. De ha nem látja, miközben kompatibilis iPadet használ, még ne essen pánikba. Inkább próbálja ki ezeket a lépéseket:
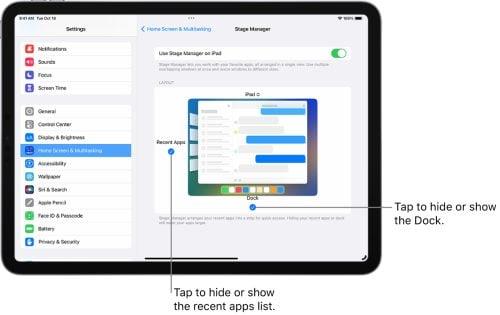
A Stage Manager iPad letiltja a dokkoló engedélyezését és a legutóbbi alkalmazásokat (Fotó: az Apple jóvoltából)
A Stage Manager deaktiválása iPaden
Ezt a funkciót a Vezérlőközpontból vagy a Beállítások alkalmazásból kapcsolhatja ki. Csak kövesse a fent említett lépéseket.
Például próbálja ki ezeket:
Alkalmazások áthelyezése a Stage Manager külső képernyőjére
Frissítenie kell iPadjét iPadOS 16.2-re, és az alábbiakban említett iPad modellek bármelyikét kell használnia az alkalmazásablakok külső kijelzőre küldéséhez:
Alkalmazás vagy alkalmazásablak további képernyőre helyezéséhez próbálja meg a következők valamelyikét:
A hozzáadott kijelzővel akár nyolc alkalmazásablakot is megnyithat az iPad Stage Manager segítségével.
Stage Manager iPaden: Korlátozások
Ez egy kiváló kiegészítés az iPadOS 16 szoftverfrissítéshez. Van azonban néhány korlátozás, amint azt alább említettük:
A Stage Manager kiterjesztett képességei iPaden

A Stage Manager átfogó képességei iPaden (Fotó: az Apple jóvoltából)
Az iPadOS 16 Stage Manager legjobb előnye, hogy nagyobb kényelmet nyújthat, ha az iPadet számítógéphez hasonlóan használja. Eddig Magic Keyboard és külső kijelző csatlakoztatható az iPadhez.
Mostantól a Stage Manager-kompatibilis iPadeken az alkalmazásablakokat a Magic Keyboard görgetőpadjával vagy vezeték nélküli egérrel mozgathatja a további kijelzőre.
Ezenkívül áthúzhatja az alkalmazásablakokat, például Mac vagy Windows PC-n. Ezenkívül egy egérkattintással átméretezheti az iPad alkalmazás ablakait, amikor Stage Manager módban dolgozik.
Mivel a legújabb iPadek szilárd hardverkonfigurációval rendelkeznek, nem fog késést érezni, ha egyidejűleg négy nyitott alkalmazáson dolgozik.
Következtetés
Eddig feltárta az iPadOS 16 frissítés egyik fő funkciójának, az iPad Stage Managernek a titkait.
Megismerte annak funkcióit, funkcióit és felhasználói felület (UI) elemeit, amelyek segítségével eligazodhat ebben a nagyszerű többfeladatos Apple eszközben.
Ki kell próbálnia a Stage Managert iPadjén, ha több iPad-alkalmazáson kell dolgoznia az otthoni, iskolai, irodai vagy üzleti webhelyeken végzett feladatok elvégzéséhez.
Ne felejtsen el megjegyzést írni az alábbiakban a többfeladatos eszköz használatával kapcsolatos tapasztalatairól. Említse meg azokat a tippeket és trükköket is, amelyeket az iPad Stage Manager használata során fedezett fel.
Következő lépésként tanulja meg az osztott képernyő beállítását iPaden, és csatlakoztassa az iPad Trackpad billentyűzetét , hogy fokozza a többfeladatos munkavégzést iPaden.
Ezzel a műveletgombbal bármikor felhívhatja a ChatGPT-t a telefonjáról. Íme egy útmutató a ChatGPT megnyitásához az iPhone-on található műveletgombbal.
Hogyan készíthetsz hosszú képernyőképet iPhone-on, könnyedén rögzítheted a teljes weboldalt. Az iPhone görgethető képernyőkép funkciója iOS 13 és iOS 14 rendszereken érhető el, és itt egy részletes útmutató arról, hogyan készíthetsz hosszú képernyőképet iPhone-on.
Az iCloud-jelszó módosításához többféleképpen is lehetőséged van. Az iCloud-jelszavadat megváltoztathatod a számítógépeden vagy a telefonodon egy támogatási alkalmazáson keresztül.
Amikor egy közösen készített albumot küldesz valaki másnak iPhone-on, az illetőnek bele kell egyeznie a csatlakozásba. Az iPhone-on többféleképpen is elfogadhatod az album megosztására vonatkozó meghívókat, az alábbiak szerint.
Mivel az AirPodsok kicsik és könnyűek, néha könnyű elveszíteni őket. A jó hír az, hogy mielőtt elkezdenéd szétszedni a házadat az elveszett fülhallgatód keresése közben, nyomon követheted őket az iPhone-oddal.
Tudtad, hogy attól függően, hogy az iPhone-od gyártási régiója hol készült, eltérések lehetnek a más országokban forgalmazott iPhone-okhoz képest?
Az iPhone-on a fordított képkeresés nagyon egyszerű, ha a készülék böngészőjét használhatja, vagy harmadik féltől származó alkalmazásokat is használhat további keresési lehetőségekért.
Ha gyakran kell kapcsolatba lépned valakivel, néhány egyszerű lépéssel beállíthatod a gyorshívást iPhone-odon.
Az iPhone képernyőjének vízszintes elforgatása segít filmeket vagy Netflixet nézni, PDF-eket megtekinteni, játékokat játszani... kényelmesebben és jobb felhasználói élményben részesülni.
Ha valaha is arra ébredtél, hogy iPhone-od akkumulátora hirtelen 20%-ra vagy az alá csökkent, nem vagy egyedül.








