9 iPhone adatvédelmi beállítás, amit azonnal be kell kapcsolnod

Az Apple jobban teljesít, mint a legtöbb cég az adatvédelem terén. De az iPhone összes alapértelmezett beállítása nem a felhasználó érdekeit szolgálja.
A dokumentumok beolvasása okostelefonján, legyen az Android vagy iPhone, elengedhetetlennek tűnik, mivel leegyszerűsíti a dolgokat. Eddig számos alkalmazást kipróbálhatott, de ha iPhone-ról van szó, akkor lehet, hogy olyan alkalmazást vagy funkciót keres, amely gyorsan be tudja olvasni a dokumentumot az iPhone készülékről, és el is tudja menteni az eszközén.
Ha iPhone-ján tárol alkalmazásokat dokumentumok beolvasásához, az végül helyet foglal az eszközön. Ennek megkönnyítésére használhatja az Apple rejtett dokumentumszkennerét . Ez el van rejtve az Apple Notes alkalmazásában. Nemcsak dokumentumok beszkennelését teszi lehetővé, hanem a későbbi hivatkozások tárolását is lehetővé teszi magában a jegyzetalkalmazásban.
A Notes alkalmazás általában a kezdőképernyőn található, és támogatja az alkalmazáson belüli megosztást, hogy megkönnyítse a dokumentumok tárolását és megosztását bárhol. Kíváncsi arra, hogyan találhatja meg és használhatja ezt a dokumentumszkenner funkciót az iPhone készüléken? Olvasson tovább, ha megtudja, hogyan szkennelhet be dokumentumokat iPhone készüléken.
Hogyan lehet dokumentumokat beolvasni iPhone-on?
Az iPhone Notes alkalmazás sok feladatát megkönnyítheti , és a dokumentumok beolvasására szolgáló csodálatos funkció a Notes alkalmazásban is el van rejtve. Csak néhány érintésen kell keresztül mennie, és a dokumentumok szkennelése már rendeződik. Ezután mentheti őket eszközére, és megoszthatja egy másik alkalmazással. Ha meg szeretné tudni, hogyan szkennelhet be dokumentumokat az iPhone készüléken, kövesse az alábbi lépéseket:
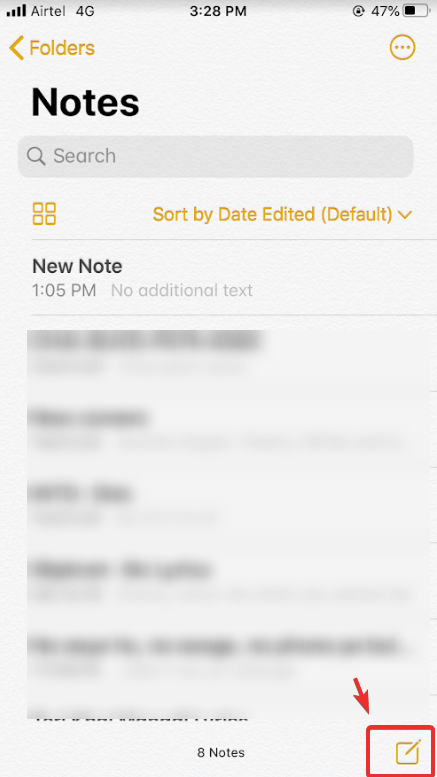
Tehát ezeket a lépéseket követheti a dokumentumok iPhone-járól történő beolvasásához. Abban az esetben, ha a legjobb szkenner alkalmazásokat keresi iPhone-hoz , fontolja meg az Apple Notes alkalmazáson kívüli alternatív alkalmazásokat is.
A legjobb alkalmazások dokumentumok szkennelésére iPhone-on
1. CamScanner
A CamScanner az egyik legjobb szkenneralkalmazás, amelyet magánszemélyek és vállalkozások használnak nyugták, dokumentumok, számlák, szerződések és egyebek szkennelésére. Ezenkívül a CamScanner lehetővé teszi a beolvasott fájlok PDF-fájlokká való konvertálását, és lehetővé teszi, hogy automatikusan feltöltsd őket a felhőalapú tárhelyre, vagy megosztd őket a névjegyekkel. Ez az alkalmazás az összes iOS-verzióval kompatibilis. Optimalizált szkennelési minőséggel, valamint intelligens körbevágással és automatikus javítási funkciókkal rendelkezik, így ez más, mégis az egyik legjobb dokumentumszkenner alkalmazás iOS-eszközökhöz.
Szerezze be a CamScannert
2. Evernote Scannable
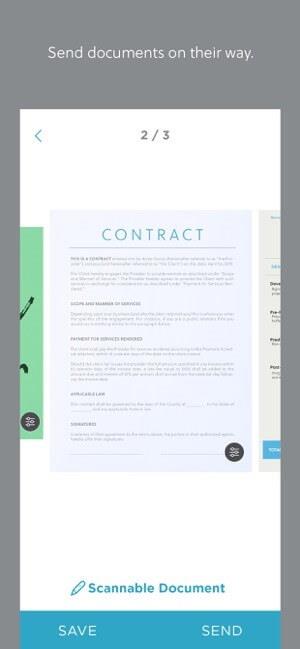
Az Evernote Scannable az egyik hatékony dokumentumszkennelő alkalmazás az iPhone készülékekhez. Segít bármit beolvasni, és elmenti a kívánt tárolóhelyre. A funkció abban különbözik a többi dokumentumszkennertől, hogy hozzáférést biztosít a naptárához, amelyen keresztül rögzítheti az értekezlet jegyzőkönyveit, és csak akkor oszthatja meg azokat a résztvevőkkel, ha szerepelnek az értekezleti meghívóban. Az Evernote Scannable ugyanúgy működik, mint a többi dokumentumszkenner, amellyel nyugtákat, névjegykártyákat, vázlatokat és még sok mást szkennelhet.
Szerezze be az Evernote Scannable-t
3. Microsoft Office Lens
A Microsoft Office Lens egy ingyenes dokumentumszkenner alkalmazás iPhone-ra, amellyel mindent beolvashat, ami PDF, Word vagy PowerPoint fájlformátumban mentve van. Ezzel a hirdetésmentes dokumentumszkennerrel a beolvasott képeket a felhőtárhelyre mentheti a OneDrive vagy a OneNote stb. segítségével. Nem csak ez, hanem képként is mentheti a beolvasott képeket a fotókönyvtárába, és megoszthatja azokat bármilyen platformon, például WhatsApp-on vagy e-mailben. és a Google Drive stb. A rengeteg lehetőséggel az Office Lens gyakorlatilag korlátlan, és az egyik legjobb alkalmazás dokumentumok, táblák, névjegykártyák és egyebek beolvasására.
Szerezze be a Microsoft Office Lens-t
Segítőkészek voltunk?
Tehát ebben a cikkben megvitattuk a dokumentumok iPhone-on történő szkennelésének lépéseit, és felsoroltunk néhány olyan alkalmazást, amelyek hasznosak lehetnek a papír és digitális dokumentumok beolvasásához. Bármely dokumentum beszkennelt másolatának megőrzése megkönnyíti a felhasználó számára a kezelését és a szükséges időben történő használatát. iPhone-felhasználóként melyik alkalmazást használja dokumentumok szkennelésére, és milyen funkciókat keres a beolvasó alkalmazásban ? Ossza meg velünk gondolatait az alábbi megjegyzések részben.
Az Apple jobban teljesít, mint a legtöbb cég az adatvédelem terén. De az iPhone összes alapértelmezett beállítása nem a felhasználó érdekeit szolgálja.
Ezzel a műveletgombbal bármikor felhívhatja a ChatGPT-t a telefonjáról. Íme egy útmutató a ChatGPT megnyitásához az iPhone-on található műveletgombbal.
Hogyan készíthetsz hosszú képernyőképet iPhone-on, könnyedén rögzítheted a teljes weboldalt. Az iPhone görgethető képernyőkép funkciója iOS 13 és iOS 14 rendszereken érhető el, és itt egy részletes útmutató arról, hogyan készíthetsz hosszú képernyőképet iPhone-on.
Az iCloud-jelszó módosításához többféleképpen is lehetőséged van. Az iCloud-jelszavadat megváltoztathatod a számítógépeden vagy a telefonodon egy támogatási alkalmazáson keresztül.
Amikor egy közösen készített albumot küldesz valaki másnak iPhone-on, az illetőnek bele kell egyeznie a csatlakozásba. Az iPhone-on többféleképpen is elfogadhatod az album megosztására vonatkozó meghívókat, az alábbiak szerint.
Mivel az AirPodsok kicsik és könnyűek, néha könnyű elveszíteni őket. A jó hír az, hogy mielőtt elkezdenéd szétszedni a házadat az elveszett fülhallgatód keresése közben, nyomon követheted őket az iPhone-oddal.
Tudtad, hogy attól függően, hogy az iPhone-od gyártási régiója hol készült, eltérések lehetnek a más országokban forgalmazott iPhone-okhoz képest?
Az iPhone-on a fordított képkeresés nagyon egyszerű, ha a készülék böngészőjét használhatja, vagy harmadik féltől származó alkalmazásokat is használhat további keresési lehetőségekért.
Ha gyakran kell kapcsolatba lépned valakivel, néhány egyszerű lépéssel beállíthatod a gyorshívást iPhone-odon.
Az iPhone képernyőjének vízszintes elforgatása segít filmeket vagy Netflixet nézni, PDF-eket megtekinteni, játékokat játszani... kényelmesebben és jobb felhasználói élményben részesülni.








