9 iPhone adatvédelmi beállítás, amit azonnal be kell kapcsolnod

Az Apple jobban teljesít, mint a legtöbb cég az adatvédelem terén. De az iPhone összes alapértelmezett beállítása nem a felhasználó érdekeit szolgálja.
A névjegyek szinkronizálása iPhone és Mac között akkor válik szükségessé, ha biztonságosan szeretne biztonsági másolatot készíteni névjegyeiről, és akkor is hozzáférhet hozzájuk, ha nem viszi magával iPhone készülékét. A névjegyek szinkronizálhatók iPhone-ról Mac-re akár iCloud-szolgáltatások használatával vezeték nélküli kapcsolathoz, akár vezetékes kábellel. Ha az iCloud segítségével szinkronizálja a névjegyeket, nagyobb az esély arra, hogy az egyik eszközön lévő névjegy frissítése a másik eszközön is frissíti.
PROFI TIPP : Mielőtt az összes névjegyet szinkronizálná az iCloud szolgáltatással, és biztonságban tartja őket, először rendszerezze a névjegyeket az iPhone készüléken. Nem jobb, ha első kézből szervezi meg őket, majd szinkronizálja más platformokon? Hisszük, hogy ez egy igen! Ugyanezt megteheti a Duplicate Contacts Fixer használatával , amely segít az erőforrások könnyítésében, biztonsági másolatot készít a törlés előtt, és robusztus algoritmusokkal kezeli a névjegyeket.
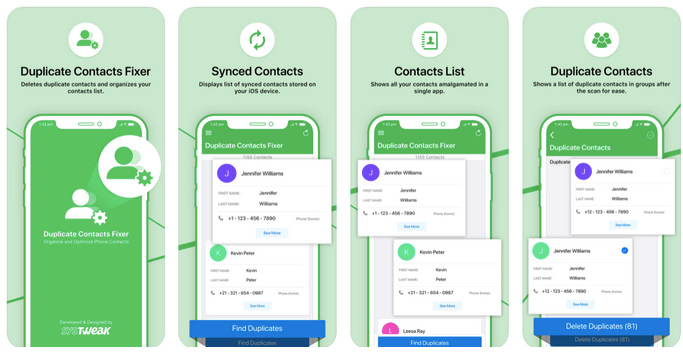
Most elmondjuk, hogyan szinkronizálhatja a névjegyeket iPhone-ról Mac-re az alábbi módszerekkel, ezért görgessen tovább!
Névjegyek szinkronizálása iPhone-ról Mac-re
Összegzés:
Ezzel a módszerrel először az iPhone névjegyei szinkronizálódnak az iClouddal, majd az iCloud szinkronizálja a Mac rendszert, valós időben összekapcsolva a névjegyeket.
Ehhez győződjön meg arról, hogy:
Most kövesse az alábbi lépéseket, és egyszerűen szinkronizálja a névjegyeket iPhone-ról Mac-re.
1. lépés : Oldja fel iPhone készülékét, és lépjen a Beállítások menübe . Itt érintse meg a nevét , majd az iCloudot .
2. lépés : Kapcsolja át a Névjegyek kapcsolóját .
3. lépés : Amikor megjelenik a kérdés, hogy egyesíteni vagy megszakítani kívánja, válassza az Egyesítés lehetőséget .
Ezekkel a lépésekkel az összes névjegy rendeződik az iCloudban. Itt az ideje, hogy az összes névjegyet elhozza Mac számítógépére.
1. lépés : Nyissa meg az Apple ikont a Mac felső sávjában > Rendszerbeállítások > Apple ID.
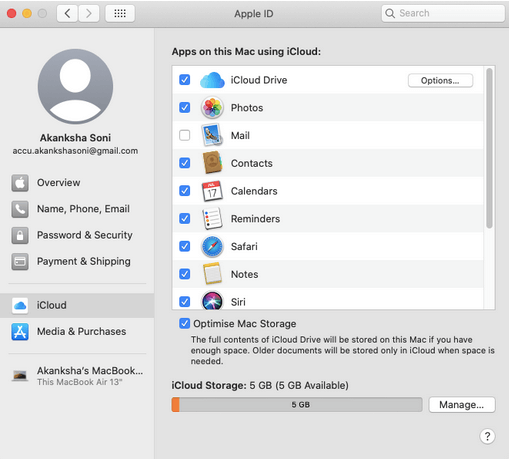
2. lépés : Kattintson az iCloud elemre, és válassza a Névjegyek lehetőséget a névjegyek iPhone és Mac közötti szinkronizálásához.
Valószínűleg ez volt a legegyszerűbb módja a névjegyek iPhone és Mac közötti szinkronizálásának, de kitérünk más módszerekre is, ha ez nem felel meg az Ön igényeinek.
Mielőtt továbblépnénk ezzel a módszerrel, győződjön meg arról, hogy az iCloud-szinkronizálás ki van kapcsolva. A módszer magában foglalja az iTunes használatát, és megkönnyíti az egyszeri szinkronizálást. Az egyik eszközön törölt vagy frissített névjegyek nem szinkronizálódnak automatikusan, amíg újra nem csatlakozik vagy manuálisan frissítik.
1. lépés : Csatlakoztassa az iPhone-t a Mac-hez kábel segítségével.
2. lépés : Indítsa el az iTunes alkalmazást Mac rendszeren, és kattintson az iPhone ikonra a bal felső sarokban.
3. lépés : Kattintson az Info elemre az oldalsávon.
4. lépés : Kapcsolja be a Kapcsolatok szinkronizálása feliratú kapcsolót, és kattintson az Alkalmaz gombra.
Az AirDrop nagyszerű lehetőség a névjegyek iPhone és Mac közötti szinkronizálására, különösen akkor, ha egy csomó névjegyet kell átvinnie. Az AirDrop az egyik leggyorsabb módja ennek.
1. lépés : Nyissa meg a Névjegyek alkalmazást az iPhone készüléken.
2. lépés : Válassza ki az elküldeni kívánt névjegyet, válassza a Névjegy megosztása lehetőséget, és válassza az AirDrop lehetőséget a menüből.
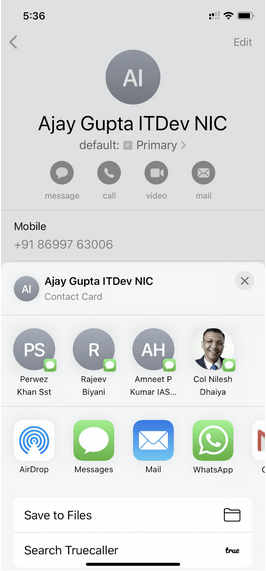
3. lépés : Válassza ki a Mac számítógépét, és kattintson az Elfogadás gombra.
És kész!
Q1. Miért nem szinkronizálódnak az iPhone névjegyeim a Mac rendszerrel?
Ennek hátterében néhány ok állhat;
Q2. Hogyan szinkronizálhatom a névjegyeimet a Mac-emmel?
Nagyon egyszerű! Szinkronizálja névjegyeit az iCloud szolgáltatással a Beállítások > az Ön neve > iCloud menüben, majd kapcsolja be a Névjegyek lehetőséget. Később nyissa meg a Mac > Rendszerbeállítások > Apple ID > iCloud > Névjegyek menüpontot a Mac gépén lévő összes névjegy megtekintéséhez. Ettől a módszertől eltérően csatlakoztathatja telefonját a Mac számítógéphez kábellel vagy néhány névjegy AirDrop segítségével manuálisan.
Összefoglaló
Sikerült szinkronizálni a névjegyeket iPhone-ról Mac-re? Ossza meg velünk válaszait vagy további kérdéseit az alábbi megjegyzések részben. Oszd meg ezt a blogot barátaiddal is, hogy ők is többet tudjanak meg a témáról. További információért olvassa el:
Kövessen minket a Facebookon és a YouTube-on is a legmenőbb technológiai frissítésekért minden nap.
Az Apple jobban teljesít, mint a legtöbb cég az adatvédelem terén. De az iPhone összes alapértelmezett beállítása nem a felhasználó érdekeit szolgálja.
Ezzel a műveletgombbal bármikor felhívhatja a ChatGPT-t a telefonjáról. Íme egy útmutató a ChatGPT megnyitásához az iPhone-on található műveletgombbal.
Hogyan készíthetsz hosszú képernyőképet iPhone-on, könnyedén rögzítheted a teljes weboldalt. Az iPhone görgethető képernyőkép funkciója iOS 13 és iOS 14 rendszereken érhető el, és itt egy részletes útmutató arról, hogyan készíthetsz hosszú képernyőképet iPhone-on.
Az iCloud-jelszó módosításához többféleképpen is lehetőséged van. Az iCloud-jelszavadat megváltoztathatod a számítógépeden vagy a telefonodon egy támogatási alkalmazáson keresztül.
Amikor egy közösen készített albumot küldesz valaki másnak iPhone-on, az illetőnek bele kell egyeznie a csatlakozásba. Az iPhone-on többféleképpen is elfogadhatod az album megosztására vonatkozó meghívókat, az alábbiak szerint.
Mivel az AirPodsok kicsik és könnyűek, néha könnyű elveszíteni őket. A jó hír az, hogy mielőtt elkezdenéd szétszedni a házadat az elveszett fülhallgatód keresése közben, nyomon követheted őket az iPhone-oddal.
Tudtad, hogy attól függően, hogy az iPhone-od gyártási régiója hol készült, eltérések lehetnek a más országokban forgalmazott iPhone-okhoz képest?
Az iPhone-on a fordított képkeresés nagyon egyszerű, ha a készülék böngészőjét használhatja, vagy harmadik féltől származó alkalmazásokat is használhat további keresési lehetőségekért.
Ha gyakran kell kapcsolatba lépned valakivel, néhány egyszerű lépéssel beállíthatod a gyorshívást iPhone-odon.
Az iPhone képernyőjének vízszintes elforgatása segít filmeket vagy Netflixet nézni, PDF-eket megtekinteni, játékokat játszani... kényelmesebben és jobb felhasználói élményben részesülni.








