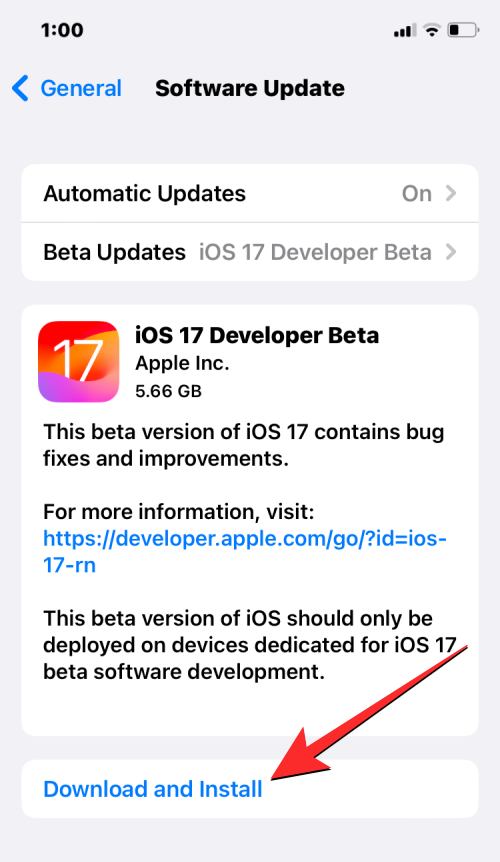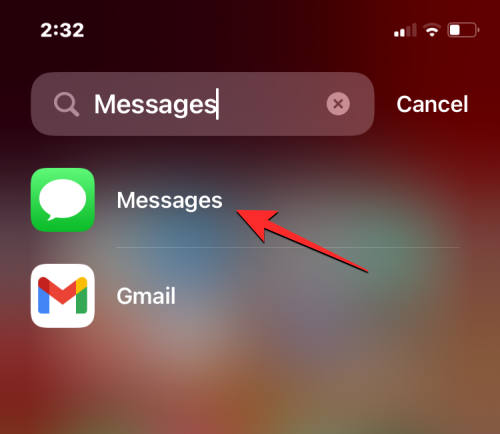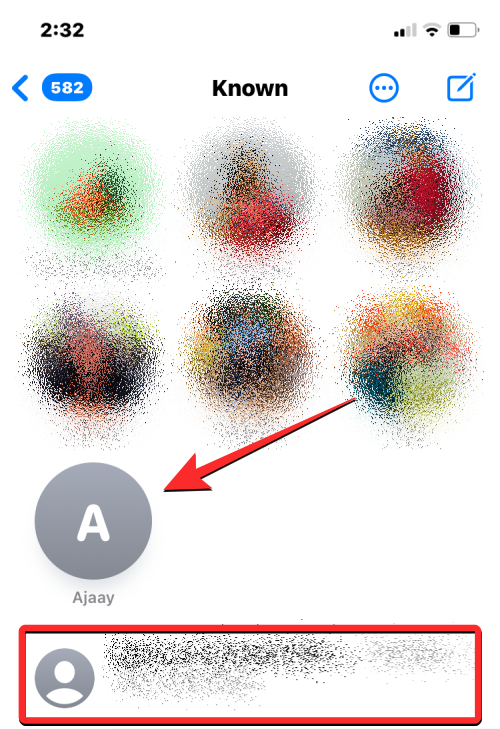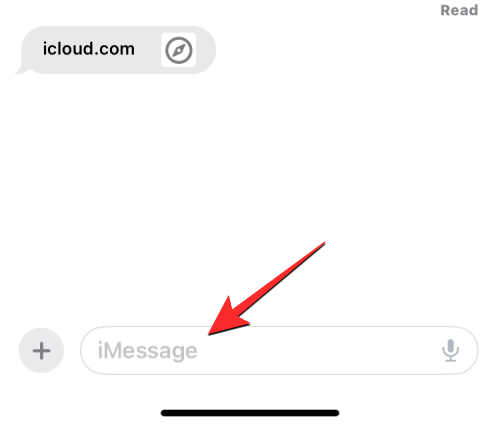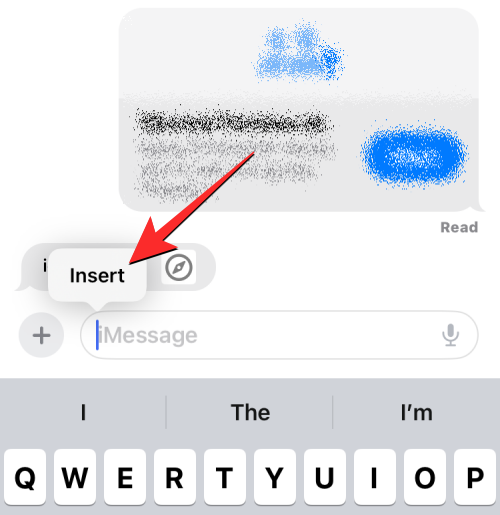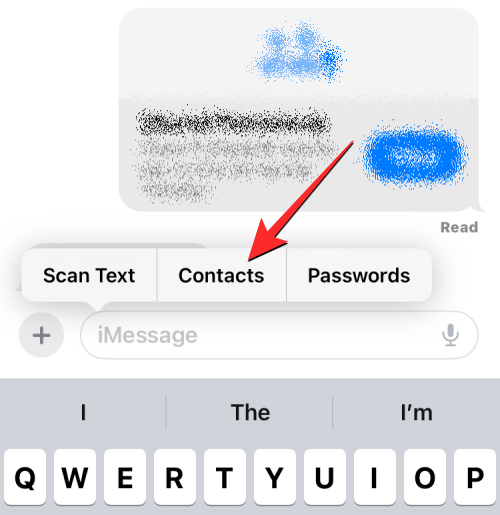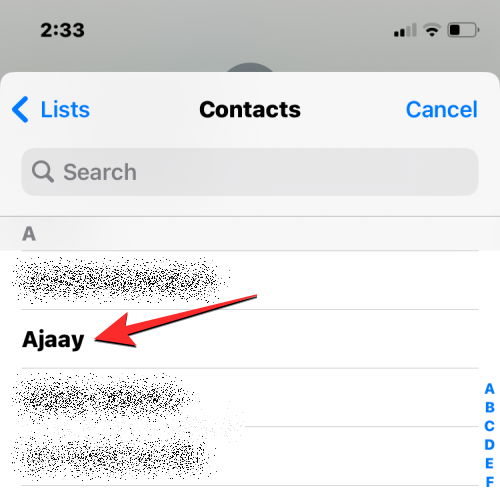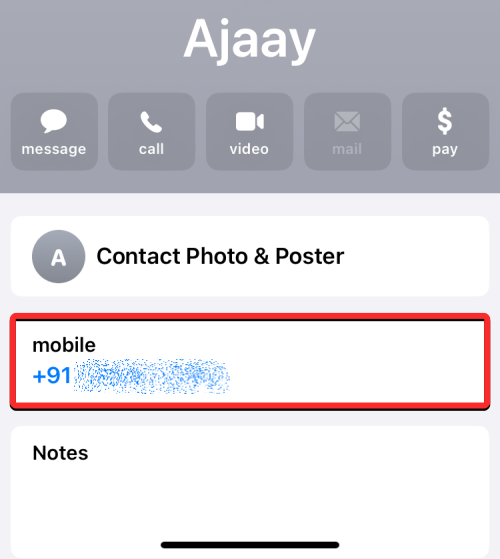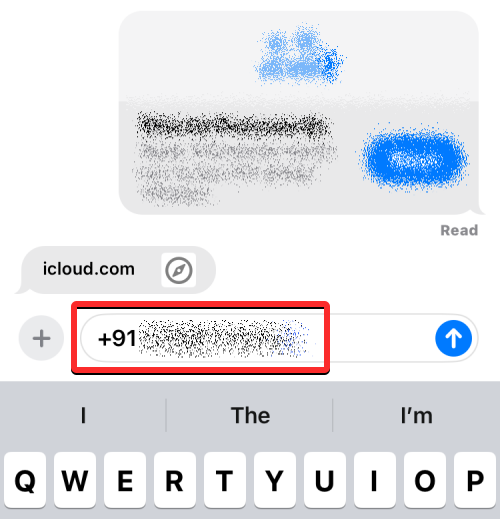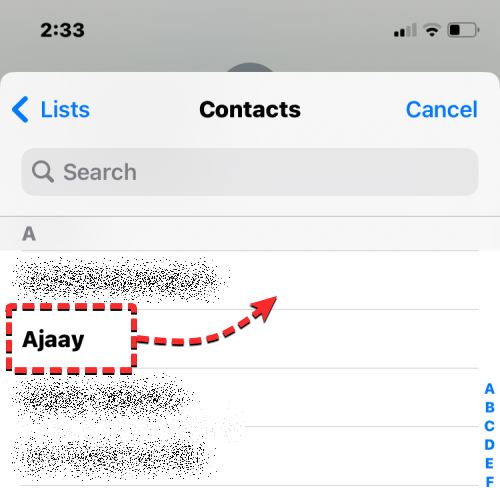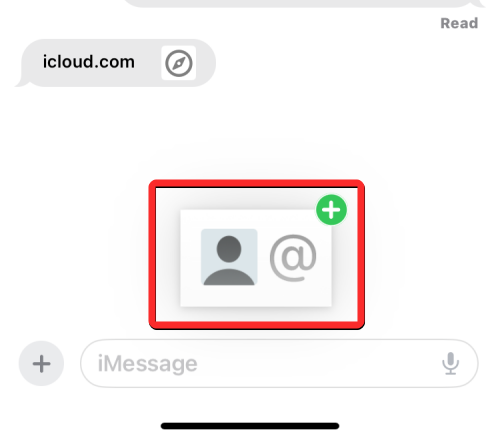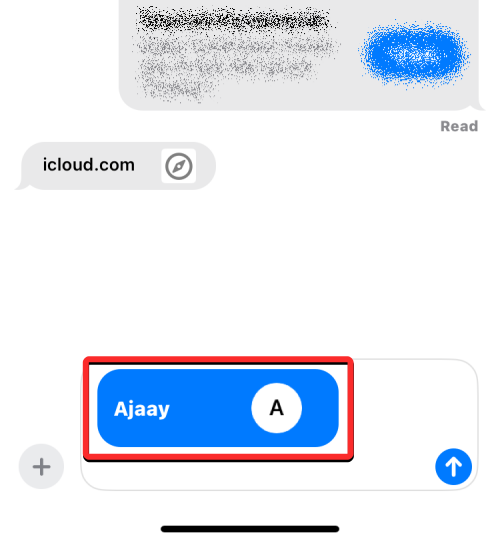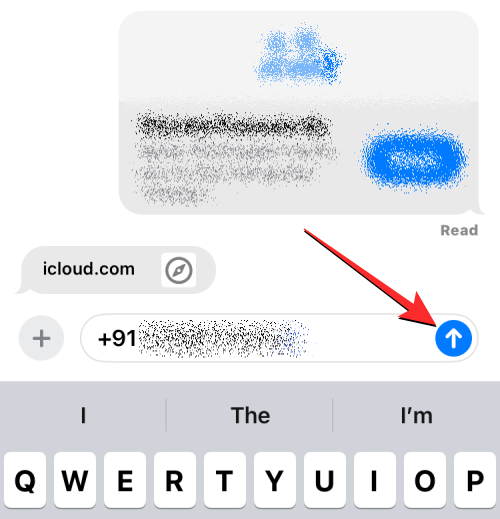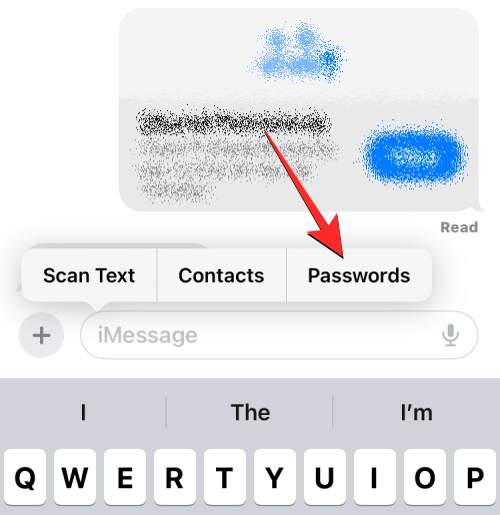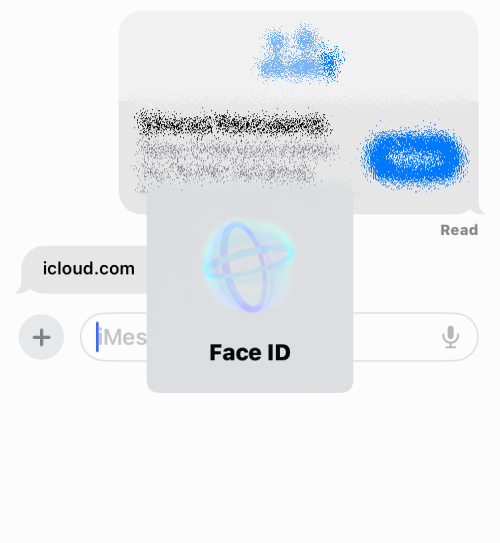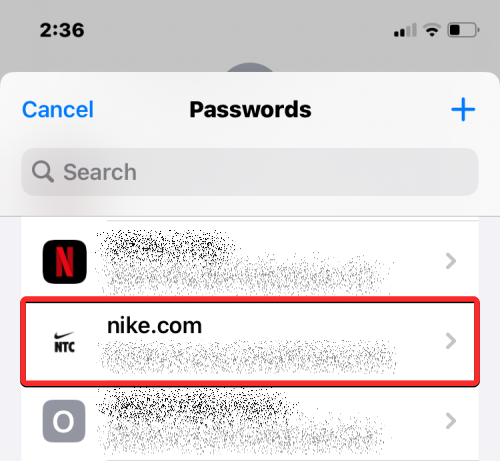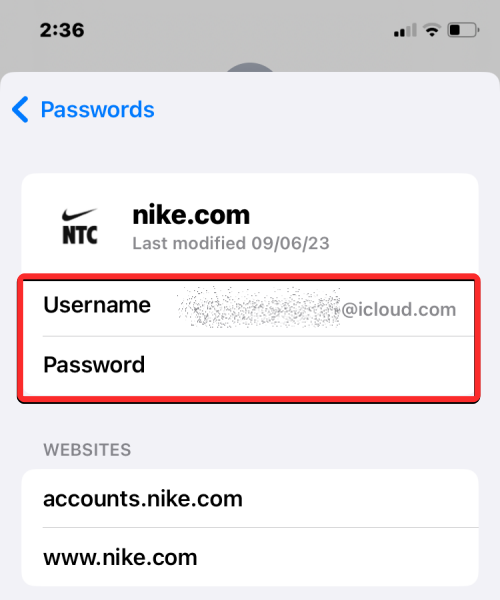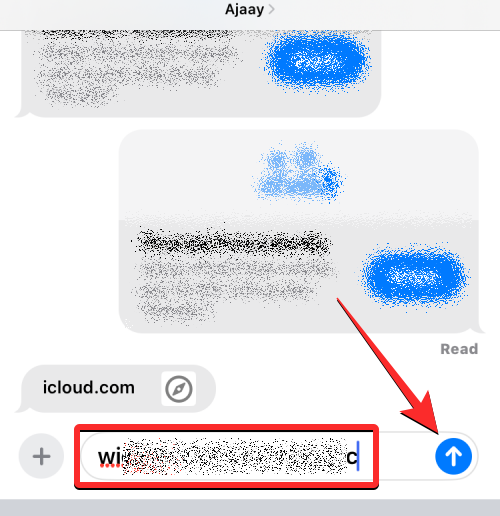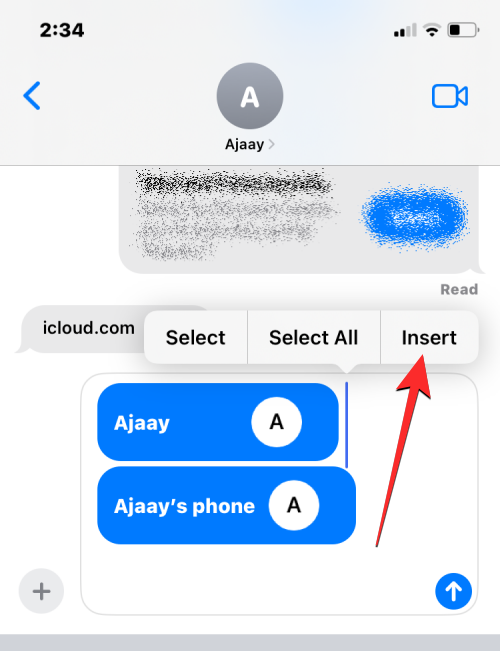Mit kell tudni
- Az iOS 17 Üzenetek alkalmazásában található egy új Beszúrás eszköz, amely lehetővé teszi kapcsolatfelvételi adatok és jelszavak hozzáadását közvetlenül a beszélgetésbe.
- A Beszúrás eszközzel megoszthatja a névjegy adatainak egy részét vagy a teljes kapcsolati információt az Üzenetek szolgáltatásban.
- Jelszavak esetén csak egy fiók felhasználónevét vagy jelszavát oszthatja meg egyszerre. Ha egynél több információt szeretne hozzáadni, akkor a többi részlet hozzáadásához ismét a Beszúrás opciót kell használnia.
- Ha egynél több személlyel szeretné megosztani a jelszavakat, használhatja a Családi jelszavak funkciót az iOS 17 rendszeren.
Hogyan működik a Beszúrás eszköz az Üzenetek alkalmazásban iOS 17 rendszeren?
Az iOS 17 rendszerben az iPhone Üzenetek alkalmazásával közvetlenül az alkalmazásba illesztheti be az eszközére mentett névjegyeket és jelszavakat. Így nem kell bezárnia az Üzenetek alkalmazást, és meg kell nyitnia a Névjegyek vagy a Beállítások alkalmazást, ha iPhone-járól névjegyeket vagy jelszavakat szeretne másolni és beilleszteni egy beszélgetésbe.
Az Üzeneteken belüli Beszúrás eszközzel egyszerre több névjegyet is megoszthat ugyanabban az üzenetben, de ehhez meg kell koppintania az üzenetet, és többször kiválasztani a Beszúrás lehetőséget, hogy egyenként hozzáadhassa őket. Jelszavak esetén kiválaszthatja egy fiók felhasználónevét vagy jelszavát, hogy hozzáadja az üzenethez, de ha mindkét hitelesítési adatot hozzá szeretné adni a beszélgetéshez, fel kell vennie az egyiket, majd újra használnia kell a Beszúrás eszközt. hozzáadni a másikat.
Kapcsolódó: A Képernyőtávolság engedélyezése és használata iOS 17 rendszeren
Névjegyek beszúrása közvetlenül az Üzenetek alkalmazásból iOS 17 rendszeren
Mielőtt névjegyeket vagy jelszavakat illeszthet be egy beszélgetésbe a Messages alkalmazásban, meg kell győződnie arról, hogy iPhone-ja iOS 17 vagy újabb rendszeren fut. Ehhez lépjen a Beállítások > Általános > Szoftverfrissítés menüpontra, majd frissítse eszközét iOS 17-re, ha elérhető.
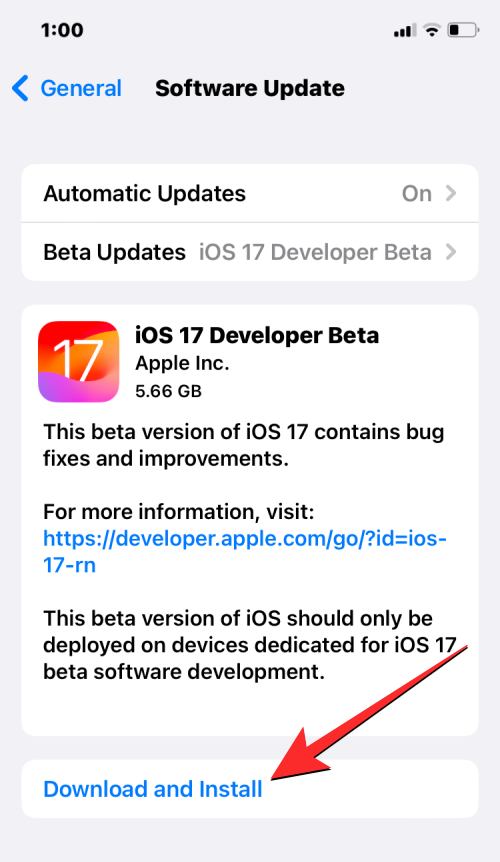
Megjegyzés : A cikk írásakor az iOS 17 csak fejlesztői előnézetként érhető el, ezért azt javasoljuk, hogy várja meg a béta vagy nyilvános kiadást, hogy elkerülje a szoftverproblémákat vagy hibákat.
Ha be szeretné szúrni kapcsolati adatait egy beszélgetésbe az iMessage szolgáltatásban, nyissa meg az Üzenetek alkalmazást iPhone-ján.
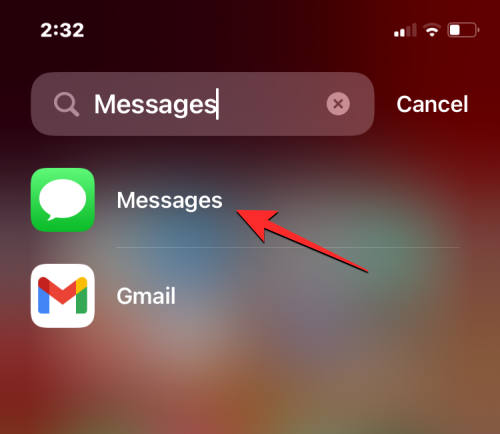
Az Üzenetek részben érintse meg a megnyitni kívánt beszélgetést.
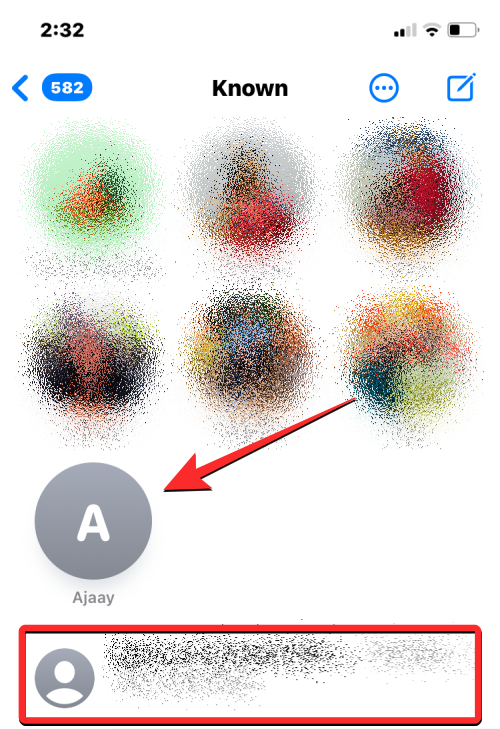
Amikor ez a beszélgetés megnyílik a következő képernyőn, érintse meg az alján lévő szövegmezőt , majd érintse meg újra, miután a billentyűzet felbukkan.
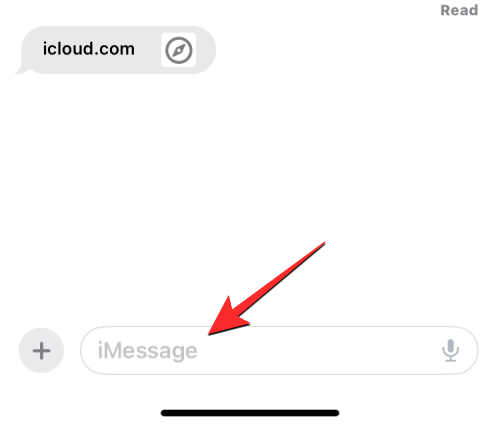
A megjelenő túlcsordulási buborékban érintse meg a Beszúrás gombot .
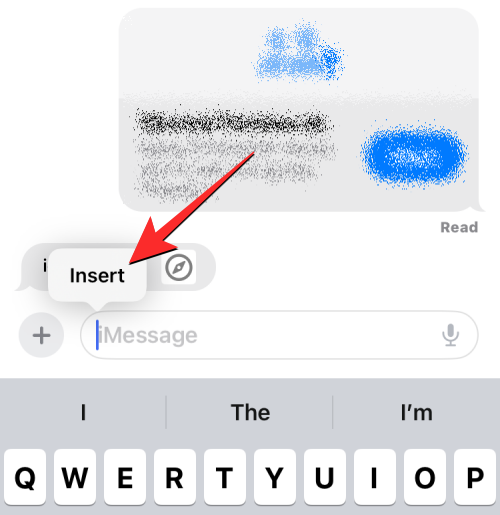
Ezt a buborékot most egy másik túlcsordulási buborék váltja fel több lehetőséggel. Itt érintse meg a Névjegyek elemet .
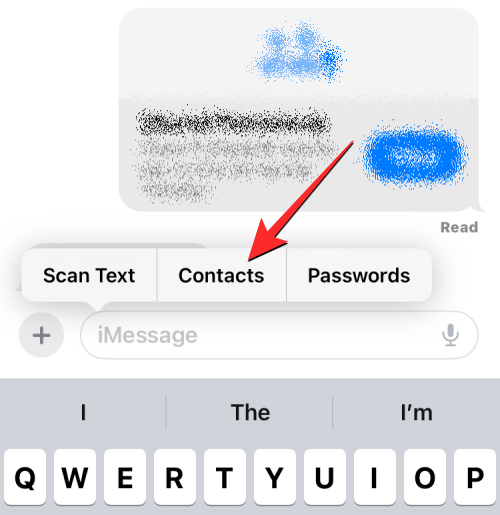
Amikor ezt megteszi, látnia kell a Névjegyek listáját a képernyőn. Itt érintse meg azt a névjegyet, akinek az adatait meg szeretné osztani a kiválasztott beszélgetésben. Használhatja a felül található keresőmezőt is, hogy megkeresse a névjegyeket iPhone-ján anélkül, hogy végtelenül lefelé görgetne a képernyőn.
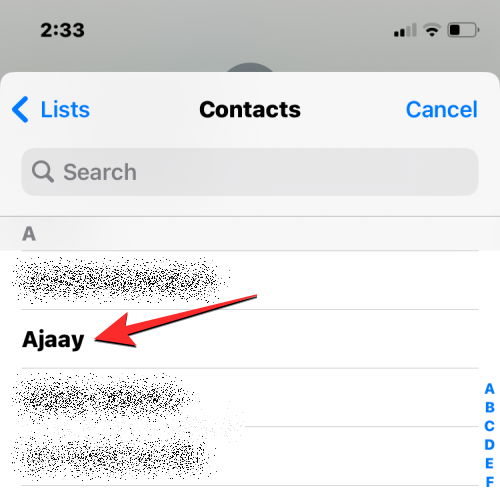
Ezzel megnyílik a kiválasztott kapcsolat adatainak képernyője. Itt érintse meg a telefonszámot , e-mail címet vagy bármely más információt, amelyet meg szeretne osztani a kapcsolattartóval kapcsolatban az Üzenetek alkalmazásban.
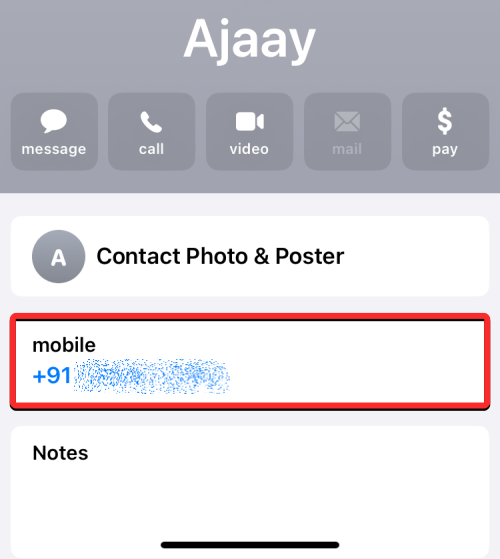
Amikor ezt megteszi, a kiválasztott kapcsolattartási adatok megjelennek az alsó szövegmezőben.
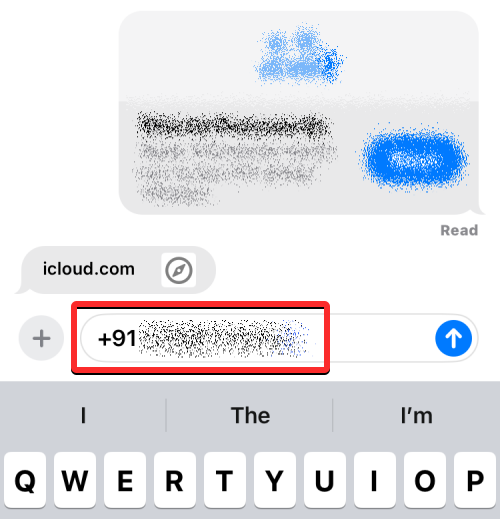
Ha meg szeretné osztani az adott személy teljes kapcsolati adatait, érintse meg hosszan a kívánt névjegyet a Névjegyek képernyőn, és húzza körbe, hogy visszatérjen a beszélgetéshez, ahol meg szeretné osztani.
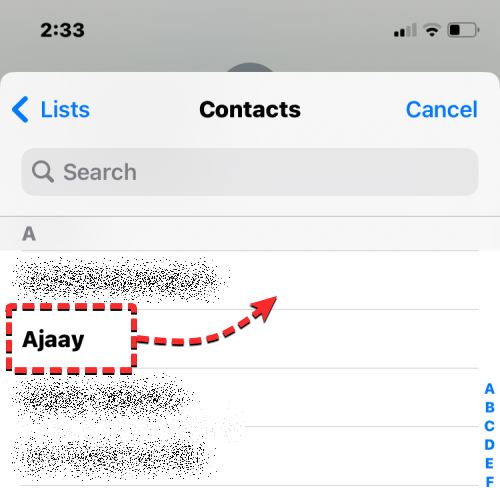
Amikor megjelenik a lebegő névjegyek ikonja, illessze be az ujját felemelve a megnyitott beszélgetésre.
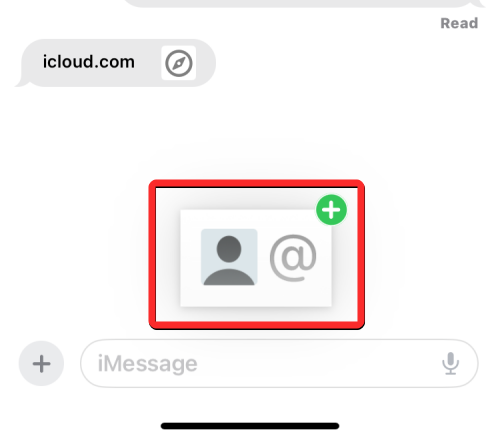
Ezzel hozzáadja a teljes kapcsolatfelvételi adatokat az alsó szövegmezőbe.
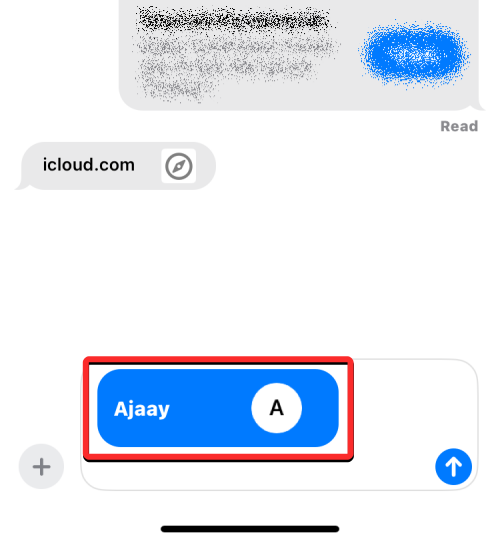
Miután átmásolta a kapcsolat adatait az alul található szövegmezőbe, érintse meg a felfelé mutató nyíl ikont a jobb alsó sarokban, hogy elküldje a címzettnek.
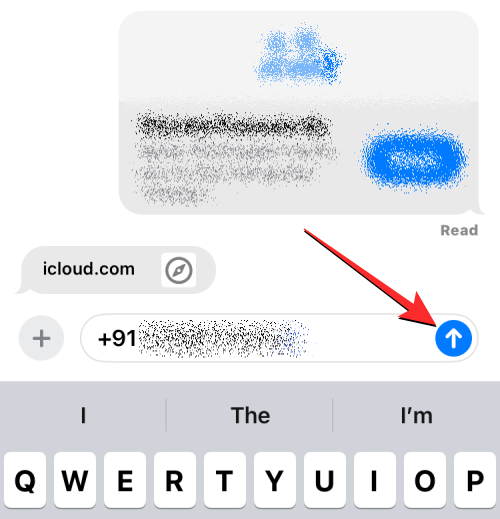
Kapcsolódó: A készenléti mód szerkesztése és testreszabása iOS 17 rendszeren
Jelszavak beszúrása közvetlenül az Üzenetek alkalmazásból iOS 17 rendszeren
Ha jelszavakat szeretne beszúrni egy beszélgetésbe az iMessage szolgáltatásban, nyissa meg az Üzenetek alkalmazást iPhone-ján.
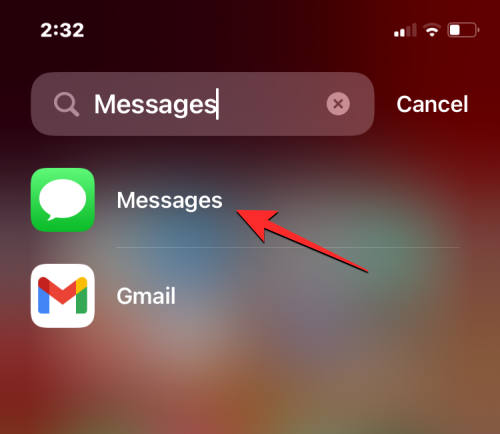
Az Üzenetek részben érintse meg a megnyitni kívánt beszélgetést.
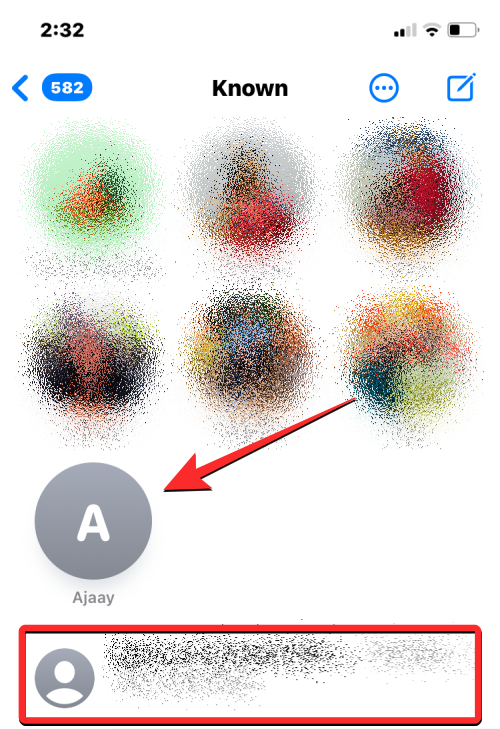
Amikor ez a beszélgetés megnyílik a következő képernyőn, érintse meg az alján lévő szövegmezőt , majd érintse meg újra, miután a billentyűzet felbukkan.
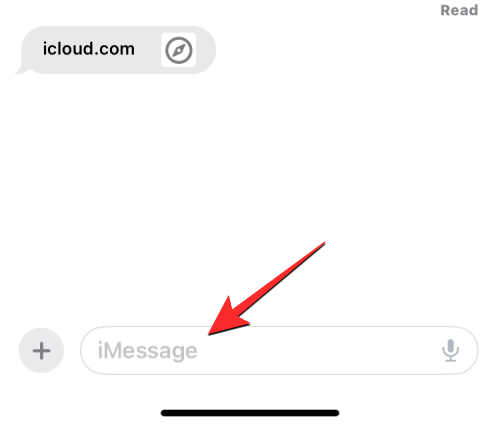
A megjelenő túlcsordulási buborékban érintse meg a Beszúrás gombot .
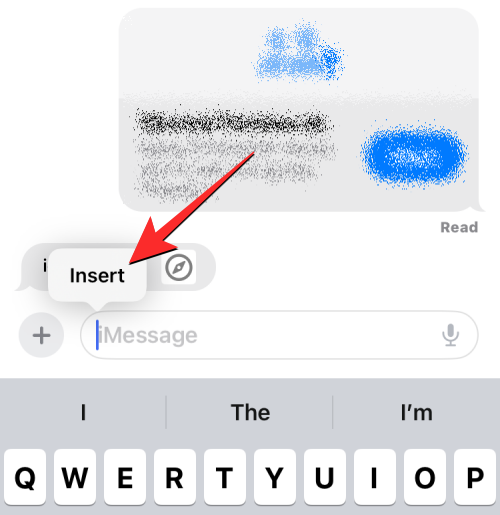
Ezt a buborékot most egy másik túlcsordulási buborék váltja fel több lehetőséggel. Itt érintse meg a Jelszavak elemet .
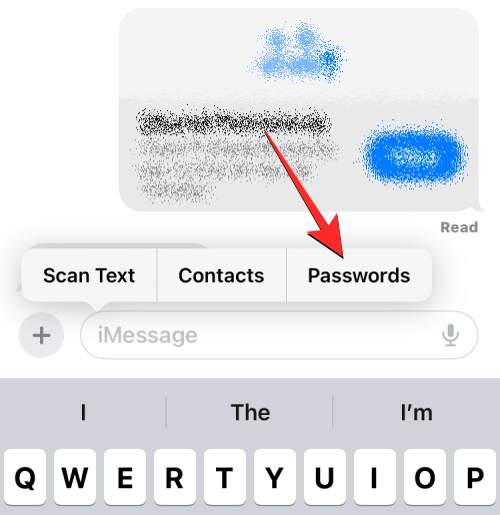
A rendszer megkéri, hogy igazolja személyazonosságát Face ID, Touch ID vagy az eszköz jelszavával.
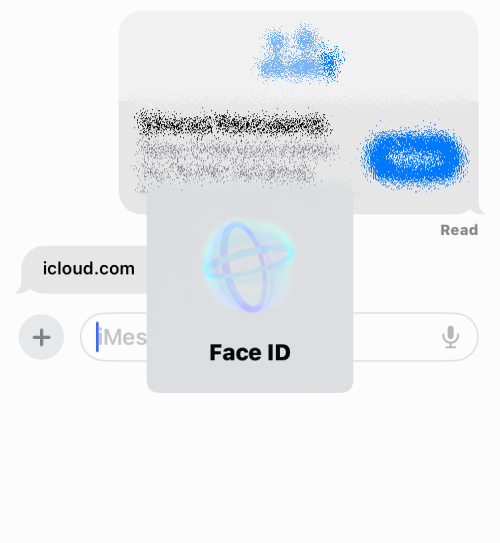
Ha ez megtörtént, látnia kell a Jelszavak menüt a képernyőn. Itt görgessen végig az iPhone-ra mentett jelszavak listáján, és válassza ki azt a fiókot, amelynek jelszavát meg szeretné osztani a beszélgetésben.
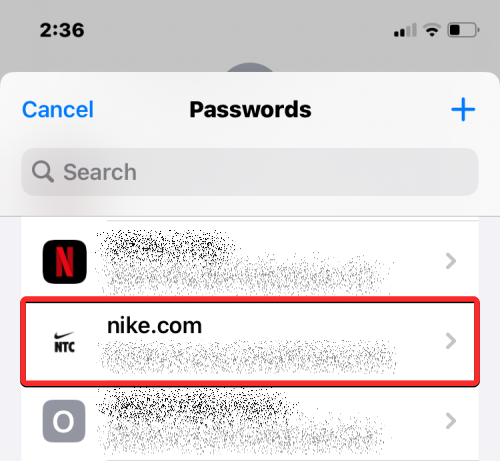
Megjegyzés : A névjegyekkel ellentétben nem oszthatja meg a jelszó teljes tartalmát közvetlenül az Üzenetek alkalmazásban.
Amikor a kiválasztott fiók megjelenik a következő képernyőn, érintse meg a felhasználónév vagy jelszó szakaszt, hogy hozzáadja a beszélgetéshez.
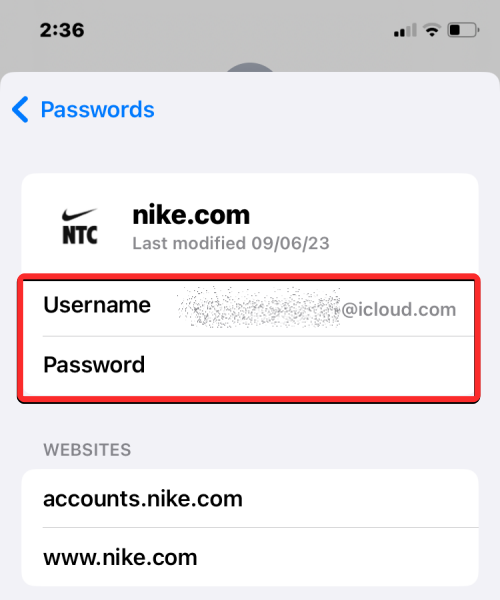
A kiválasztott felhasználónév vagy jelszó most bekerül a kiválasztott beszélgetés alján található szövegmezőbe. A fenti lépéseket megismételheti több jelszó vagy felhasználónév beszúrásához ugyanabba az üzenetbe. Ha végzett a jelszavak beszúrásával, érintse meg a felfelé mutató nyíl ikont a jobb alsó sarokban, hogy elküldje azt a címzettnek.
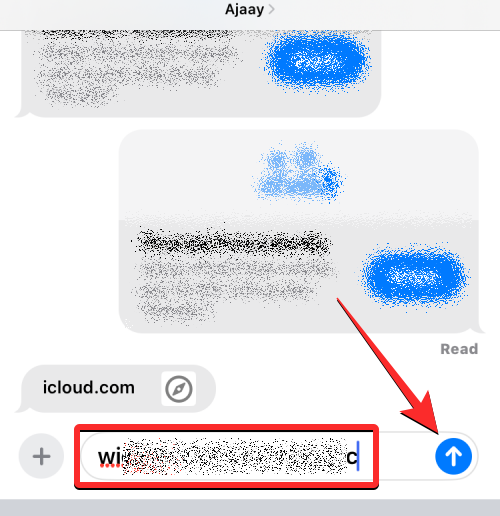
Ha több személlyel, például családtagjaival vagy megbízható barátokkal szeretné megosztani jelszavait, használhatja a Családi jelszavak funkciót az iOS 17 rendszeren, amely biztonságosabbá és mások számára hozzáférhetőbbé teszi a jelszavak megosztását. Ha többet szeretne megtudni ennek a funkciónak a működéséről és használatának módjairól, tekintse meg az alábbi linken található külön útmutatónkat.
► A jelszavak biztonságos megosztása a családdal az iPhone készüléken iOS 17 rendszeren
Beszúrhat egyszerre több névjegyet és jelszót?
Igen. Az Üzenetek alkalmazás lehetővé teszi egynél több névjegy vagy jelszó hozzáadását egyetlen üzenethez a Beszúrás eszközzel .
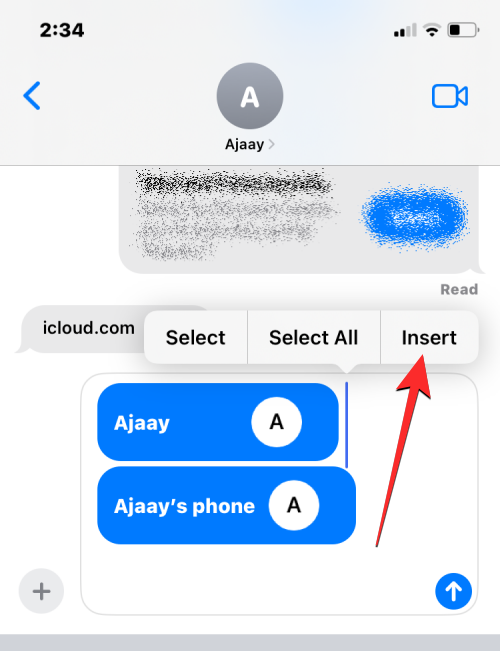
Ezt úgy teheti meg, hogy hozzáad egy névjegyet vagy jelszót az üzenethez, majd megismétli a folyamatot a Beszúrás opcióval ugyanabban az üzenetszövegmezőben. Így könnyebben megoszthatja egy fiók felhasználónevét és jelszavát egy üzenetben anélkül, hogy egyenként kellene elküldenie azokat.
Ez minden, amit tudnia kell a névjegyek és jelszavak közvetlen beszúrásáról az iOS 17 Üzenetek alkalmazásából.
ÖSSZEFÜGGŐ