Hogyan lehet megnyitni a ChatGPT-t iPhone-on egy akciógombbal

Ezzel a műveletgombbal bármikor felhívhatja a ChatGPT-t a telefonjáról. Íme egy útmutató a ChatGPT megnyitásához az iPhone-on található műveletgombbal.
A BIOS menük minden számítógép elengedhetetlen részét képezik. Segítségükkel kezelheti operációs rendszereit, számítógép-perifériáit, hardverösszetevőit és biztonsági szolgáltatásait.
A BIOS egyben a grafikus felhasználói felület és a kód első rétege, amelyet a hardver a megfelelő operációs rendszer indításához és a megfelelő funkciók és összetevők bekapcsolásához használ a számítógépen. De hogyan lehet elérni a BIOS menüt? Találjuk ki!
Hogyan lehet elérni a BIOS-t a számítógépen
Az OEM-től függően a BIOS menüt számos módon elérheti rendszerén. A számítógép vagy az alaplap gyártójától függően használja az alábbi részt. Használja az OEM-kulcsot, ha előre beépített rendszert vagy laptopot vásárolt.
Ha megépítette a rendszert, használhatja az alább említett megfelelő alaplapgyártók egyikét.
A BIOS menü elérése meglehetősen egyszerű. Keresse meg az OEM által a BIOS menühöz rendelt kulcsot az alábbi szakaszok segítségével. Miután megtalálta, indítsa újra a számítógépet, és tartsa lenyomva a gombot a rendszer bekapcsolási folyamata közben.
Ha a megfelelő kulcsot használja az OEM-hez vagy az alaplaphoz, automatikusan a BIOS menübe kell kerülnie.
Megjegyzés: Ügyeljen arra, hogy megnyomja a gombot, amikor a rendszer az újraindítás után fekete képernyőről indul. Egyes modern hardverrel és gyorsindítással rendelkező rendszerek kihagyhatják a gombnyomásokat a rendszer indítóképernyőjén.
OEM BIOS kulcs
Ha előre beépített rendszerrel vagy laptoppal rendelkezik, akkor az alábbi szakaszok egyikét használhatja az eredeti gyártótól függően. Előfordulhat, hogy az Ön OEM-je több kulcsot rendelt a BIOS menü eléréséhez, amely alább található.
Ezek az alternatív billentyűkombinációk hasznosak lehetnek, ha a rendszerindító menü hibás, vagy problémái vannak a billentyűzettel. Kezdjük el.
HP BIOS kulcs

Ha HP rendszerrel rendelkezik, akkor az alábbi gombbal érheti el a rendszer BIOS menüjét. A Esc gombbal lépjen be az indítási menübe, majd nyomja meg a gombot F10 a BIOS menübe való belépéshez. A modern HP rendszerek a rendszerindítási folyamat során közvetlenül hozzáférhetnek a BIOS menühöz F10 .
Esc > F10 F10 Dell BIOS kulcs

A Dell-felhasználók az alábbi gombokkal érhetik el a BIOS menüt. A rendszerindítási folyamat közbeni megnyomásával F2 a legtöbb Dell rendszeren be lehet lépni a BIOS menübe. Ha azonban ez nem működik, a gombbal lépjen F12 be a Setup menübe, majd a gombbal lépjen F2 be a BIOS menübe.
F2 F12 > F2 Lenovo BIOS kulcs
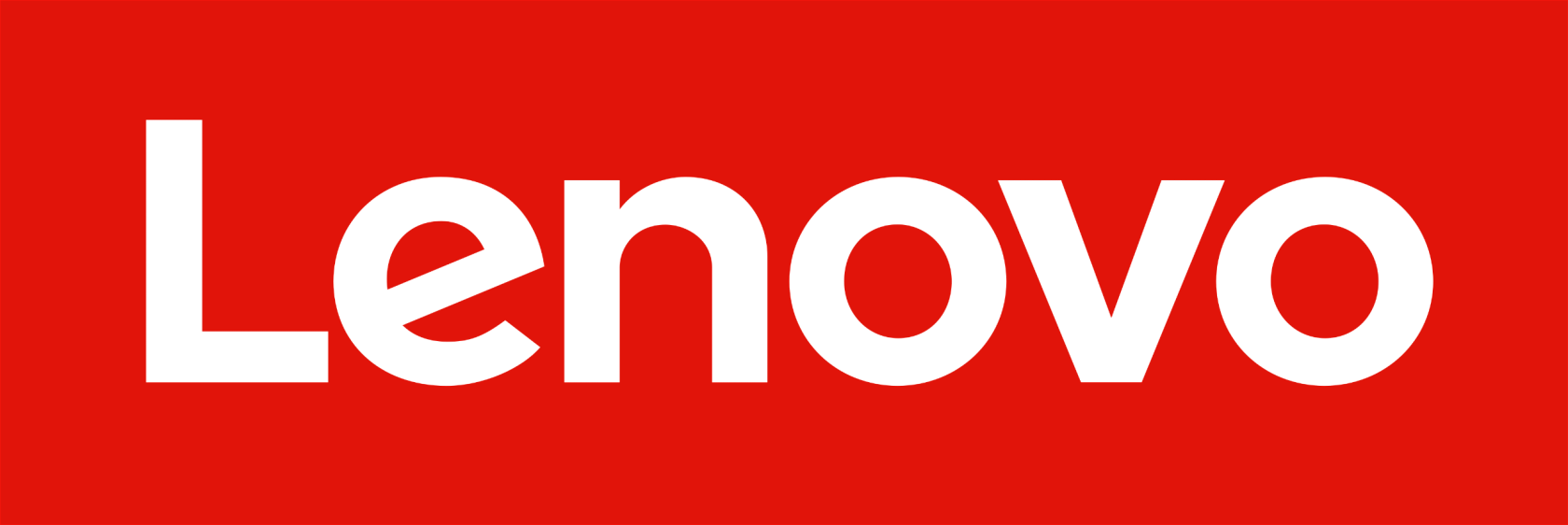
Ha Ön Lenovo-felhasználó, akkor az alábbi gombokkal érheti el a rendszer BIOS menüjét. A régebbi Lenovo rendszerekkel rendelkező felhasználók a kulcs használatával érhetik el a BIOS menüt, F1 míg az újabb rendszerek az univerzális kulcsot használhatják F2 . Ha problémába ütközik a BIOS elérése ezen billentyűk valamelyikével, a gombbal lépjen F12 be az indítási menübe, majd válassza ki a BIOS-t a menüből.
F1 vagy F2 F12 Acer BIOS kulcs

Az Acer felhasználók a következő kulcsokat rendelték rendszerükhöz a BIOS menüben. Ha régebbi Acer laptopja van, használja F1 a BIOS menü eléréséhez. Ha újabb notebookja van, használja F2 helyette. Az asztali felhasználók a Del gombbal beléphetnek a BIOS menübe a rendszerindítási folyamat során.
A BIOS menübe a rendszer Boot menüjével is beléphet. Ugyanezt elérheti a használatával F12 , F8 vagy F10 a rendszertől függően. Ha nem kívánja a próba és hiba módszert használni a BIOS-kulcs megkereséséhez, tekintse meg az egység dokumentációját.
F2 vagy F1 Del F12 , F8 vagy F10 Asus BIOS kulcs
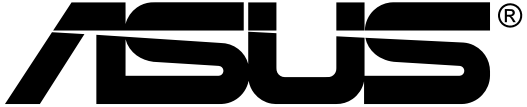
Az Asus felhasználók az alább említett billentyűkkel léphetnek be rendszerük BIOS menüjébe. F2 az ajánlott kulcs előre épített rendszerekhez, beleértve a laptopokat is. Ha azonban Asus alaplapot használó barkács asztali számítógépe van, használhatja Del helyette a kulcsot. Ha problémába ütközik a BIOS elérésével ezen billentyűk valamelyikével, akkor tartsa lenyomva Esc a billentyűzetet, hogy belépjen a rendszerindító menübe. Ezután válassza az Enter setup lehetőséget a BIOS menü eléréséhez.
F2 vagy Del Esc Toshiba BIOS kulcs

A Toshiba-felhasználók a következő gombokkal érhetik el rendszerük BIOS-menüjét. A legtöbb modern rendszeren használja F2 a BIOS menü eléréséhez a legtöbb modern Toshiba rendszeren. Ha régebbi egysége van, használhatja F1 helyette. Ha egyik sem működik az Ön számára, a gombbal lépjen Esc be a rendszerindító menübe a rendszerindítási folyamat során, majd nyomja meg a megfelelő gombot a BIOS menü eléréséhez.
Megjegyzés: A legtöbb Toshiba rendszer megjeleníti a megfelelő kulcsot a BIOS menü eléréséhez a nyitóképernyőn.
F2 vagy F1 Esc MSI BIOS kulcs
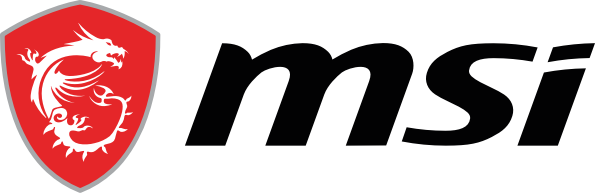
Ha MSI rendszerrel rendelkezik, akkor az alábbi gombokkal érheti el a BIOS menüt. Úgy tűnik, hogy minden MSI laptop, asztali számítógép és alaplap a kulcsot használja Del a BIOS menü eléréséhez. Ha nem működik az Ön számára, nyomja meg a gombot Esc a rendszerindítási folyamat során a rendszerindítási menü eléréséhez. Ezután kiválaszthatja és beléphet a BIOS menübe a listája segítségével.
Del Esc Gigabyte BIOS kulcs

A Gigabyte felhasználók az alább említett billentyűkkel érhetik el BIOS-menüjüket. Del A legtöbb rendszer BIOS menüjének eléréséhez használja a számítógép gombját. Ha ez nem működik, nyomja F12 meg a billentyűzetet a rendszerindító menü eléréséhez. Ezután a rendszerindító menü segítségével beléphet a BIOS menübe.
Del F12 ASRock BIOS kulcs

Az ASRock-felhasználók a következő gombokkal érhetik el rendszerük BIOS-menüjét. Ha előre beépített rendszerrel vagy ASRock alaplappal rendelkezik, a F2 vagy a vagy a Del segítségével elérheti a BIOS menüt. Ha ez nem működik az Ön számára, a BIOS menü valószínűleg F6 a vagy a használatával érhető el F11 .
F2 vagy Del F6 vagy F11 Alienware BIOS kulcs
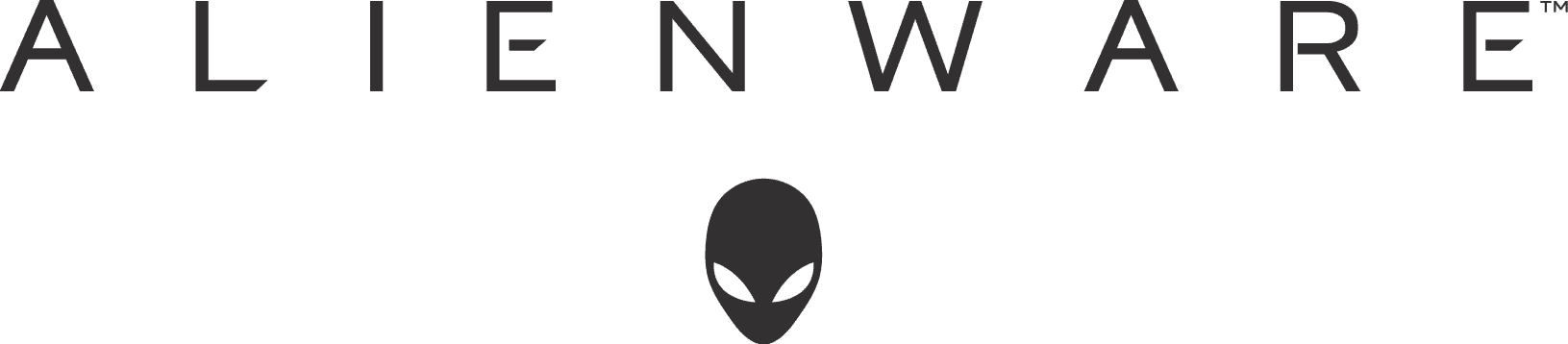
Ha előre beépített Alienware szoftverrel vagy laptoppal rendelkezik, akkor a következő gombokkal érheti el a BIOS menüt. Minden Alienware rendszer a F2 kulcsot használja a BIOS menü eléréséhez. Ha ez nem működik a rendszerén, a Ctrl + billentyűkombinációval elérheti Esc a BIOS helyreállítási képernyőjét. F2 Miután végrehajtotta a helyreállítási beállításokat a BIOS javításához, a rendszerindítási folyamat során hozzá kell tudnia érni a kulcsot .
F2 Fujitsu BIOS kulcs

A Fujitsu felhasználók a következő gombokkal érhetik el BIOS-menüjüket. F2 A vagy a gombbal F12 érheti el a BIOS menüt a legtöbb Fujitsu rendszeren. Ha ez nem működik, akkor lehet, hogy régebbi rendszere van. A régebbi Fujitsu rendszerek a kulcsot használják F11 a BIOS menü eléréséhez.
F2 vagy F12 F11 LG BIOS kulcs

Az LG nem rendelkezik sok modern rendszerrel a piacon. Így a legtöbb jelenlegi LG egység a F2 kulcsot használja a rendszerindítási folyamat során a Boot menü eléréséhez. Ha ez nem működik az Ön számára, a F10 gombbal elérheti a rendszerindító menüt, majd a megfelelő opció használatával beléphet a BIOS menübe.
F2 F10 Razer BIOS kulcs

A Razer-felhasználók a következő gombokkal érhetik el rendszerük BIOS-menüjét. Használja F1 a vagy gombot Del a rendszer BIOS menüjének eléréséhez. Ügyeljen arra, hogy a rendszer újraindulásakor azonnal lenyomva tartsa a billentyűt, mivel a legtöbb Razer rendszer alapértelmezés szerint engedélyezve van a gyorsindítással. Egy-két másodperces késleltetés megakadályozhatja, hogy ilyen esetekben hozzáférjen a BIOS menühöz.
F1 Del Samsung BIOS kulcs

A Samsung készülékek nem könnyítik meg a BIOS menü elérését. F2 Kompatibilis rendszereken a rendszerindítási folyamat során a BIOS menü eléréséhez használható . Egyes rendszereken azonban nem érheti el a BIOS menüt ezzel a billentyűvel a natív billentyűzetről. Ehelyett külső billentyűzetet kell használnia, amely megkerüli a Samsung alapértelmezett billentyűkombinációit és korlátozásait.
F2 Del Xiaomi BIOS kulcs

Ha Xiaomi notebookja van, akkor a következő gombokkal érheti el a rendszer BIOS menüjét. A Xiaomi notebookokon nincs dedikált BIOS-kulcs, ehelyett F2 a rendszerindítási menübe való belépéshez, majd a rendszerindító menü BIOS menüjének kiválasztásához és belépéséhez használja.
F2 Alaplapi BIOS kulcs
Ha saját rendszere van, amelyet a semmiből épített fel, akkor a rendszerben használt alaplaptól függően beléphet a BIOS menübe. Tekintse meg az alábbi szakaszok egyikét az alaplap eredeti gyártójától függően, hogy belépjen a számítógép BIOS menüjébe.
ASRock BIOS kulcs

Az ASRock alaplap felhasználói a billentyűzetükön F2 vagy Del a billentyűzeten beléphetnek a BIOS menübe.
F2 Del Asus alaplap BIOS kulcsa
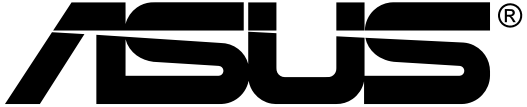
A legtöbb Asus alaplap úgy van leképezve, hogy a Del billentyűzet billentyűjével lépjen be a BIOS menübe. Ha azonban régebbi rendszere van, használhatja F11 vagy F12 helyette. Ha ez nem működik, a gombbal is beléphet Esc a rendszerindító menübe, majd kiválaszthatja a megfelelő BIOS listát a BIOS menü eléréséhez.
Del F11 , F12 , vagy Esc Biostar alaplapi BIOS kulcs

A Biostar alaplap felhasználói a következő gombokkal érhetik el BIOS menüjüket. A Biostar alaplapok az univerzális Del kulcsot használják a BIOS menü eléréséhez. A BIOS menüt a rendszerindító menüből is elérheti. Ugyanez elérhető az F9 gombbal a rendszerindítási folyamat során.
Del EVGA alaplap BIOS kulcs
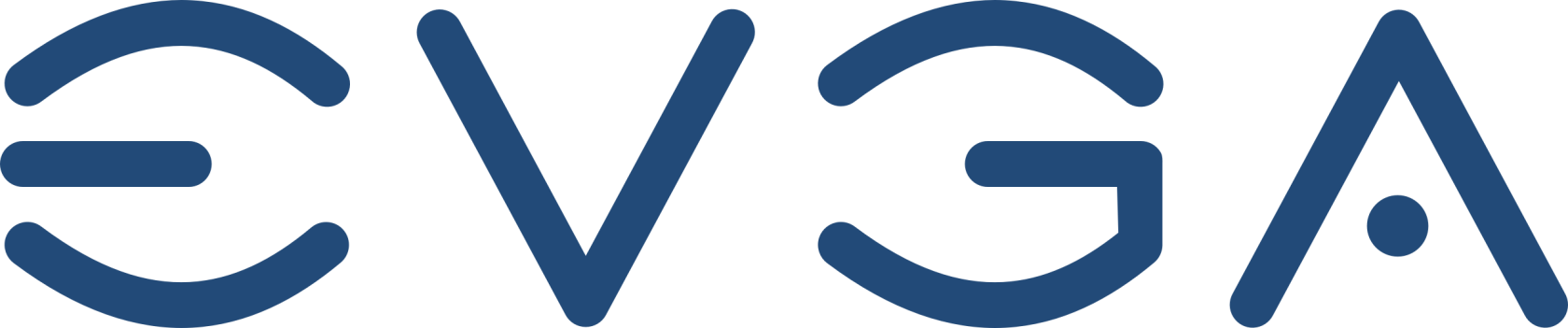
Ha EVGA alaplapja van, akkor a következő gombokkal léphet be a rendszer BIOS menüjébe. F2 vagy Del a legtöbb EVGA alaplapon a BIOS menü eléréséhez használt leggyakoribb billentyű. F7 Ha azonban egyik sem működik az Ön számára, akkor ehelyett használhatja a rendszerindító menü eléréséhez és a BIOS menü eléréséhez.
F2 vagy Del F7 Gigabyte alaplap BIOS kulcs

A Gigabyte felhasználók az univerzális kulcs segítségével érhetik el BIOS menüjüket Del . A BIOS menübe is beléphet a rendszerindítási beállítások közül, amelyek a paranccsal érhetők el F12 .
Del F12 MSI alaplap BIOS kulcsa
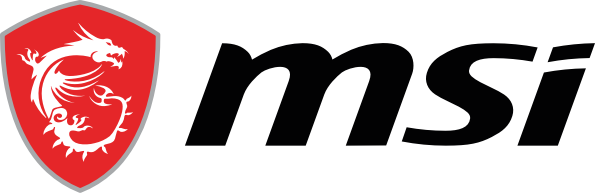
Ha MSI alaplap van a rendszerében, akkor a következő billentyűkkel érheti el a rendszer BIOS menüjét. A rendszerindítási folyamat során használja Del a BIOS menübe való belépéshez. Ha ez nem működik, használja F11 a rendszerindítási beállítások eléréséhez. A BIOS menübe való belépéshez használhatja a BIOS menü listáját.
Del F11 Intel alaplapi BIOS kulcs
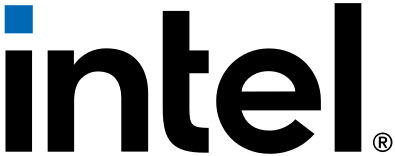
F2 Az Intel alaplap felhasználói rendszertípusuktól függetlenül elérhetik a BIOS menüt a gombbal. A rendszerindító menüvel is beléphet a BIOS menübe. Nyissa meg a rendszerindító menüt a gombbal F10 , majd válassza ki a BIOS menüt a képernyő rendszerindítási menüjéből.
F2 F10NZXT alaplapi BIOS kulcs

Ha Ön NZXT alaplap felhasználó, akkor a következő gombokkal érheti el a BIOS menüt. A rendszerindítási folyamat során használja Del a vagy gombot F2 a BIOS menü közvetlen belépéséhez.
Del F2 ANyissa meg az alaplap BIOS kulcsát

Az AOpen alaplap felhasználói a következő gombokkal érhetik el BIOS-menüjüket. Egyszerűen használja a Del gombot az AOpen alaplap BIOS menüjének eléréséhez. Ha hozzá szeretne férni a speciális rendszerindítási menühöz , az alaplap gyártási dátumától függően használhatja a F12 vagy gombot. F10 Ezután beléphet a BIOS menübe, ha kiválasztja azt a rendszerindító menüből.
Del F12 vagy F10 ZOTAC alaplapi BIOS kulcs

Ha ZOTAC alaplapja van, akkor a következő gombokkal érheti el a BIOS menüt. Használja Del a BIOS menübe való belépéshez, vagy F8 a vagy a F11 gombbal lépjen be a rendszerindító menübe. Ezután a rendszerindító menüből is kiválaszthatja és beléphet a BIOS menübe.
Del F8 vagy F11 Még mindig nem tud hozzáférni a BIOS-hoz? Próbálja ki a Windows Advanced indítási funkcióját!
A BIOS-menü elérésének másik módja a Windows speciális indítási beállításai, amelyek célja a számítógép hibaelhárítása. Így érheti el a BIOS menüt a Windows 11 speciális indítási beállításaival.
Nyomja meg a Windows billentyűt, vagy kattintson a Start menü ikonjára a Start menü megnyitásához.
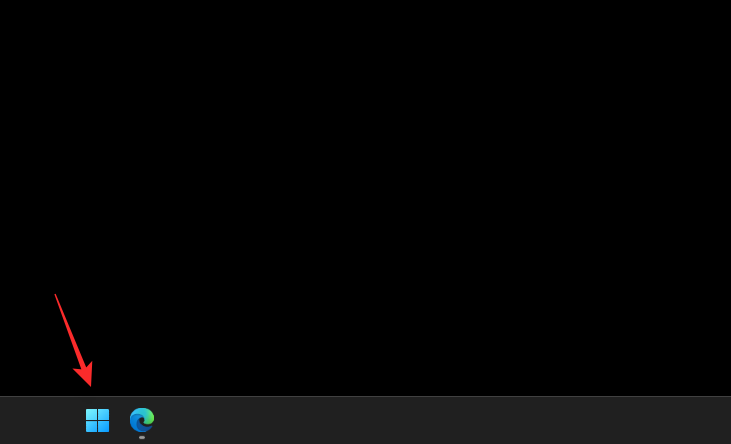
Kattintson a Power menüre .
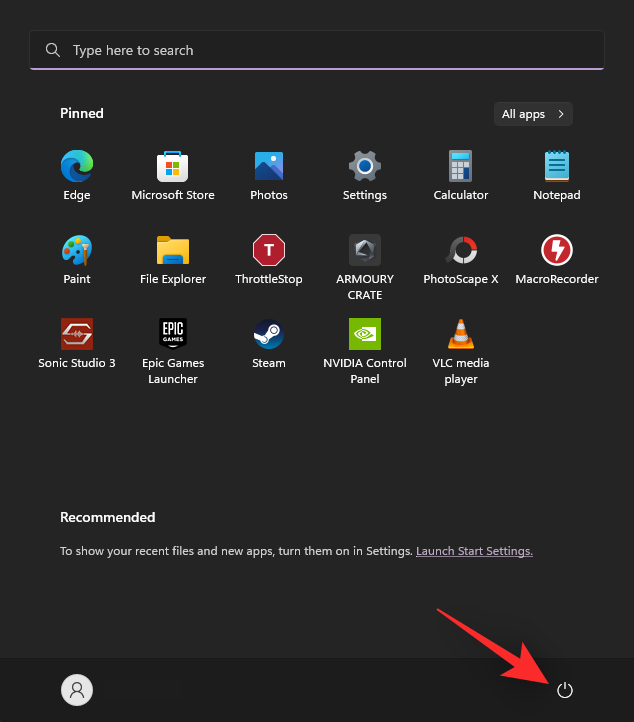
Tartsa lenyomva a Shift billentyűt a billentyűzeten, és kattintson az Újraindítás gombra .
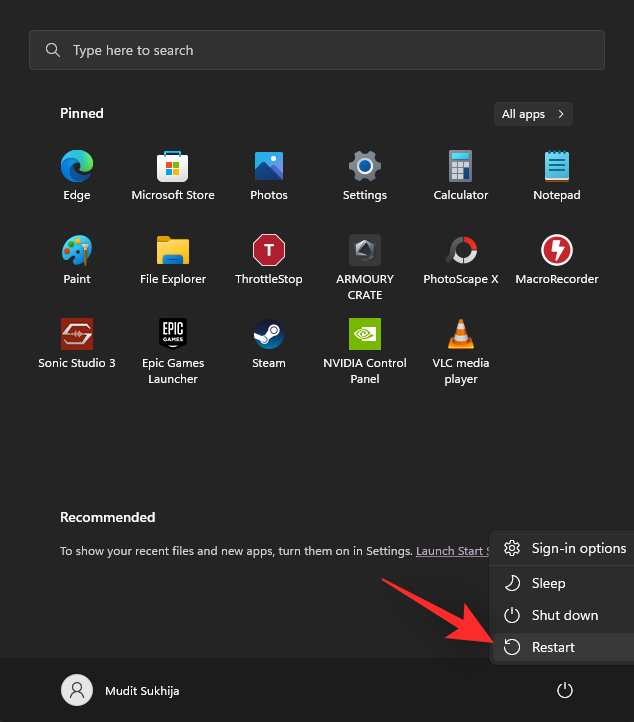
A számítógép most újraindul, és elindul a Speciális indítási beállításokkal. Kattintson az UEFI firmware-beállítások elemre .
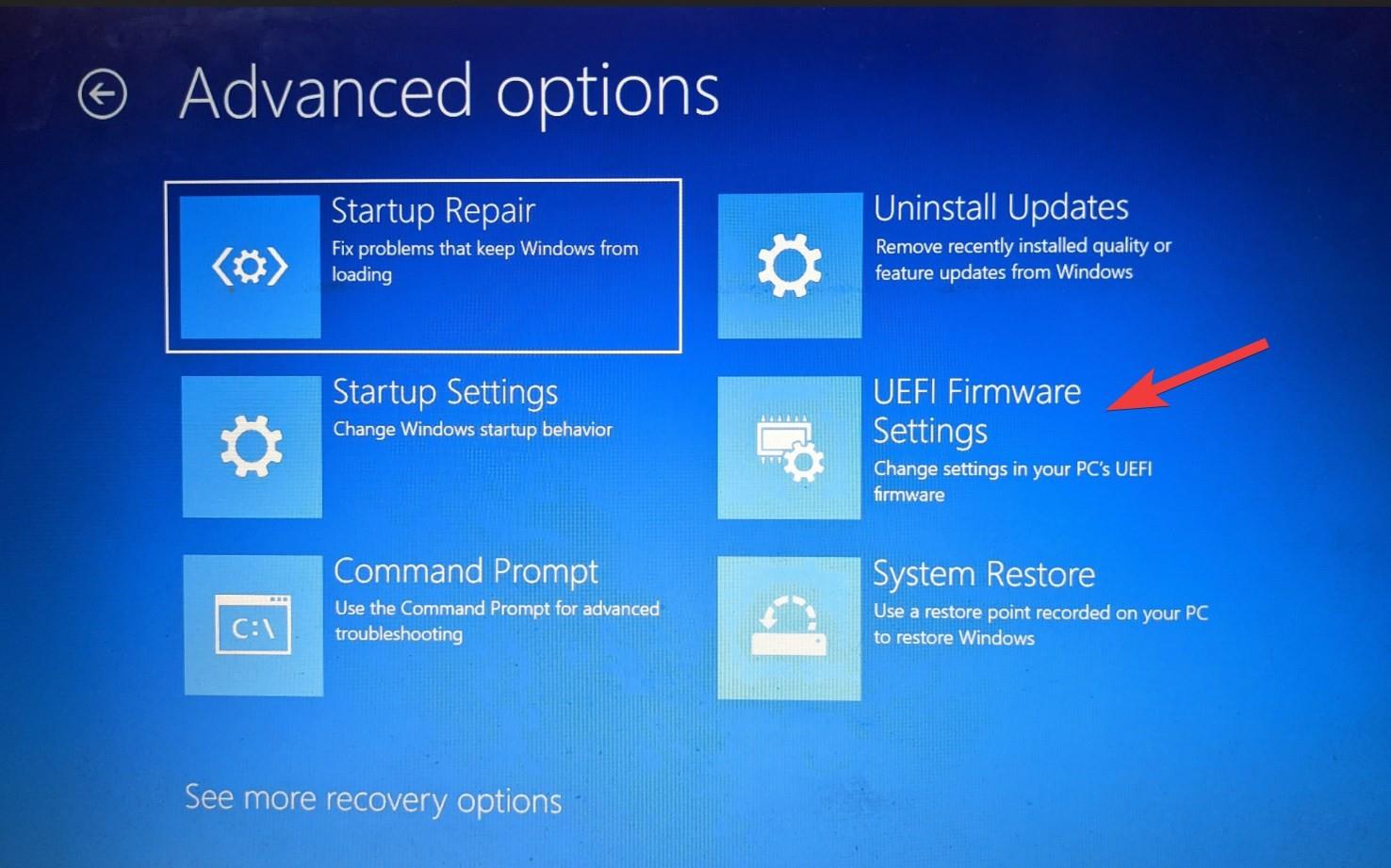
Most kattintson az Újraindítás gombra .
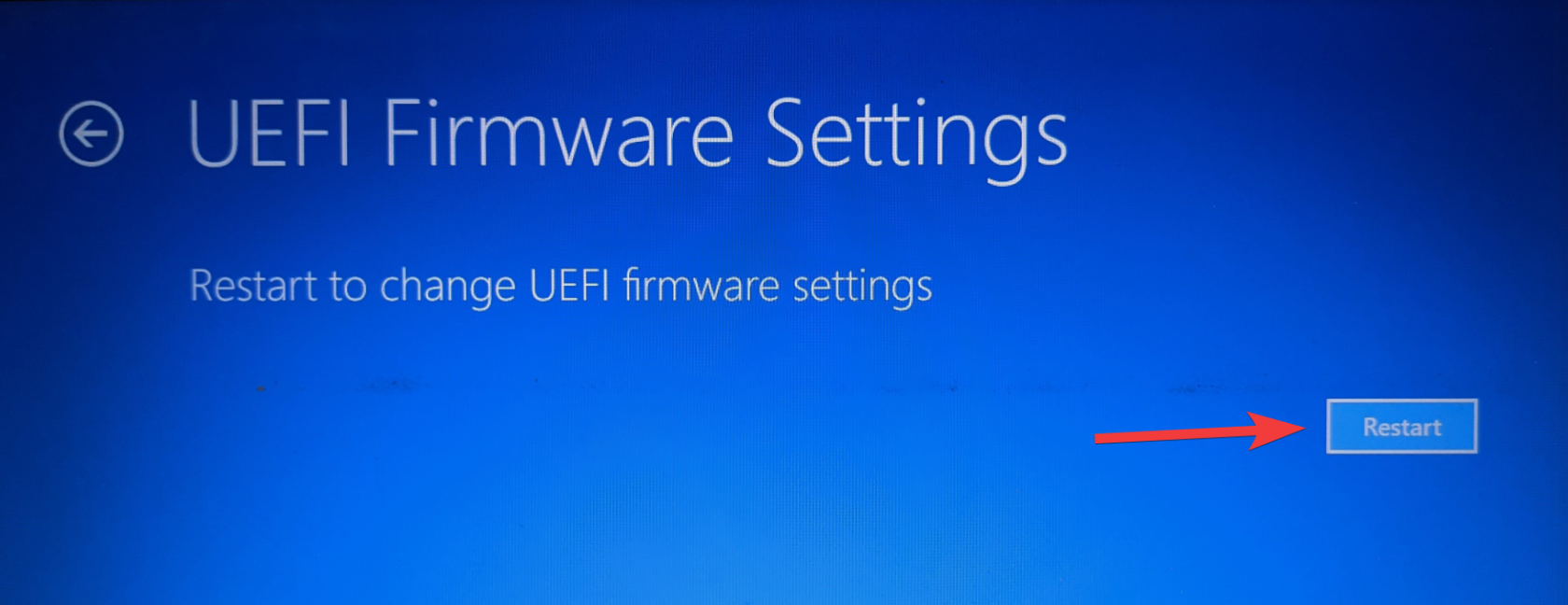
A számítógép most kikapcsol, és az újraindítás után automatikusan belép a BIOS menübe.
Reméljük, hogy ez a bejegyzés segített könnyen megtalálni a rendszeréhez tartozó BIOS-kulcsot. Ha bármilyen problémája van, vagy további kérdései vannak, forduljon bizalommal az alábbi megjegyzések segítségével.
Ezzel a műveletgombbal bármikor felhívhatja a ChatGPT-t a telefonjáról. Íme egy útmutató a ChatGPT megnyitásához az iPhone-on található műveletgombbal.
Hogyan készíthetsz hosszú képernyőképet iPhone-on, könnyedén rögzítheted a teljes weboldalt. Az iPhone görgethető képernyőkép funkciója iOS 13 és iOS 14 rendszereken érhető el, és itt egy részletes útmutató arról, hogyan készíthetsz hosszú képernyőképet iPhone-on.
Az iCloud-jelszó módosításához többféleképpen is lehetőséged van. Az iCloud-jelszavadat megváltoztathatod a számítógépeden vagy a telefonodon egy támogatási alkalmazáson keresztül.
Amikor egy közösen készített albumot küldesz valaki másnak iPhone-on, az illetőnek bele kell egyeznie a csatlakozásba. Az iPhone-on többféleképpen is elfogadhatod az album megosztására vonatkozó meghívókat, az alábbiak szerint.
Mivel az AirPodsok kicsik és könnyűek, néha könnyű elveszíteni őket. A jó hír az, hogy mielőtt elkezdenéd szétszedni a házadat az elveszett fülhallgatód keresése közben, nyomon követheted őket az iPhone-oddal.
Tudtad, hogy attól függően, hogy az iPhone-od gyártási régiója hol készült, eltérések lehetnek a más országokban forgalmazott iPhone-okhoz képest?
Az iPhone-on a fordított képkeresés nagyon egyszerű, ha a készülék böngészőjét használhatja, vagy harmadik féltől származó alkalmazásokat is használhat további keresési lehetőségekért.
Ha gyakran kell kapcsolatba lépned valakivel, néhány egyszerű lépéssel beállíthatod a gyorshívást iPhone-odon.
Az iPhone képernyőjének vízszintes elforgatása segít filmeket vagy Netflixet nézni, PDF-eket megtekinteni, játékokat játszani... kényelmesebben és jobb felhasználói élményben részesülni.
Ha valaha is arra ébredtél, hogy iPhone-od akkumulátora hirtelen 20%-ra vagy az alá csökkent, nem vagy egyedül.








