9 iPhone adatvédelmi beállítás, amit azonnal be kell kapcsolnod

Az Apple jobban teljesít, mint a legtöbb cég az adatvédelem terén. De az iPhone összes alapértelmezett beállítása nem a felhasználó érdekeit szolgálja.
A személyes adatok és adatok tárolása az iCloudon, a Google Drive-on és más tárhelyszolgáltatásokon történik, amikor adatainkat biztonságban kell tudnunk. A mentendő adatok fontossági sorrendbe állítása azonban valóban nehéz. Az adatok eléréséhez internetkapcsolat szükséges iOS-eszközein. Mi a teendő, ha az üzenetek és hangpostaüzenetek helyi másolatát szeretné a Mac számítógépén?
Nos, az adatok helyi mentéséhez használhatja a PhoneView alkalmazást. Ez megkönnyíti a munkahelyi és személyes adatok kezelését és elérését.
Olvassa el tehát a hangpostaüzenetek és -üzenetek iPhone-ról vagy iPad-ről PhoneView segítségével történő kinyerésének lépéseit.
Lépések a hangpostaüzenetek és -üzenetek iPhone-ról történő kinyeréséhez a PhoneView segítségével
A hangpostaüzenetek és üzenetek kibontása olyan egyszerű, mint a fényképek átvitele iPhone-járól Mac-re. Ráadásul öt perc alatt meg lehet csinálni. Kövesse a lépéseket a hangpostaüzenetek és üzenetek iPhone-ról történő kibontásához a PhoneView segítségével.
1. lépés: Először is csatlakoztatnia kell iPhone-ját a Mac-hez USB-n keresztül.
2. lépés: Navigáljon a PhoneView alkalmazásban Mac számítógépén, és nyissa meg. A PhoneView-t az indítópulton vagy a reflektorfényben találhatja meg.
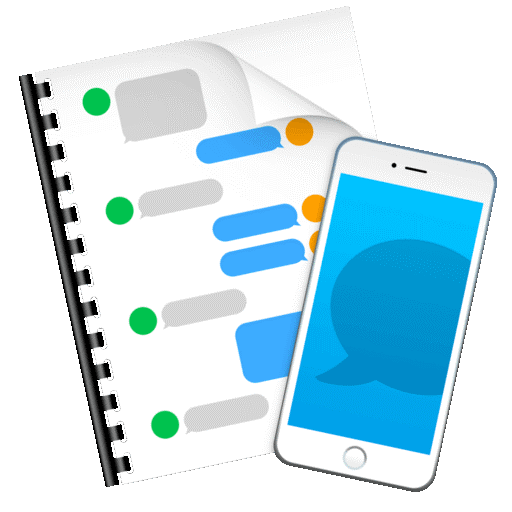
Olvassa el még: -
Hogyan működnek a jelszavak az iOS 12 rendszerben? Olvassa el ezt, hogy megtudja, hogyan működnek a jelszavak az iOS 12 rendszerben, és hogyan lehet az új funkciókkal egyszerűen...
3. lépés: Most nyomja meg az OK gombot.
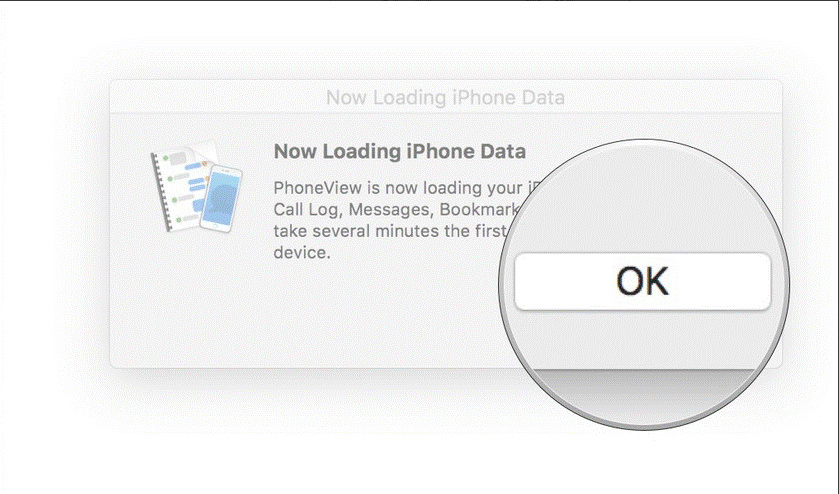
4. lépés: Válassza ki a gépre másolni kívánt adattípust.
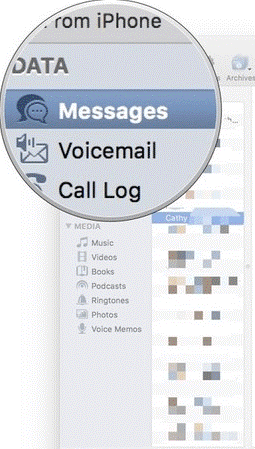
Kép forrása: iMore
5. lépés: Válassza ki a másolni kívánt adatokat.
Olvassa el még: -
iPhone/iPad tükrözése TV-re Miért nézzen videókat vagy hallgathasson zenét iPhone vagy iPad készülékén kis képernyőn, miközben nézi őket...
Kép forrása: iMore
6. lépés: Kattintson a Másolás iPhone-ról lehetőségre.
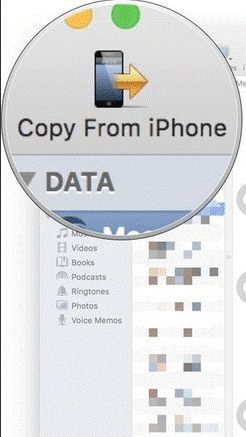
Kép forrása: iMore
7. lépés: A módosítások mentéséhez kattintson a Beállítások mentése gombra.
Kép forrása: iMore
8. lépés: Ezzel készen is van a hangposta és az üzenetek kibontása iPhone-ról Mac számítógépére.
Az iPhone-ról a Mac-re történő igényes hangposta és üzenetek előnyei
Amellett, hogy még egyszer átnézheti üzeneteit, könnyedén készíthet biztonsági másolatot a tartalomról későbbi használatra. Az üzenetekről és hangpostaüzenetekről biztonsági másolatot készíthet, vagy mentheti a híváslistába, médiafájlokba, jegyzetekbe, telefonkönyvbe stb., ha üzleti tevékenységet folytat, ezzel a módszerrel kijavíthatja kollégáit, ha az idővel, hellyel és vitával kapcsolatos tévedésben vannak. Az üzenetek kinyerése jól jöhet, ha bizonyítékokkal bizonyítja álláspontját.
Ha közvetlenül az Apple-től szeretne részletes információkat kapni adatairól, akkor az Apple adatvédelmi portálján kérhet másolatot az adatokról. Természetesen a hangpostaüzeneteken és az üzeneteken kívül további információkat is fog kapni, de akár hét munkanapot is igénybe vehet, amíg az adatok bekerülnek az e-mailbe.
Tehát megtanulta a hangpostaüzenetek és üzenetek iPhone-ról történő kinyerésének lépéseit a PhoneView segítségével, és az adatok másolatának kérését az Apple adatvédelmi portáljáról. Ha a fenti lépések végrehajtása során bármilyen zavarba kerülne, kérjük, jelezze nekünk a megjegyzés rovatban, mi biztosan visszakeresünk.
Az Apple jobban teljesít, mint a legtöbb cég az adatvédelem terén. De az iPhone összes alapértelmezett beállítása nem a felhasználó érdekeit szolgálja.
Ezzel a műveletgombbal bármikor felhívhatja a ChatGPT-t a telefonjáról. Íme egy útmutató a ChatGPT megnyitásához az iPhone-on található műveletgombbal.
Hogyan készíthetsz hosszú képernyőképet iPhone-on, könnyedén rögzítheted a teljes weboldalt. Az iPhone görgethető képernyőkép funkciója iOS 13 és iOS 14 rendszereken érhető el, és itt egy részletes útmutató arról, hogyan készíthetsz hosszú képernyőképet iPhone-on.
Az iCloud-jelszó módosításához többféleképpen is lehetőséged van. Az iCloud-jelszavadat megváltoztathatod a számítógépeden vagy a telefonodon egy támogatási alkalmazáson keresztül.
Amikor egy közösen készített albumot küldesz valaki másnak iPhone-on, az illetőnek bele kell egyeznie a csatlakozásba. Az iPhone-on többféleképpen is elfogadhatod az album megosztására vonatkozó meghívókat, az alábbiak szerint.
Mivel az AirPodsok kicsik és könnyűek, néha könnyű elveszíteni őket. A jó hír az, hogy mielőtt elkezdenéd szétszedni a házadat az elveszett fülhallgatód keresése közben, nyomon követheted őket az iPhone-oddal.
Tudtad, hogy attól függően, hogy az iPhone-od gyártási régiója hol készült, eltérések lehetnek a más országokban forgalmazott iPhone-okhoz képest?
Az iPhone-on a fordított képkeresés nagyon egyszerű, ha a készülék böngészőjét használhatja, vagy harmadik féltől származó alkalmazásokat is használhat további keresési lehetőségekért.
Ha gyakran kell kapcsolatba lépned valakivel, néhány egyszerű lépéssel beállíthatod a gyorshívást iPhone-odon.
Az iPhone képernyőjének vízszintes elforgatása segít filmeket vagy Netflixet nézni, PDF-eket megtekinteni, játékokat játszani... kényelmesebben és jobb felhasználói élményben részesülni.








