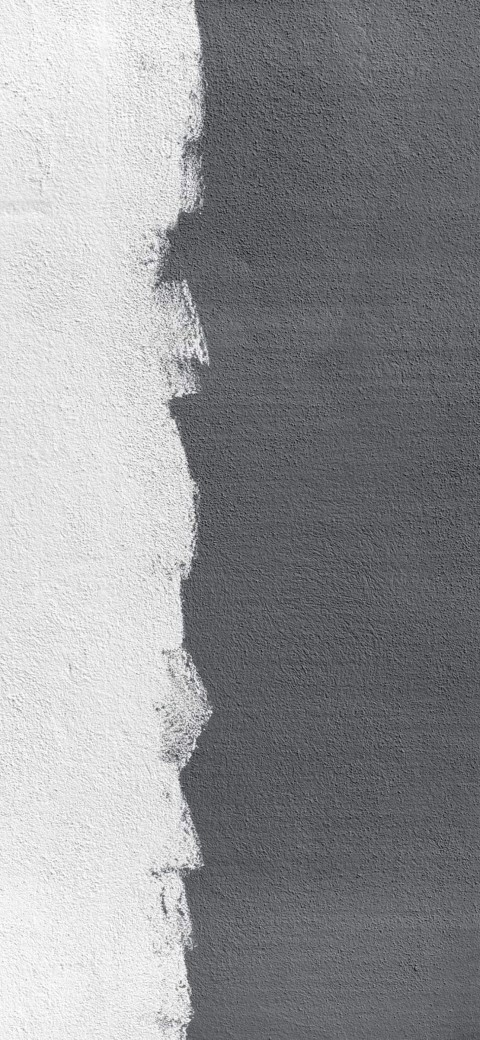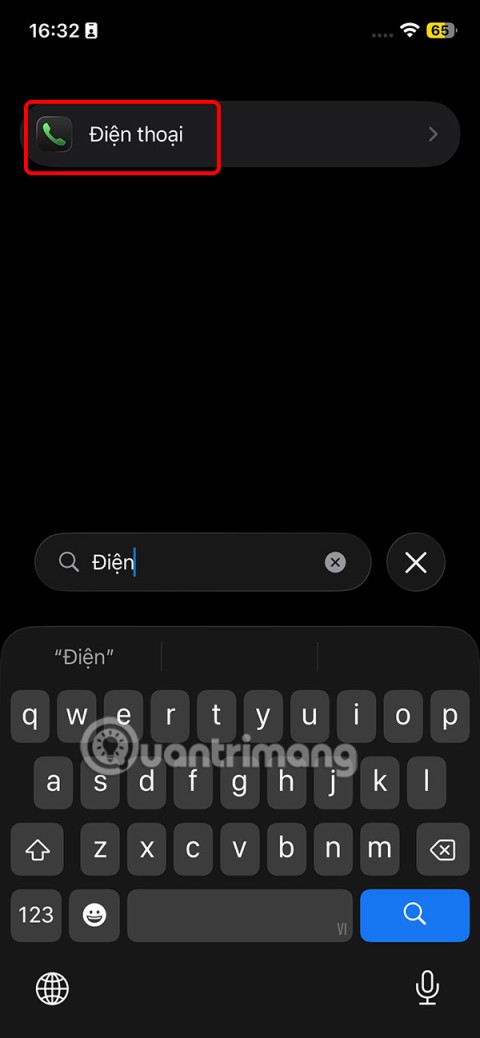Hogyan lehet megnyitni a ChatGPT-t iPhone-on egy akciógombbal

Ezzel a műveletgombbal bármikor felhívhatja a ChatGPT-t a telefonjáról. Íme egy útmutató a ChatGPT megnyitásához az iPhone-on található műveletgombbal.
Legyen szó társadalmilag távolságtartó szerelmesekről, akik virtuális randevúzást próbálnak ki, egyetemisták egy csoportja csatlakozik egy feladathoz, vagy valamilyen hibát vagy programhibát javít ki, számos oka lehet annak, hogy az emberek megosztják a képernyőt másokkal. Bár a képernyő megosztása az iMessages for Mac eszközökön egyszerűnek tűnhet, a képernyő megosztása iPhone-üzenetekben nem egészen egyszerű.
A jó hír az, hogy néhány harmadik féltől származó alkalmazás segítségével az iPhone-on keresztüli képernyőmegosztás nem olyan lehetetlen, mint amilyennek korábban látszott.
A képernyőmegosztás az iOS iMessages segítségével olyan egyszerű, mint bejelentkezni az Üzenetek alkalmazásba, és meghívni a másik felet egy képernyőmegosztásra.
A képernyő megosztása során előforduló lehetséges hibák elkerülése érdekében ellenőrizze, hogy a másik személy, akivel meg szeretné osztani a képernyőt, be van-e jelentkezve az iCloudba. Ugyanazt az azonosítót kell használniuk, amellyel bejelentkeztek az üzenetekbe.
Ha ez nem működik, próbáljon létrehozni egy névjegykártyát az adott személyhez, ha még nem rendelkezik ilyennel.
Menjen a telefonos névjegyekhez .
Koppintson a személy névjegykártyájára, és ellenőrizze, hogy az tartalmazza-e a két Apple ID-t.
Ha az iMessage szolgáltatásba való bejelentkezéshez használt azonosító és az iCloud eléréséhez használt bejelentkezési azonosító is ott van, akkor kipróbálhatja a képernyőmegosztást.
Ha nem, másolja ki és illessze be mindkét azonosítót.
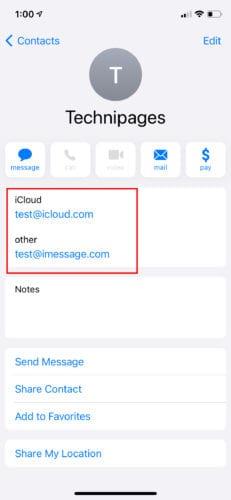
Az iOS Messages és a Mac iMessages unokatestvérek. Bár mindkét alkalmazás hasonlóan működik, a Mac rendelkezik egy extra funkcióval, amely az iOS-től hiányzik: a képernyőmegosztó funkció. Az alábbiakban bemutatjuk a probléma megkerülésének lépéseit és a képernyőmegosztást az iPhone iMessage alkalmazásban. Mielőtt elkezdené, győződjön meg arról, hogy rendelkezik villámkábellel.
Jelentkezzen be az iMessage alkalmazásba. A jobb felső sarokban vigye az egérmutatót a két halmozott fájlnak tűnő ikon fölé. Ha rámutat, két lehetőség jelenik meg: Meghívás a képernyő megosztására és Kérdezze meg a képernyő megosztását. Kattintson a Meghívás a képernyőm megosztására lehetőségre .
A villámkábellel csatlakoztassa iPhone-ját Apple laptopjához.
Kattintson a Quick Time Player alkalmazásra az Apple laptopon, és válassza ki a fájllehetőséget a tetején. A QuickTime az alkalmazások mappájában vagy a dokkban található.
A fájlra kattintva egy legördülő menü jelenik meg olyan opciókkal, mint a Film, Hang és Képernyőfelvétel. Válassza az Új képernyőfelvétel lehetőséget .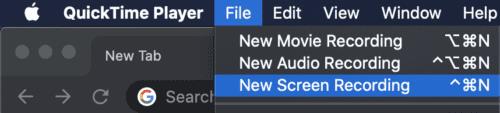
Ekkor egy új oldal jelenik meg egy kerek gombbal a közepén. Koppintson a mellette lévő nyílra.
Az eszköz nevének meg kell jelennie a kamera alatt. Válassza ki a képernyő megosztásának megkezdéséhez.
Ha végzett a képernyő megosztásával, vagy nem szeretné többé látni egy másik személy képernyőjét, navigáljon a menüsorban a képernyő megosztása ikonra:
Válassza a Képernyőmegosztás befejezése lehetőséget, ha le szeretné állítani a képernyő megosztását.
Válassza a Kilépés a képernyőmegosztásból lehetőséget, ha ki szeretne lépni valakinek a képernyőjéről.
Ha az iMessage nem választható az Ön számára, továbbra is vannak más módok az iPhone képernyőjének megosztására harmadik féltől származó alkalmazások segítségével. Az egyik ilyen alkalmazás a Zoom, egy videokonferencia-alkalmazás. A Zoom az egyik legrugalmasabb és legkönnyebben használható videokonferencia-alkalmazás. Be van ágyazva egy képernyőmegosztási lehetőség is. iPhone képernyőjének megosztása nagyítással:
Győződjön meg arról, hogy mindkettőnkre telepítve van a Zoom alkalmazás. Ha nem ez a helyzet, telepítheti a Zoom-ot az Apple App Store-ból.
A telepítés után jelentkezzen be az alkalmazásba az ikonra kattintva. A következő feliratozott ikonokat kell látnia a képernyőn: Új értekezlet, Csatlakozás, Ütemezés és Képernyő megosztása. A kamerának nem kell bekapcsolva lennie a képernyőmegosztási folyamat során. A képernyő megosztásához nincs szüksége a telefon kamerájára.
Miután belépett, válassza az Új találkozó lehetőséget , amely az alkalmazás bal felső sarkában található ikon.
Ha elindított egy értekezletet, a Résztvevők feliratú ikonra kattintva vehet fel résztvevőket . Ezt a képernyő alján találja.
Válassza ki azt a személyt, akivel meg szeretné osztani a képernyőt, majd kattintson a Meghívás gombra .
A meghívó gomb számos lehetőséget kínál a résztvevő meghívására. Válassza az E-mail küldése , az Üzenet küldése vagy az URL másolása lehetőséget . Az számít, hogy megkapja a meghívást a másik személyhez.
Amikor a másik fél vagy felek elfogadják, válassza a Tartalom megosztása > Képernyő megosztása lehetőséget .
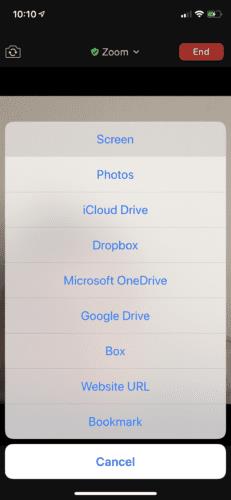
A képernyő alatt, ha vannak más lehetőségek, érintse meg a Nagyítás elemet .
Kattintson a Felvétel indítása gombra – és hurrá! Jól indulsz.
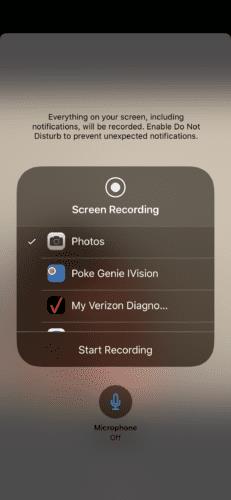
Ha képernyő megosztása közben szeretne beszélni, kapcsolja be a mikrofont.
A képernyőmegosztásból való kilépéshez kattintson az órára a képernyőn, és megjelenik egy felugró ablak, amely megerősíti a képernyőmegosztás leállítását.
A képernyőmegosztás iPhone-nal bonyolult lehet, de néhány alkalmazással egyszerűbbé vált. Amikor megosztja képernyőjét, legyen óvatos a háttérben megjelenő információkkal. Az Ön biztonsága az Ön felelőssége. Ossza meg képernyőjét csak olyanokkal, akikben megbízik. Ha problémát próbál megoldani, és a képernyőmegosztás nem működik, egyszerűen rögzítheti a képernyőt, és elküldheti a másik személynek.
Ezzel a műveletgombbal bármikor felhívhatja a ChatGPT-t a telefonjáról. Íme egy útmutató a ChatGPT megnyitásához az iPhone-on található műveletgombbal.
Hogyan készíthetsz hosszú képernyőképet iPhone-on, könnyedén rögzítheted a teljes weboldalt. Az iPhone görgethető képernyőkép funkciója iOS 13 és iOS 14 rendszereken érhető el, és itt egy részletes útmutató arról, hogyan készíthetsz hosszú képernyőképet iPhone-on.
Az iCloud-jelszó módosításához többféleképpen is lehetőséged van. Az iCloud-jelszavadat megváltoztathatod a számítógépeden vagy a telefonodon egy támogatási alkalmazáson keresztül.
Amikor egy közösen készített albumot küldesz valaki másnak iPhone-on, az illetőnek bele kell egyeznie a csatlakozásba. Az iPhone-on többféleképpen is elfogadhatod az album megosztására vonatkozó meghívókat, az alábbiak szerint.
Mivel az AirPodsok kicsik és könnyűek, néha könnyű elveszíteni őket. A jó hír az, hogy mielőtt elkezdenéd szétszedni a házadat az elveszett fülhallgatód keresése közben, nyomon követheted őket az iPhone-oddal.
Tudtad, hogy attól függően, hogy az iPhone-od gyártási régiója hol készült, eltérések lehetnek a más országokban forgalmazott iPhone-okhoz képest?
Az iPhone-on a fordított képkeresés nagyon egyszerű, ha a készülék böngészőjét használhatja, vagy harmadik féltől származó alkalmazásokat is használhat további keresési lehetőségekért.
Ha gyakran kell kapcsolatba lépned valakivel, néhány egyszerű lépéssel beállíthatod a gyorshívást iPhone-odon.
Az iPhone képernyőjének vízszintes elforgatása segít filmeket vagy Netflixet nézni, PDF-eket megtekinteni, játékokat játszani... kényelmesebben és jobb felhasználói élményben részesülni.
Ha valaha is arra ébredtél, hogy iPhone-od akkumulátora hirtelen 20%-ra vagy az alá csökkent, nem vagy egyedül.
A Családi megosztás lehetővé teszi, hogy akár hat személlyel is megoszthassa Apple-előfizetéseit, vásárlásait, iCloud-tárhelyét és tartózkodási helyét.
Az Apple hivatalosan is elindította az iOS 18-at, az iPhone operációs rendszer legújabb verzióját, vonzó funkciókkal és gyönyörű háttérképekkel.
A legtöbb emberhez hasonlóan valószínűleg csak küldesz (vagy elolvasol) egy üzenetet, és továbblépsz. De valószínűleg egy csomó rejtett funkcióról maradsz le.
Amikor egy másik forrásból telepítesz egy alkalmazást az iPhone-odra, manuálisan kell megerősítened, hogy az alkalmazás megbízható. Ezután az alkalmazás települ az iPhone-odra használatra.
Ha kijelentkezik a Mail fiókjából iPhone-on, azzal teljesen kilép a fiókjából, és egy másik e-mail szolgáltatásra vált.
Új iPhone beállításakor hasznos, ha nagyszerű alkalmazásokból álló szilárd alapokkal kezdünk.
Nincs semmi bonyolult abban, hogyan kell csinálni.
Egy számítógéphez képest, ahol az egérrel precízen lehet kijelölni a kívánt elemeket, egy iPhone-on (vagy iPaden) sokkal nehezebb a megfelelő helyre koppintani. Egészen addig, amíg meg nem ismered a rejtett trackpadet, ami végig az ujjad alatt volt.
Ez egy fehér háttérképek gyűjteménye, fehér háttérfotók minden képernyőfelbontáshoz. Ha tetszik a fehér, kérjük, tekintse meg ezt az albumot.
Az iPhone elnémítja az iPhone-t az ismeretlen hívások elől, és iOS 26 rendszeren az iPhone automatikusan fogadja a bejövő hívásokat az ismeretlen számokról, és megkérdezi a hívás okát. Ha ismeretlen hívásokat szeretne fogadni az iPhone-ján, kövesse az alábbi utasításokat.
Ezzel a műveletgombbal bármikor felhívhatja a ChatGPT-t a telefonjáról. Íme egy útmutató a ChatGPT megnyitásához az iPhone-on található műveletgombbal.
Hogyan készíthetsz hosszú képernyőképet iPhone-on, könnyedén rögzítheted a teljes weboldalt. Az iPhone görgethető képernyőkép funkciója iOS 13 és iOS 14 rendszereken érhető el, és itt egy részletes útmutató arról, hogyan készíthetsz hosszú képernyőképet iPhone-on.
Az iCloud-jelszó módosításához többféleképpen is lehetőséged van. Az iCloud-jelszavadat megváltoztathatod a számítógépeden vagy a telefonodon egy támogatási alkalmazáson keresztül.
Amikor egy közösen készített albumot küldesz valaki másnak iPhone-on, az illetőnek bele kell egyeznie a csatlakozásba. Az iPhone-on többféleképpen is elfogadhatod az album megosztására vonatkozó meghívókat, az alábbiak szerint.
Mivel az AirPodsok kicsik és könnyűek, néha könnyű elveszíteni őket. A jó hír az, hogy mielőtt elkezdenéd szétszedni a házadat az elveszett fülhallgatód keresése közben, nyomon követheted őket az iPhone-oddal.
Tudtad, hogy attól függően, hogy az iPhone-od gyártási régiója hol készült, eltérések lehetnek a más országokban forgalmazott iPhone-okhoz képest?
Az iPhone-on a fordított képkeresés nagyon egyszerű, ha a készülék böngészőjét használhatja, vagy harmadik féltől származó alkalmazásokat is használhat további keresési lehetőségekért.
Ha gyakran kell kapcsolatba lépned valakivel, néhány egyszerű lépéssel beállíthatod a gyorshívást iPhone-odon.
Az iPhone képernyőjének vízszintes elforgatása segít filmeket vagy Netflixet nézni, PDF-eket megtekinteni, játékokat játszani... kényelmesebben és jobb felhasználói élményben részesülni.
Ha valaha is arra ébredtél, hogy iPhone-od akkumulátora hirtelen 20%-ra vagy az alá csökkent, nem vagy egyedül.