Hogyan lehet megnyitni a ChatGPT-t iPhone-on egy akciógombbal

Ezzel a műveletgombbal bármikor felhívhatja a ChatGPT-t a telefonjáról. Íme egy útmutató a ChatGPT megnyitásához az iPhone-on található műveletgombbal.
Ön iPhone-felhasználó, aki az Időjárás widgetet szeretné használni eszközén? Olvasson tovább, hogy megtudjon minden lényeges információt az iPhone Weather widgetről.
Minden iPhone vagy iPad felhasználó számára áldás, ha a kezdőképernyőn vagy a lezárási képernyőn van egy Időjárás widget.
Gyorsan megtekintheti a frissített információkat, például a város aktuális hőmérsékletét vagy az időjárás-előrejelzést. Ezenkívül nem kell megnyitnia az alkalmazást, vagy megvárnia, amíg valós idejű frissítéseket jelenít meg.
Tudjon meg többet az iPhone Weather widgetről és annak zökkenőmentes használatáról.
Mi az iPhone Weather Widget?
Az Időjárás widget iPhone-hoz egy olyan widget, amely folyamatosan tájékoztatja Önt tartózkodási helye időjárási viszonyairól. Korábban a Weather Channel alkalmazásból gyűjtött adatokat. De az iOS 16 és iPadOS 16 rendszerről szerez be adatokat az Apple időjárás-alkalmazásából.
Ne feledje, az alapértelmezett iOS Weather widgetről beszélünk, amelyet az iPhone és iPad felhasználók a telefonjukkal kapnak. Azonban letölthet további, harmadik féltől származó időjárás-alkalmazásokat , amelyek widget-lehetőségeket kínálnak.
Az iOS Weather Widget jellemzői
Az iPhone vagy iPad Időjárás widgetje megjeleníti a képernyőn a fontos időjárási adatokat. A widget méretétől függően különböző típusú időjárási adatokat láthat. A hatalmas widget-elrendezés a következőket mutatja:
Hogyan adhatok hozzá időjárás widgetet iPhone-hoz?
Ha hozzá szeretné adni az Időjárás widgetet az iPhone kezdőképernyőjéhez, a következőképpen teheti meg:
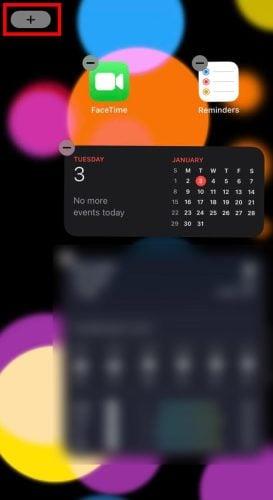
Nyomja meg hosszan a kezdőképernyőt a szerkesztési módba lépéshez
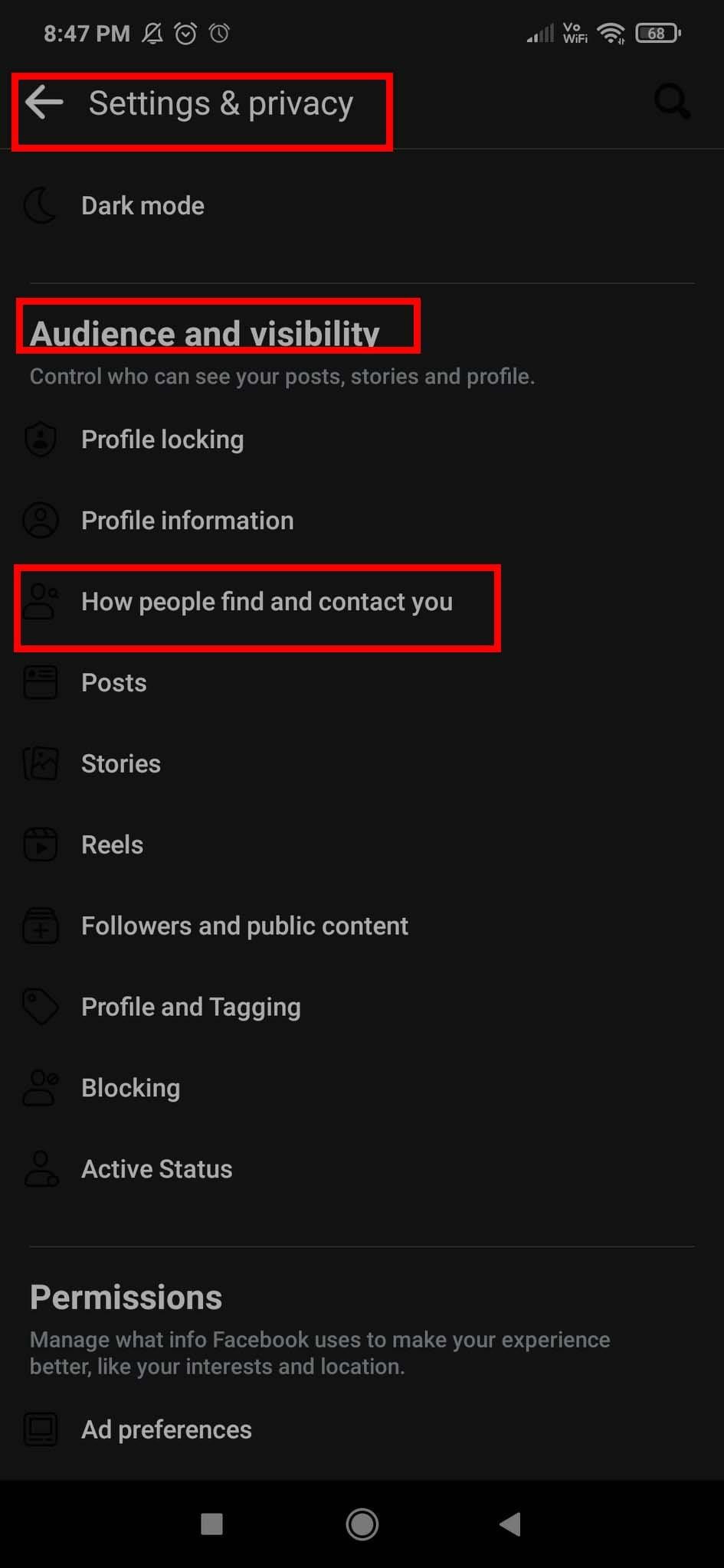
Az iPhone Weather widget hozzáadása
Hogyan változtassunk helyet az iPhone időjárási widgeten?
Nem tetszik az iPhone Weather widget alapértelmezett helye? Nem kell aggódni! Egyszerű lépésekkel módosítsa kedvenc helyére:
Van iPad időjárás widget?
Igen, az Időjárás widget funkció iPaden is elérhető. A widget helyett az időjárási adatok állnak rendelkezésre a veremben.
Megtalálhatja, ha folyamatosan jobbra csúsztatja a képernyőt. Még a Lezárási képernyőről is elérhető, ha jobbra csúsztatja.
Ha nem szeretne annyi erőfeszítést tenni, bármikor hozzáadhatja az Időjárás modult a Kezdőképernyőhöz . Ehhez hajtsa végre az alábbi lépéseket:
Könnyen elérheti az iPad Weather widgetet a Mai nézetből , ha jobbra csúsztatja az iPad lezárási képernyőjén . Ezért nem szükséges manuálisan hozzáadni a képernyőhöz.
Az „iPad Weather Widget rossz hely” probléma megoldása
Az iPad felhasználók egyik gyakori panasza, hogy nem tudják megváltoztatni a widget helyét. Ahogy megnyitja a widgetet, megjelenik egy város előrejelzése és időjárás-frissítés. Előfordulhat, hogy nem ott él, vagy nem szeretne egy másik városról értesülni.
Ha rákattint az Intelligens verem modulra , megnyílik egy weboldal a böngészőben. Módosíthatja a helyet ezen a weboldalon, és egyszer megtekintheti az adott város frissítéseit.
A Smart Stack újraellenőrzése közben továbbra is az alapértelmezett város frissítéseit mutatja.
Ha az időjárás alkalmazás elérhető a Smart Stackben, a következőképpen javíthatja ki a rossz helyet:
Az iPad Weather widget helytelen helyével kapcsolatos probléma megoldása
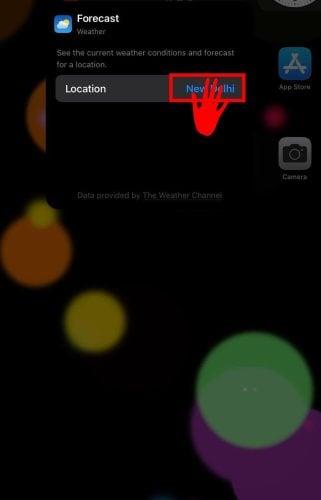
Hely módosítása az iPhone Weather Widgeten
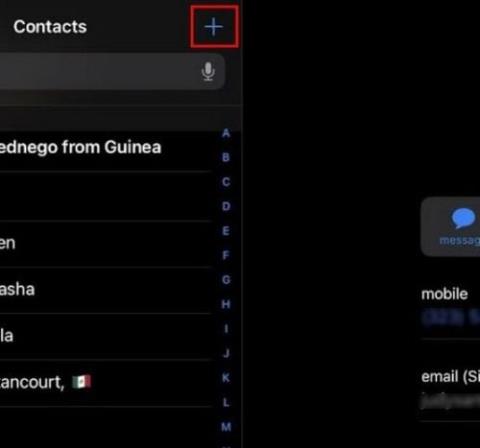
Állítson be új helyet az iPhone Weather Widgeten
Az iPad Weather widget rossz helyére vonatkozó lépések hasonlóak a fentiekhez, ha az Időjárás widget a Smart Stackben van. Ha azonban felvett egy önálló Időjárás modult a kezdőképernyőre, kövesse az alábbi lépéseket:
Következtetés
A widget egy praktikus funkció, amely lehetővé teszi az alkalmazás frissített információinak azonnali elérését. Ha naprakészen kell maradnia bármely város időjárásával kapcsolatban, használhatja az iPhone Weather widgetet.
Itt megvitattuk egy Időjárás widget iPhone-hoz való hozzáadását a kezdőképernyőhöz és a lezárási képernyőhöz. Ezen a widgeten is tájékozódhat a hely beállításáról vagy módosításáról.
Azt is megtudhatja, hogyan kapcsolhatja be a pontos helymeghatározást iPhone és iPad készüléken .
Ezzel a műveletgombbal bármikor felhívhatja a ChatGPT-t a telefonjáról. Íme egy útmutató a ChatGPT megnyitásához az iPhone-on található műveletgombbal.
Hogyan készíthetsz hosszú képernyőképet iPhone-on, könnyedén rögzítheted a teljes weboldalt. Az iPhone görgethető képernyőkép funkciója iOS 13 és iOS 14 rendszereken érhető el, és itt egy részletes útmutató arról, hogyan készíthetsz hosszú képernyőképet iPhone-on.
Az iCloud-jelszó módosításához többféleképpen is lehetőséged van. Az iCloud-jelszavadat megváltoztathatod a számítógépeden vagy a telefonodon egy támogatási alkalmazáson keresztül.
Amikor egy közösen készített albumot küldesz valaki másnak iPhone-on, az illetőnek bele kell egyeznie a csatlakozásba. Az iPhone-on többféleképpen is elfogadhatod az album megosztására vonatkozó meghívókat, az alábbiak szerint.
Mivel az AirPodsok kicsik és könnyűek, néha könnyű elveszíteni őket. A jó hír az, hogy mielőtt elkezdenéd szétszedni a házadat az elveszett fülhallgatód keresése közben, nyomon követheted őket az iPhone-oddal.
Tudtad, hogy attól függően, hogy az iPhone-od gyártási régiója hol készült, eltérések lehetnek a más országokban forgalmazott iPhone-okhoz képest?
Az iPhone-on a fordított képkeresés nagyon egyszerű, ha a készülék böngészőjét használhatja, vagy harmadik féltől származó alkalmazásokat is használhat további keresési lehetőségekért.
Ha gyakran kell kapcsolatba lépned valakivel, néhány egyszerű lépéssel beállíthatod a gyorshívást iPhone-odon.
Az iPhone képernyőjének vízszintes elforgatása segít filmeket vagy Netflixet nézni, PDF-eket megtekinteni, játékokat játszani... kényelmesebben és jobb felhasználói élményben részesülni.
Ha valaha is arra ébredtél, hogy iPhone-od akkumulátora hirtelen 20%-ra vagy az alá csökkent, nem vagy egyedül.








