9 iPhone adatvédelmi beállítás, amit azonnal be kell kapcsolnod

Az Apple jobban teljesít, mint a legtöbb cég az adatvédelem terén. De az iPhone összes alapértelmezett beállítása nem a felhasználó érdekeit szolgálja.
Ahogy több időt töltünk otthonunkban, egyre több időt töltünk elektronikai eszközeinkkel, pontosabban iPhone készülékeinkkel. Ebben az esetben szükségünk van telefonunk képernyőjére, hogy elférjen a munka – és a játék – is. Szerencsére az iPhone forgó képernyőjének funkciója megkönnyíti ennek megvalósítását.
Ez a cikk részletezi a képernyő elforgatásával kapcsolatos iPhone-beállításokat, valamint azt, hogy hogyan és mikor használhatja ezt a lehetőséget a felhasználói élmény javítására.
Attól függően, hogy mit csinál iPhone-ján, előnyösebb lehet egy széles vagy magas iPhone-képernyő. Ezzel optimalizálhatja olvasási vagy SMS-küldési sebességét, vagy kényelmesebbé teheti a szemet videók és képek megtekintése közben. Az iPhone fizikai forgatásával automatikusan váltakozik ezek a vízszintes és függőleges beállítások.
A vízszintes opciót, ahol a képernyő szélesebb, mint a magas, érdemes használni videók megtekintéséhez vagy élénk médiák megtekintéséhez. Ezzel az elforgatási beállítással az iPhone képernyője kis léptékben képes utánozni egy sokkal nagyobb tévé vagy laptop képernyőjét.
Egy YouTube-videó sokkal nagyobbnak tűnik vízszintes képernyővel. A Netflix automatikusan vízszintes helyzetben nyílik meg, hogy kényelmesebb nézési élményt nyújtson. A Zoom találkozó vízszintes szöge a környezetét is nagyobbá teszi.
A legtöbb egyéb dologhoz a függőleges opciót kell használni, ahol a képernyő magasabb, mint a széles. Ilyen lehet szöveges üzenetek küldése, közösségi oldalak görgetése, új lejátszási lista készítése, hírek olvasása vagy az internet böngészése.
A vékonyabb képernyő gyorsabb szöveges küldést tesz lehetővé. Az Instagramon görgethet, duplán koppinthat, vagy egy kézzel megjegyzést írhat. A függőleges elforgatási beállítás megnövelte a lejátszási listán lévő zeneszámok nézetét anélkül, hogy görgetni kellene, és ugyanezen a hangon segít a sokkal gyorsabb görgetésben. Hosszú internetes cikkek olvasása során sokkal könnyebb lehet a szemnek, ha rövidebb távon oda-vissza néz.
Általában az iPhone automatikus forgatási funkciója – amikor fizikailag elfordítja a telefont a vízszintes vagy függőleges üzemmódok közötti váltáshoz – a legjobb, ha alapértelmezettként bekapcsolva marad. Vannak esetek, amikor rájöhetsz, hogy nem akarod, hogy ez így legyen.
Klasszikus példa arra, amikor ki akarja kapcsolni az automatikus forgatást, amikor YouTube-videót néz. Ha az iPhone-t függőlegesen támasztja oldalra, akkor a videó függőleges tájolású nézetbe válthat. Egy másik példa erre, amikor fekve görgeti az internetet. Érdemes lehet, hogy az iPhone képernyője függőleges maradjon, de a fekvő szög miatt vízszintes marad. Itt jöhet jól a képernyő forgatási beállításának megváltoztatása.
Az automatikus elforgatás kikapcsolásához használhatja az Álló tájolást rögzítő gombot. Az Álló tájolást rögzítő gomb az iPhone modelltől függően többféleképpen kapcsolható be.
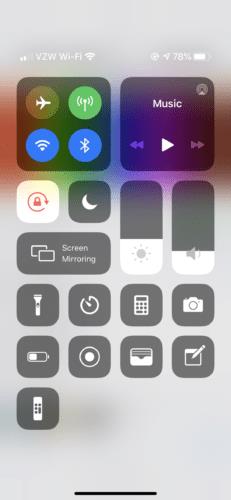
Mindkét mód a Vezérlőközpontba viszi. Az Álló tájolás zár gombja automatikusan megjelenik a widgetek beállításai között. Úgy tűnik, mint egy zár, amelyet az óramutató járásával megegyező nyíl veszi körül, jelezve a forgást. A widget megérintésekor az ikon fehérre vált, míg a zár és a nyíl pirosra vált.
Ebben az esetben a képernyő többé nem forog, hogy tükrözze a telefon tájolását. Ehelyett a jelenlegi helyzetében marad. Ha ismét rákattint erre a gombra, akkor az álló tájolás zárolása kikapcsol. Ezután elforgathatja a képernyőt, ahogyan eredetileg tette.
Ez a widget opció kulcsfontosságú eszköz az iPhone forgatási beállításainak hatékonyságának maximalizálásához.
Ha problémái vannak a képernyő elforgatásával, próbálja ki az automatikus elforgatás beállítást, tudja, hogy mindkét nézetben működik egy alkalmazásban. Például egy webböngésző megnyitása nagyszerű módja annak, hogy megbizonyosodjon arról, hogy minden rendben működik. Nem minden alkalmazást úgy terveztek, hogy váltson függőleges és vízszintes tájolás között. Ez leggyakrabban játékalkalmazásoknál tapasztalható.
Összességében az iPhone forgatási beállításai még élvezetesebbé teszik a felhasználói élményt. Ha elégedetlen azzal, ahogyan valami megjelenik a képernyőn, próbálja meg elforgatni, hátha segít!
Az Apple jobban teljesít, mint a legtöbb cég az adatvédelem terén. De az iPhone összes alapértelmezett beállítása nem a felhasználó érdekeit szolgálja.
Ezzel a műveletgombbal bármikor felhívhatja a ChatGPT-t a telefonjáról. Íme egy útmutató a ChatGPT megnyitásához az iPhone-on található műveletgombbal.
Hogyan készíthetsz hosszú képernyőképet iPhone-on, könnyedén rögzítheted a teljes weboldalt. Az iPhone görgethető képernyőkép funkciója iOS 13 és iOS 14 rendszereken érhető el, és itt egy részletes útmutató arról, hogyan készíthetsz hosszú képernyőképet iPhone-on.
Az iCloud-jelszó módosításához többféleképpen is lehetőséged van. Az iCloud-jelszavadat megváltoztathatod a számítógépeden vagy a telefonodon egy támogatási alkalmazáson keresztül.
Amikor egy közösen készített albumot küldesz valaki másnak iPhone-on, az illetőnek bele kell egyeznie a csatlakozásba. Az iPhone-on többféleképpen is elfogadhatod az album megosztására vonatkozó meghívókat, az alábbiak szerint.
Mivel az AirPodsok kicsik és könnyűek, néha könnyű elveszíteni őket. A jó hír az, hogy mielőtt elkezdenéd szétszedni a házadat az elveszett fülhallgatód keresése közben, nyomon követheted őket az iPhone-oddal.
Tudtad, hogy attól függően, hogy az iPhone-od gyártási régiója hol készült, eltérések lehetnek a más országokban forgalmazott iPhone-okhoz képest?
Az iPhone-on a fordított képkeresés nagyon egyszerű, ha a készülék böngészőjét használhatja, vagy harmadik féltől származó alkalmazásokat is használhat további keresési lehetőségekért.
Ha gyakran kell kapcsolatba lépned valakivel, néhány egyszerű lépéssel beállíthatod a gyorshívást iPhone-odon.
Az iPhone képernyőjének vízszintes elforgatása segít filmeket vagy Netflixet nézni, PDF-eket megtekinteni, játékokat játszani... kényelmesebben és jobb felhasználói élményben részesülni.








