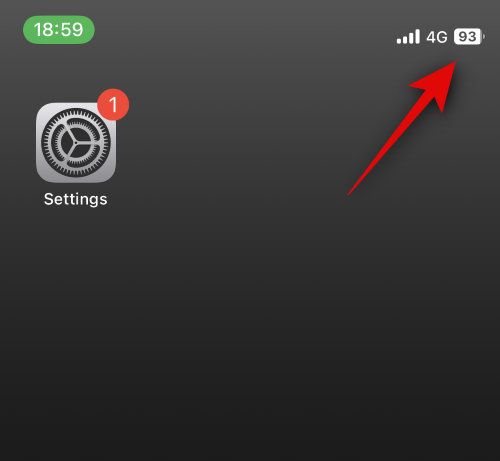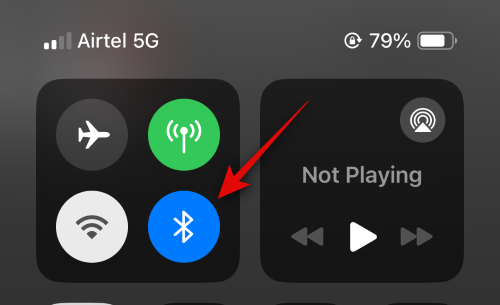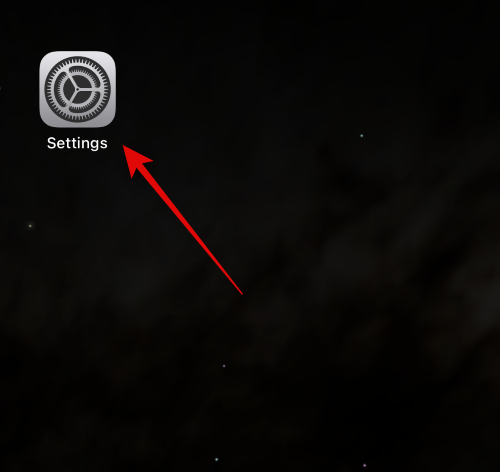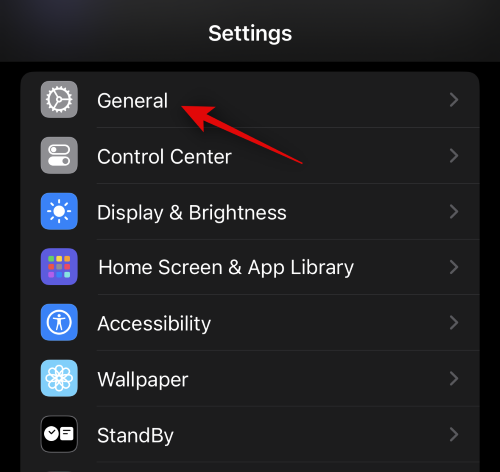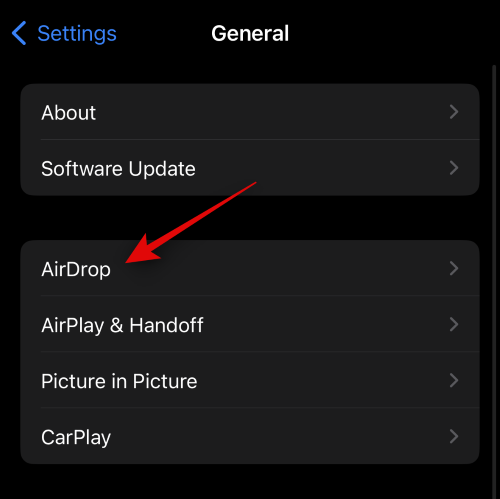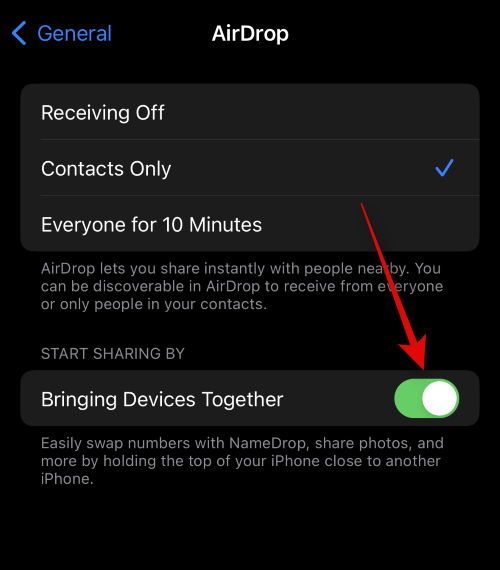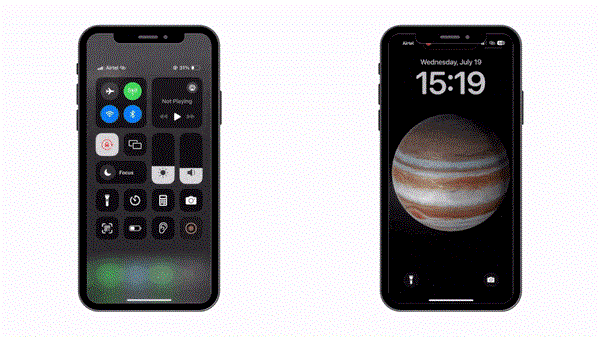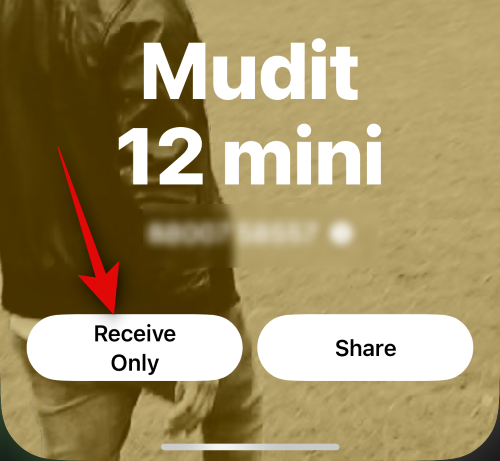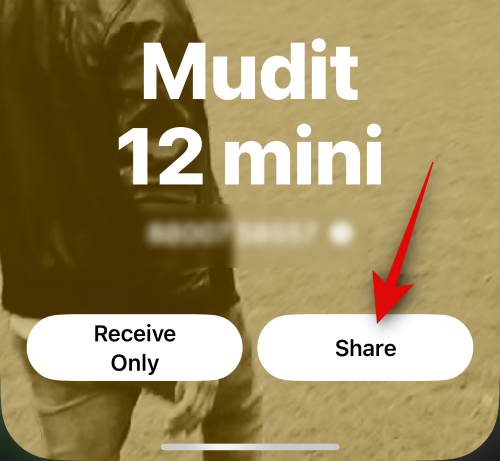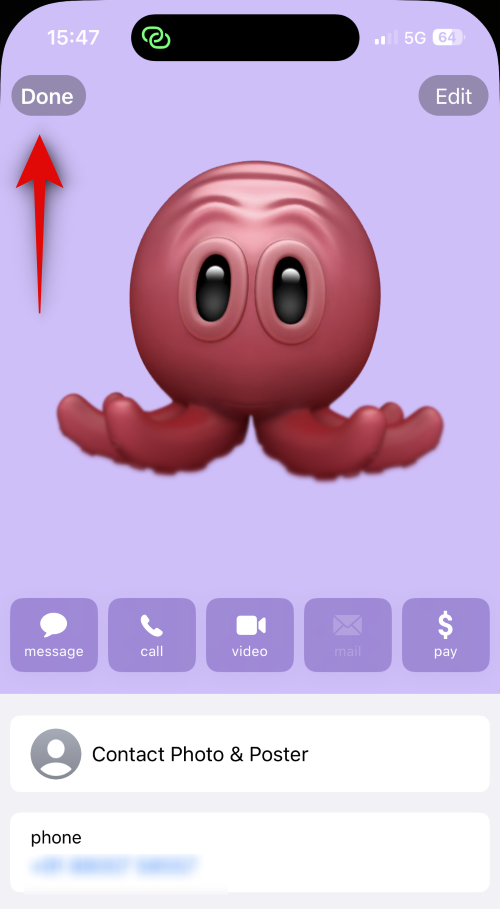Mit kell tudni
- A NameDrop az iOS 17 új funkciója, amely lehetővé teszi, hogy egy egyszerű mozdulattal kapcsolatfelvételi adatokat cseréljen valakivel. A névjegyposzter megosztásra kerül egy felhasználóval, amikor közelebb viszi telefonját az övéhez.
- A NameDrop használatához először be kell állítania és készen kell állnia a használatra. A NameDrop használatához közelítse telefonja tetejét a másik felhasználó telefonjának tetejéhez, hogy kicserélje kapcsolatfelvételi adatait.
- A NameDrop aktiválása után választhat, hogy kicseréli-e a kapcsolatfelvételi adatokat, vagy csak a másik felhasználó elérhetőségi adatait kapja meg. Mindkét esetben a kapcsolatfelvételi adatok csak akkor kerülnek megosztásra, ha mindkét felhasználó jóváhagyja.
Az Apple bemutatott egy nagyon gyors – ha nem a leggyorsabb – módot, amellyel megoszthatja kapcsolatfelvételi adatait egy másik iPhone készülékkel a NameDrop segítségével. Itt van minden, amit tudnia kell róla.
Mi az a NameDrop?
Az iOS 17 bemutatja a NameDrop-ot, egy forradalmian új funkciót, amely a Contact Plakátokat használja. Ezeket a személyre szabott kártyákat saját maga és más névjegyei számára is létrehozhatja, és minden híváskor megjelennek. A többféle testreszabható opcióval, például fényképekkel, memojikkal, monogramokkal és még sok mással, személyre szabhatja kapcsolattartó poszterét a kívánt színsémák és betűtípusok használatával. Amikor iPhone-ja egy másik felhasználó közelében van, a NameDrop automatikusan megosztja az Ön poszterét, így mindkét fél könnyedén cserélheti kapcsolatfelvételi adatait. A funkció leegyszerűsíti a folyamatot, így nincs szükség manuális információk hozzáadására, mivel azokat a kapcsolattartó a preferenciái szerint előre testre szabja.
Hogyan használja a NameDrop-ot az elérhetőségi adatok egyszerű megosztásához
Most, hogy ismeri a NameDrop-ot, a következőképpen használhatja azt számítógépén. Mondanom sem kell, hogy a funkció használatához frissítenie kell iPhone-ját iOS 17-re. Ha még nem frissítette eszközét, ezt a Beállítások > Általános > Szoftverfrissítés menüpont alatt teheti meg. Ezután telepítheti a legújabb elérhető frissítést, és kövesse az alábbi lépéseket a NameDrop használatához számítógépén.
Megjegyzés: A NameDrop kapcsolatfelvételi adatainak megosztásához meg kell adnia a kapcsolattartót. Ha még nem hozta létre kapcsolatfelvételi plakátját, használhatja ezt az útmutatónkat is ehhez.
Kapcsolódó: Hogyan készítsünk névjegyposztert valakinek az iOS 17 rendszeren futó iPhone-on
Miután elkészítette kapcsolatfelvételi poszterét, az alábbi útmutatót használhatja a NameDrop használatához.
Győződjön meg arról , hogy a Bluetooth engedélyezve van az iPhone-on és a vevőkészülék iPhone-ján. Ugyanezt ellenőrizheti és engedélyezheti a vezérlőközpont segítségével. Csúsztassa lefelé az ujját a képernyő jobb felső sarkából.
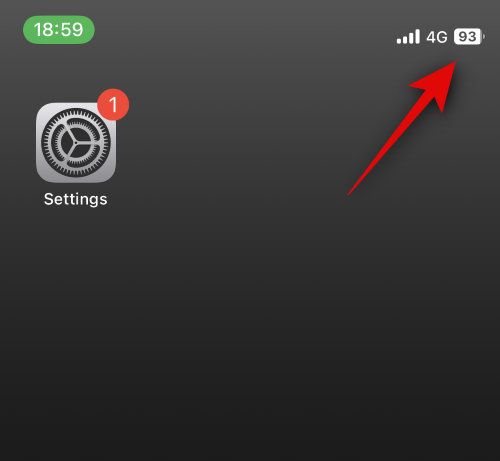
Most érintse meg a Bluetooth ikont a csatlakozási modulban, hogy engedélyezze ugyanezt.
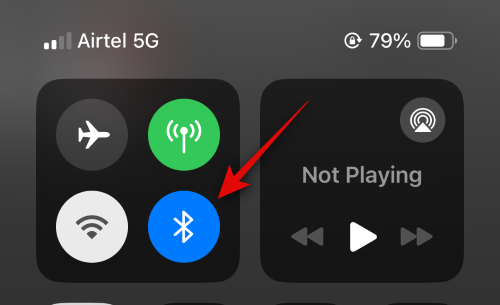
Most már engedélyezhetjük a NameDrop-ot. Nyissa meg a Beállítások alkalmazást az ikonjának megérintésével.
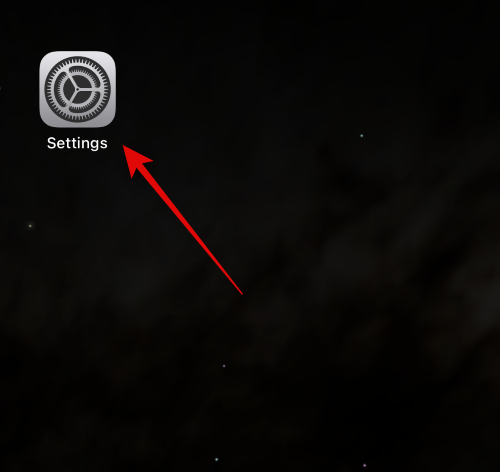
Most érintse meg az Általános elemet .
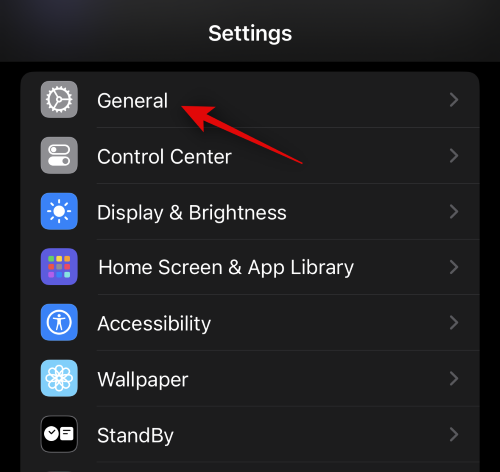
Koppintson az AirDrop elemre .
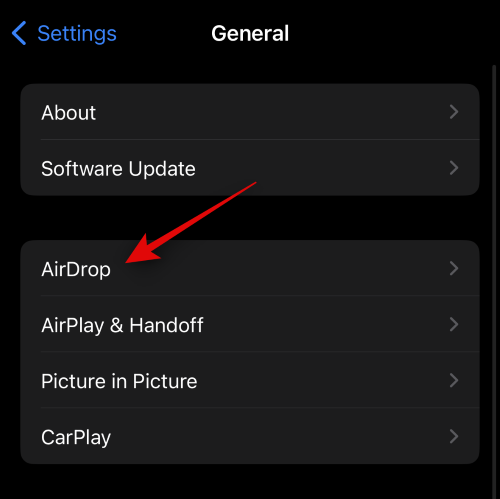
Most érintse meg és engedélyezze a Bringing Devices Together (Eszközök összehozása ) kapcsolót a MEGOSZTÁS ELKEZDÉSE alatt .
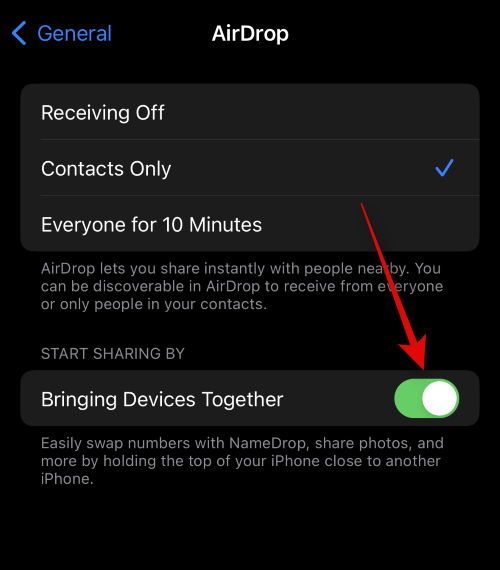
Ezután vigye közelebb telefonját annak a személynek az iPhone készülékének tetejéhez, akivel ki szeretné cserélni kapcsolatfelvételi adatait. A kapcsolatfelvételi adatok megosztását zökkenőmentes animáció jelzi. Így néz ki mindkét iPhone-on.
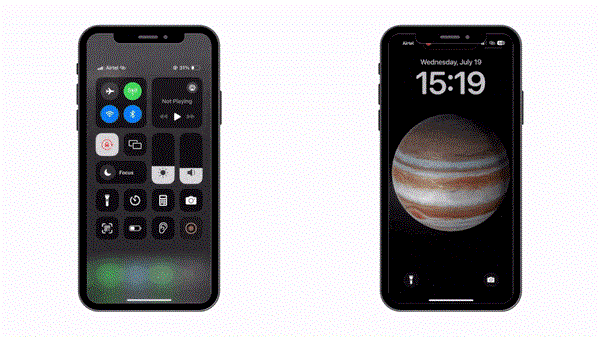
Először a saját elérhetőségei jelennek meg. Érintse meg a Csak fogadás elemet , ha csak a másik személy kapcsolattartási adatait szeretné megkapni anélkül, hogy megosztaná a sajátját.
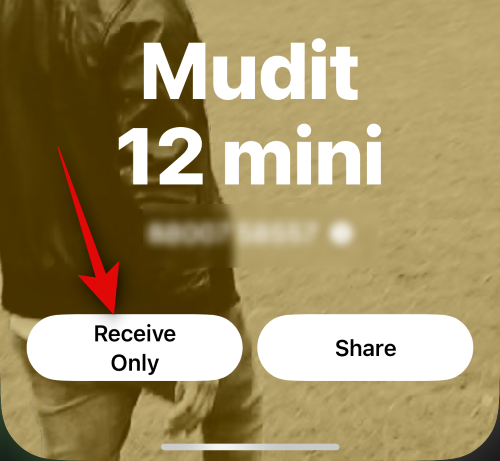
Miután a másik személy megérinti a Megosztás elemet , kapcsolatfelvételi adatait megosztjuk Önnel. Ezenkívül érintse meg a Megosztás elemet, ha kapcsolati adatokat szeretne kicserélni.
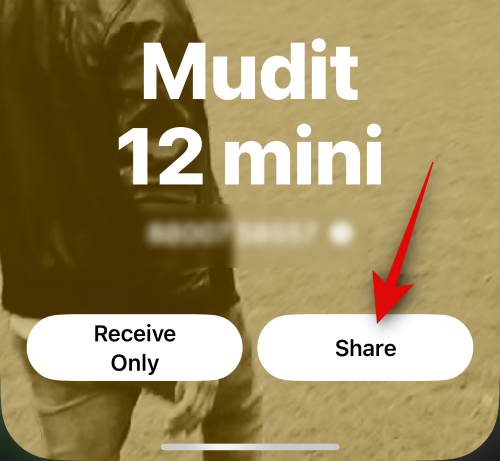
Miután mindketten megérintik a Megosztás elemet , a névjegykártyák meg lesznek osztva és láthatók a képernyőn. A névjegy mentéséhez koppintson a bal felső sarokban található Kész gombra.
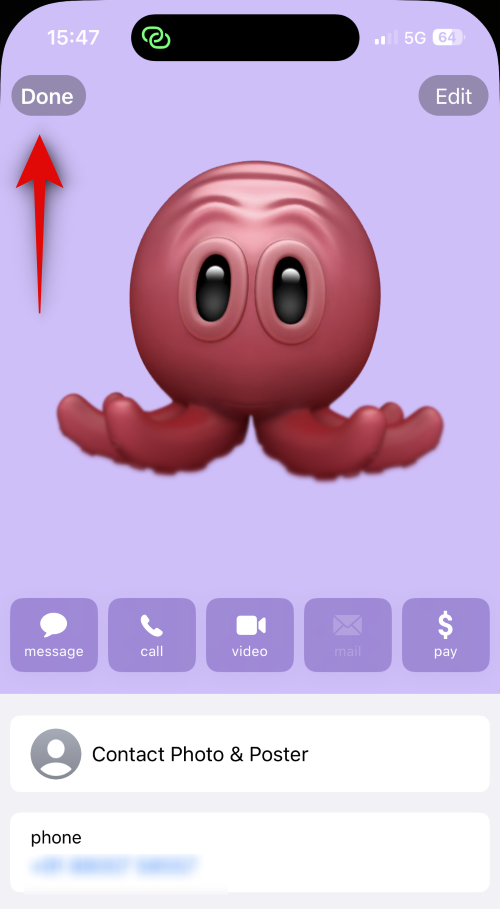
És így használhatja a NameDrop-ot kapcsolati adatok cseréjére valakivel, amikor iOS 17-et futtat iPhone-ján.
Mi történik, ha a NameDrop aktiválódik, miközben az iPhone zárolva van?
Az Ön adatai, beleértve a telefonszámát és a nevét, elmosódnak, amikor a NameDrop aktiválódik, miközben az iPhone le van zárva. Ez segít megőrizni a magánélet védelmét, és biztosítja, hogy senki ne férhessen hozzá kapcsolatfelvételi adataihoz az Ön jóváhagyása nélkül.
Reméljük, hogy ez a bejegyzés segített abban, hogy könnyen megismerje a NameDrop-ot, és azt, hogy hogyan használhatja azt előnyére, hogy megosszon és cseréljen elérhetőségi adatait valakivel. Ha bármilyen problémája van vagy kérdése van, forduljon hozzánk bizalommal az alábbi megjegyzések részben.