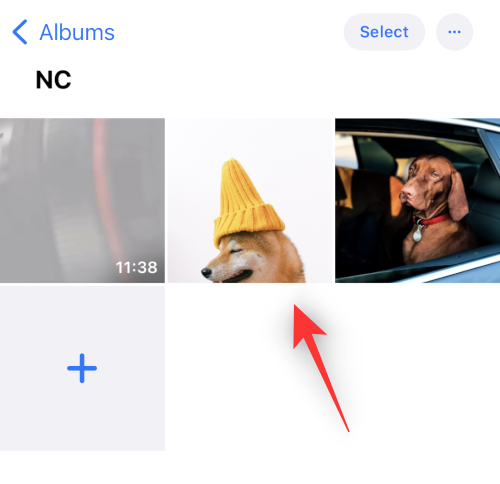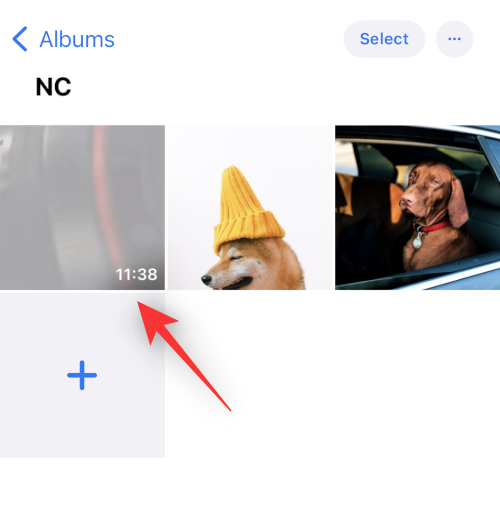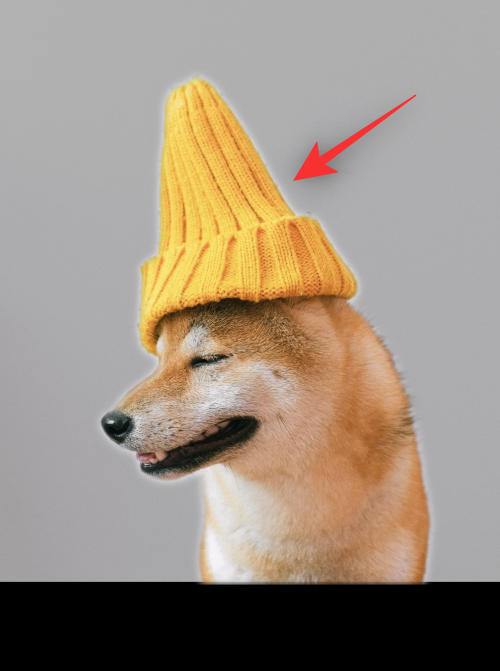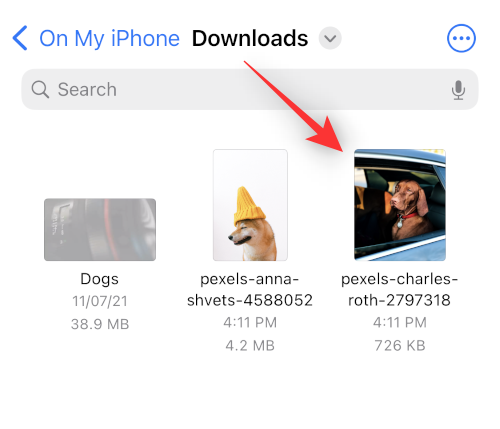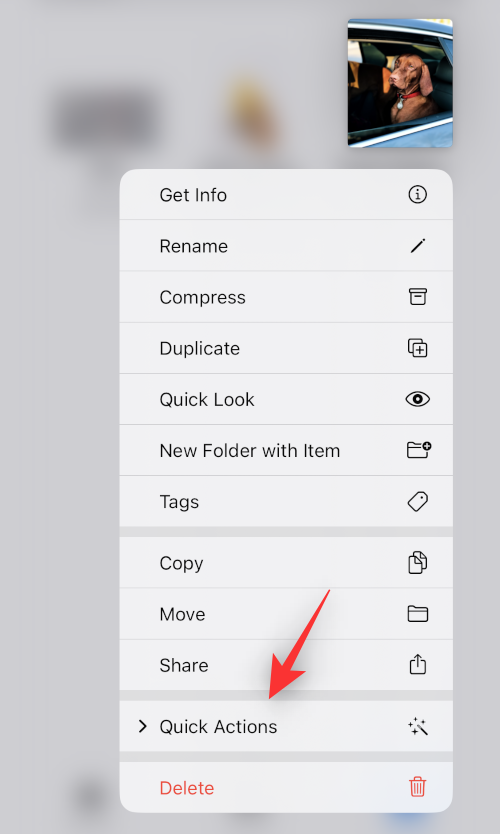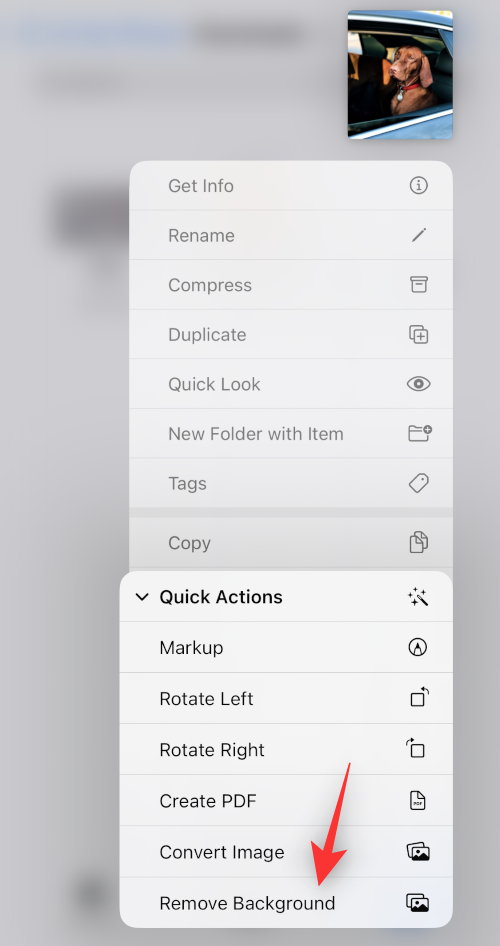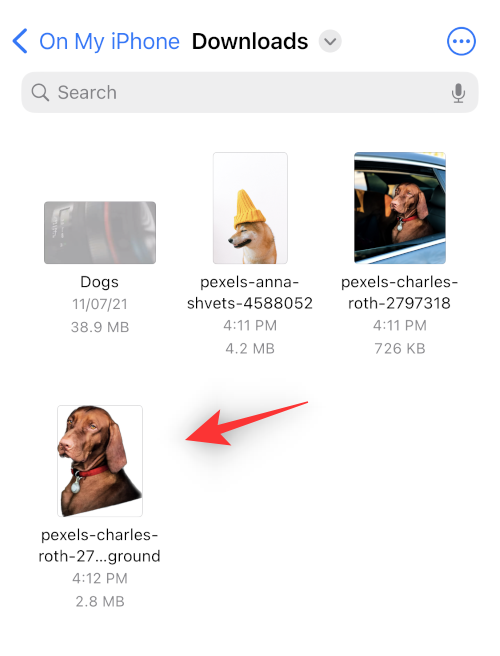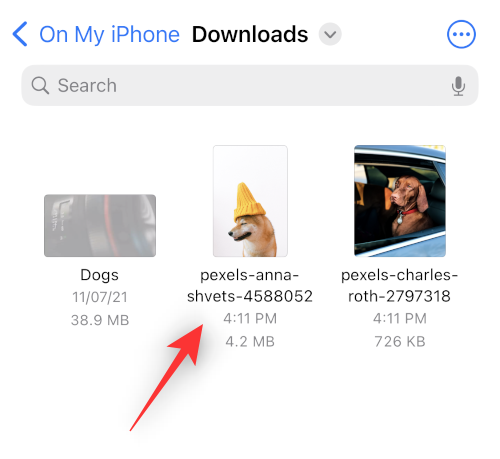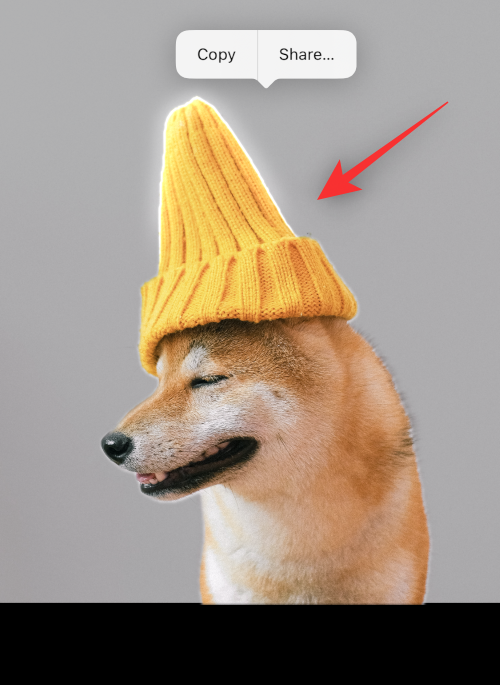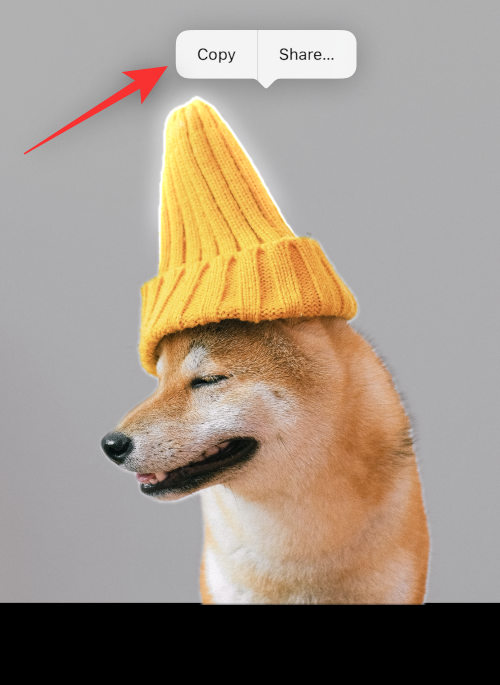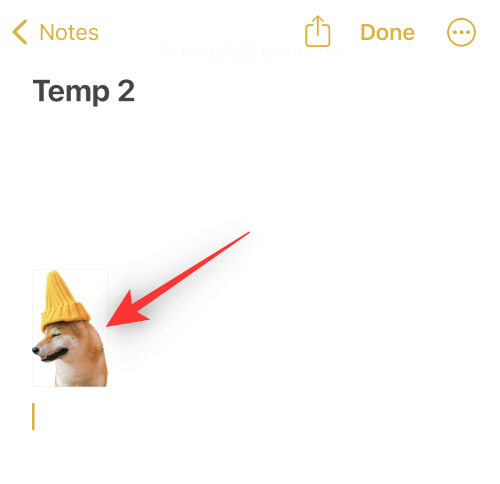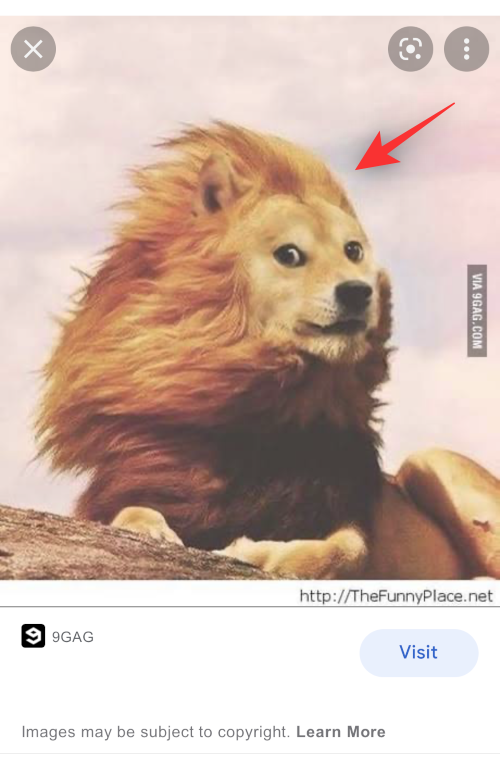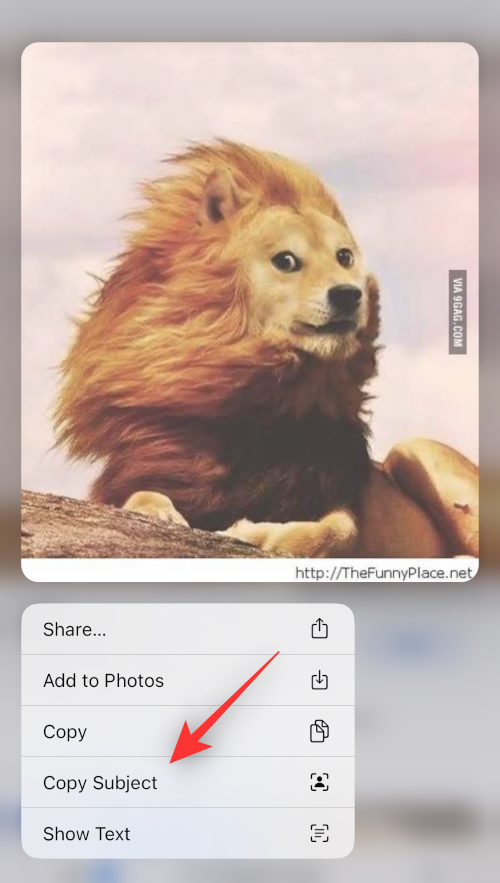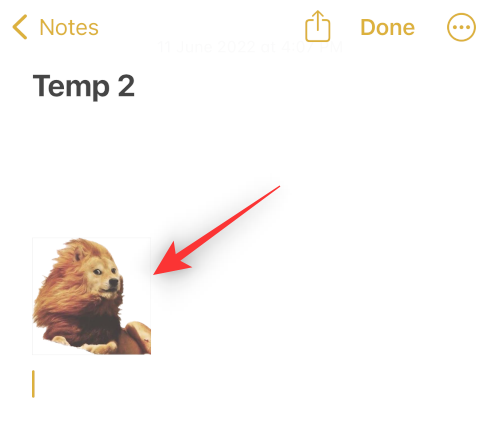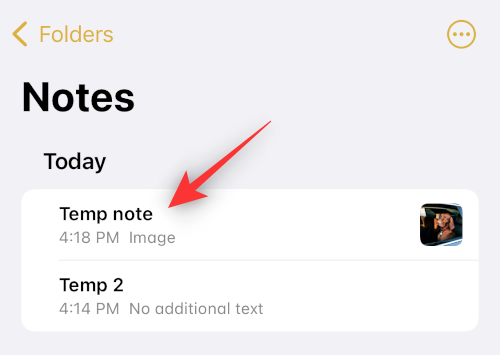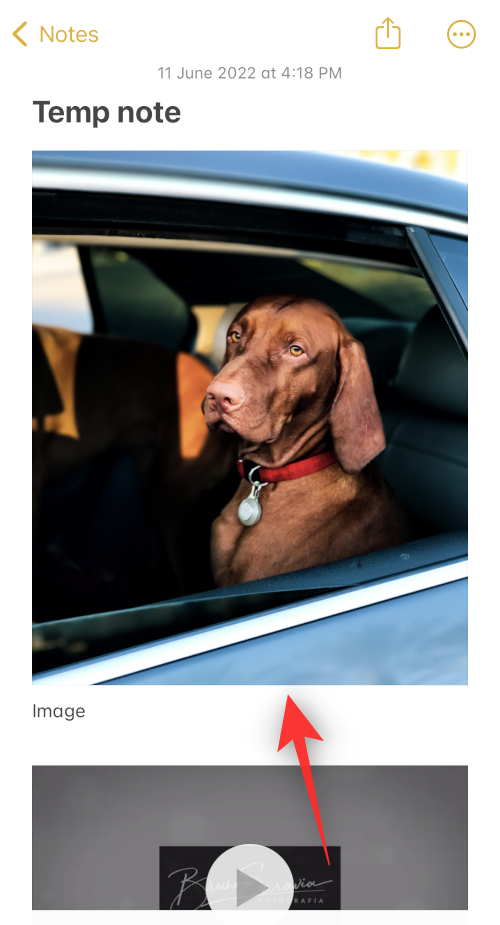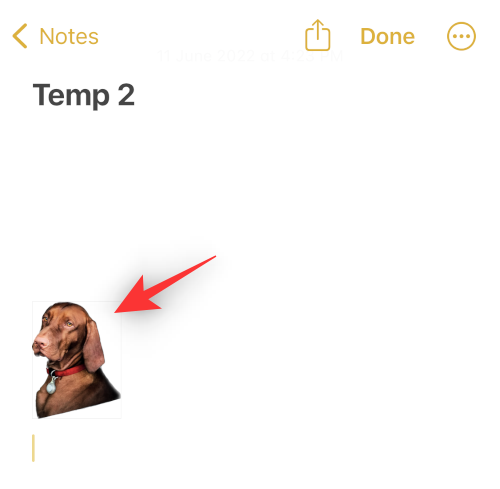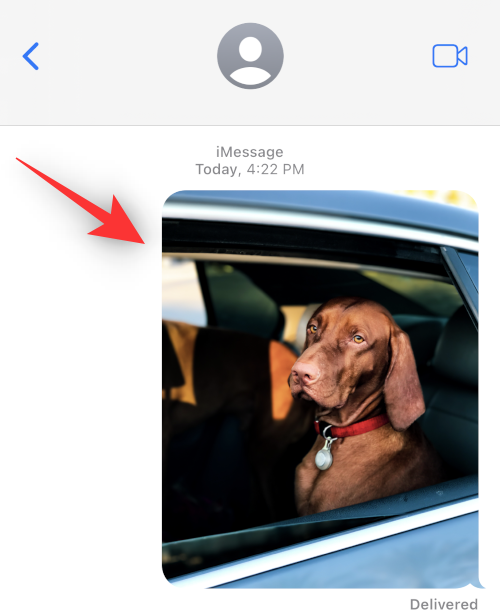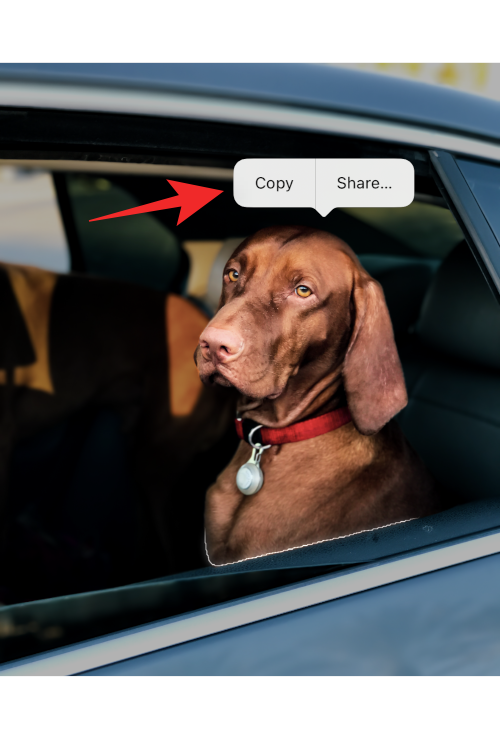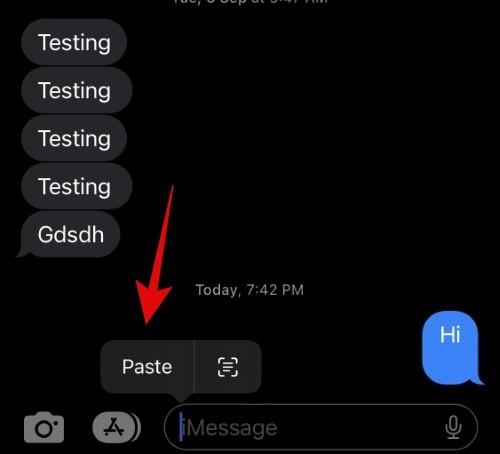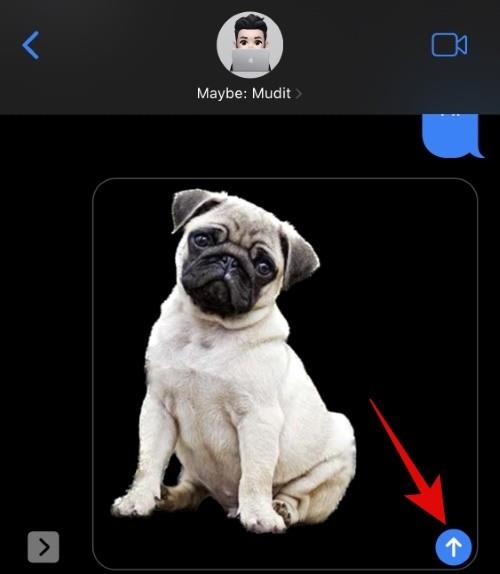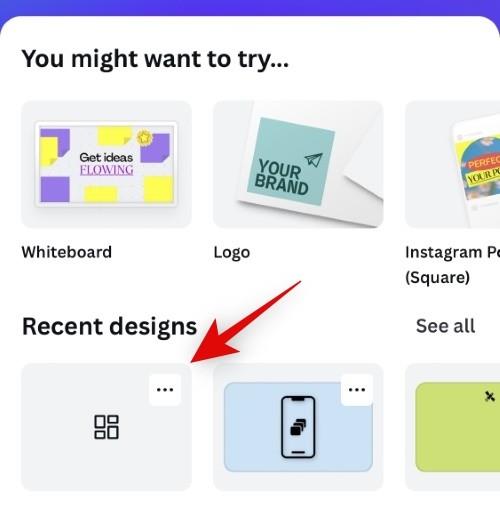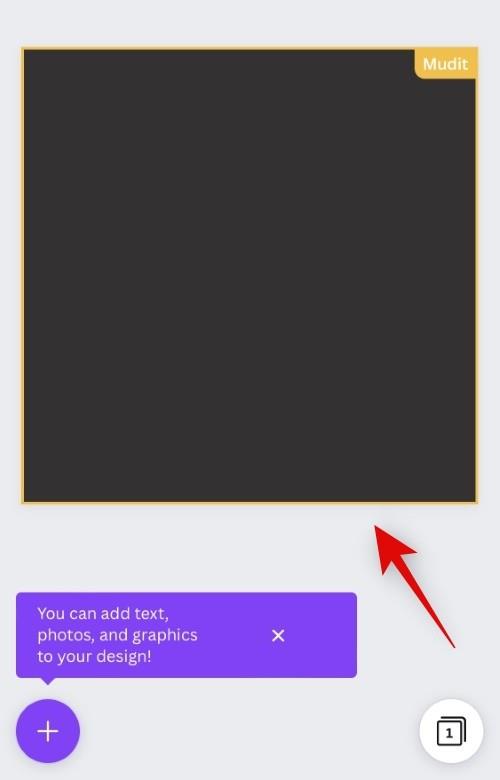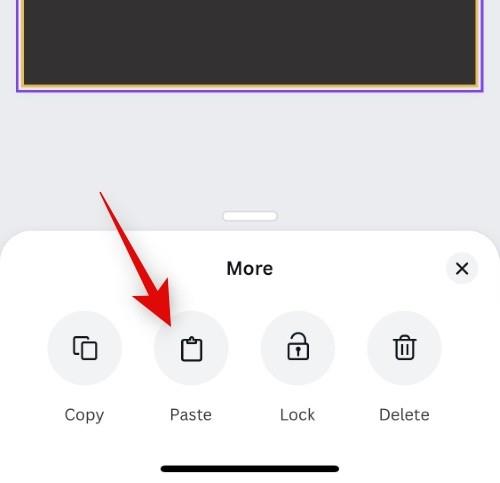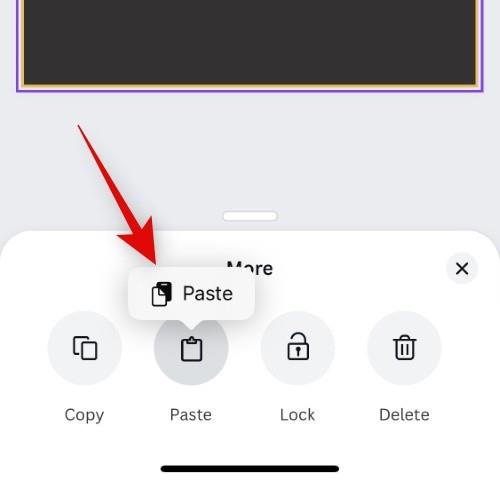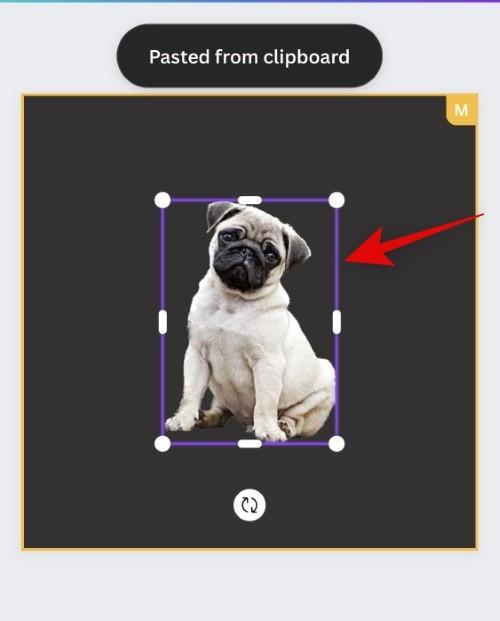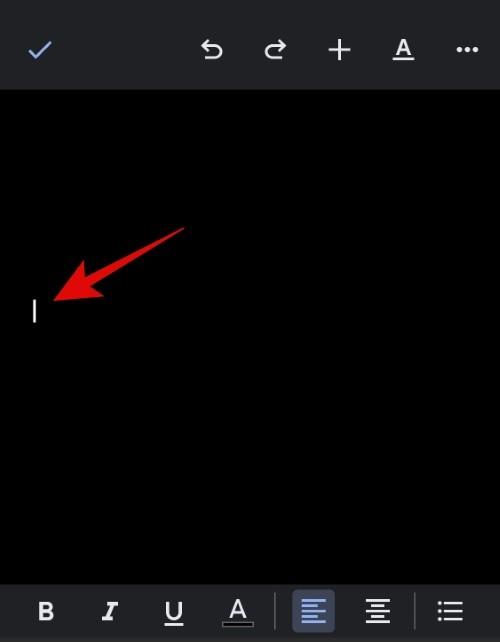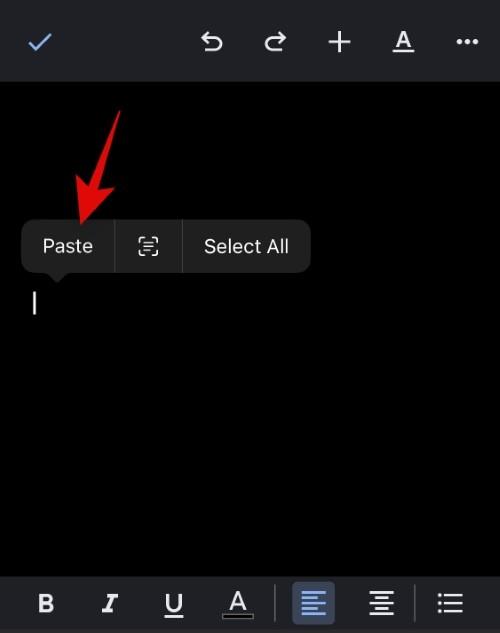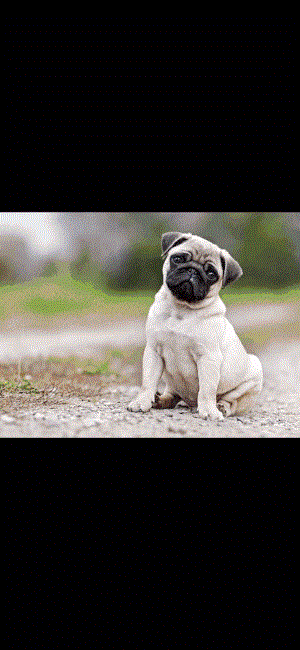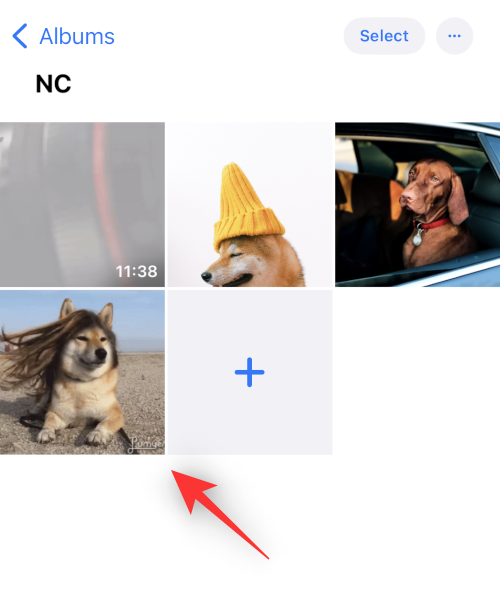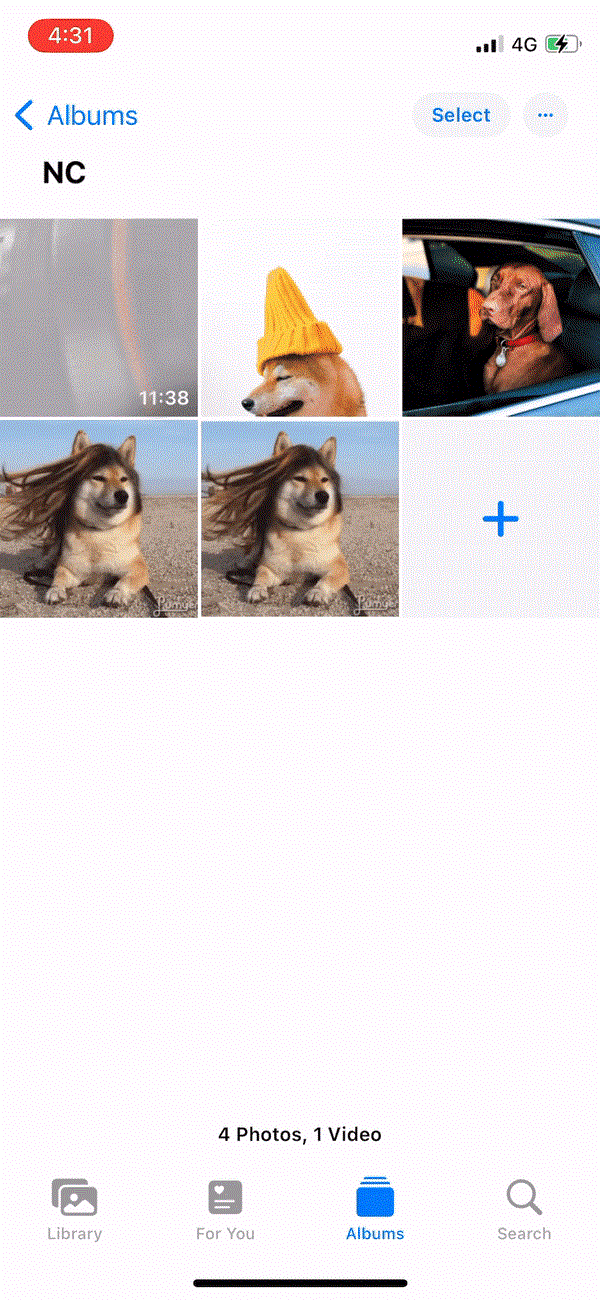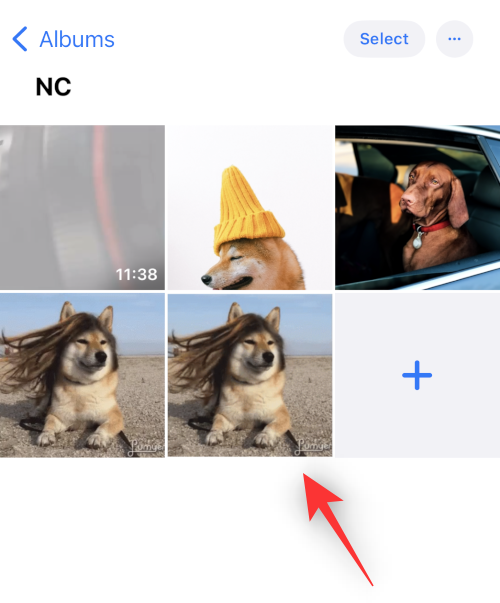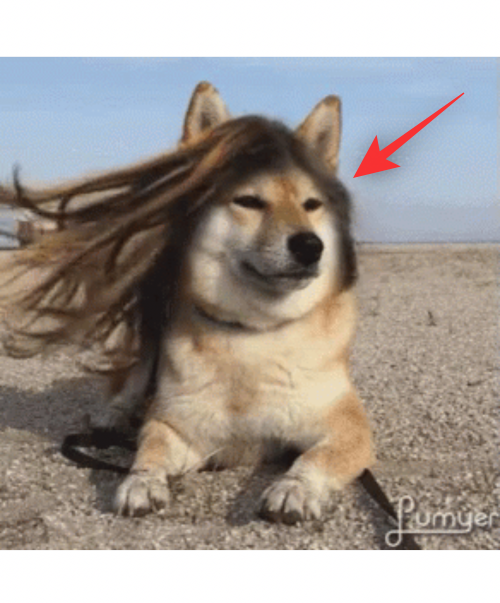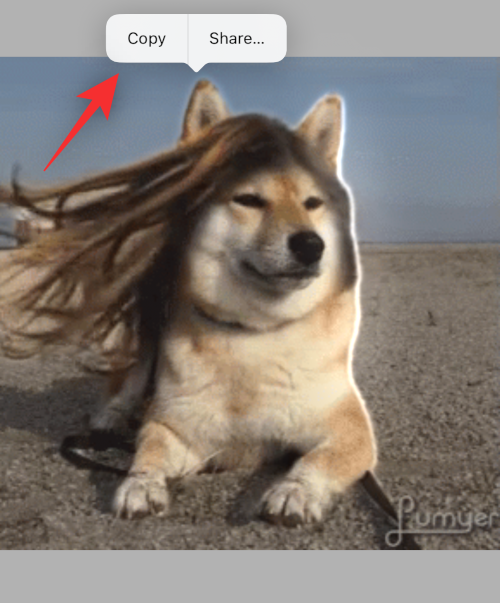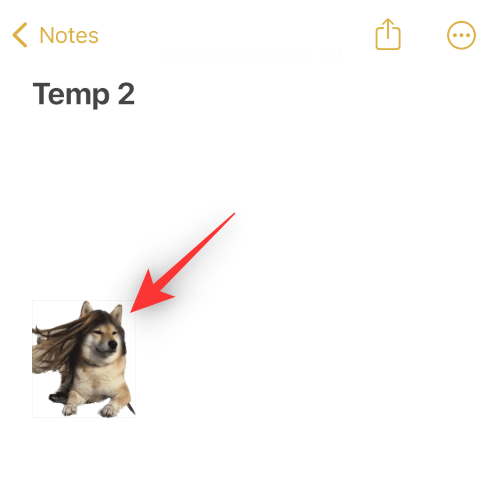Az iOS 16 számos új funkciót és fejlesztést kínál, beleértve azt is, hogy hihetetlenül egyszerűvé válik egy objektum vagy személy másolása képről vagy akár videóról . Az új iOS 16 Photo Cutout funkcióval megszünteti az órákig tartó fáradságot, hogy elszigetelje a témákat a háttértől, és néhány egyszerű koppintásra redukálja a folyamatot.
Ezenkívül többféleképpen is használhatja a Fénykép kivágás funkciót a képernyőn jelenleg látható fényképen vagy videón. Így használhatja ki az iOS 16 Photo Cutout funkcióját iPhone-ján.
iOS 16 Photo Cutout: Az új funkció használata iPhone-on 2 lépésben
A Photo Cutout funkciót különféle tőzsdei alkalmazásokban és harmadik féltől származó alkalmazásokban használhatja, ahol elérheti vagy hozzáadhatja a támogatott médiafájlokat. Így kezdheti el az eszköz használatát.
1. lépés: 6 módszer a fényképkivágás létrehozására
Íme a 6 legjobb módja a Fotókivágás használatának az eszközön. Az alábbi hat módszer bármelyikével készítsen kivágást egy fényképből (vagy videóból), majd használja az alábbi 2. lépésben található útmutatók bármelyikét. Igen, rengeteg választási lehetőség áll rendelkezésére mind a Photo Cutout készítéséhez, mind pedig a használatához. És higgye el nekünk, ha nem, a két lépésben leírt összes módszer meglehetősen egyszerű. Szóval, próbáljuk ki!
1. módszer: Fényképek használata
Nyissa meg a Fotók alkalmazást, és koppintson arra a fényképre vagy videóra, ahonnan elkülöníteni és másolni szeretne egy kivágást.
Ha kiválasztott egy képet, érintse meg hosszan a témát.
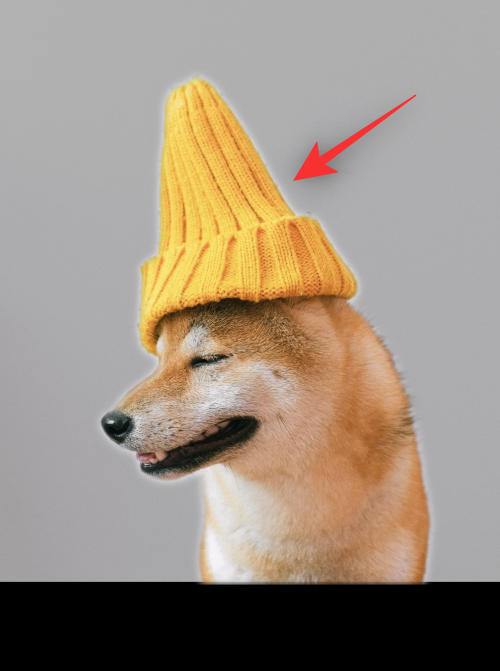
Ha kiválasztott egy videót, először súrolja és álljon meg a képkockánál a témával.

Most érintse meg és tartsa lenyomva ugyanazt.

Válassza a Másolás lehetőséget a helyi menüből.
A kivágás most felkerül a vágólapra. Most már használhatja bármely kompatibilis alkalmazásban iOS 16-os eszközén.
Kapcsolódó: A vizuális keresés nem működik iPhone-on? 7 módszer a javításra
2. módszer: A Fájlok alkalmazás használata (Háttér eltávolítása és új kép létrehozása)
Ezzel a módszerrel új képet hozhat létre, csak a kivágás és a háttér eltávolításával. Kövesse az alábbi lépéseket, hogy segítsen a folyamatban.
Nyissa meg a Fájlok alkalmazást, és érintse meg hosszan azt a képet vagy videót, amelyről a Photo Cutout alkalmazást használni szeretné.
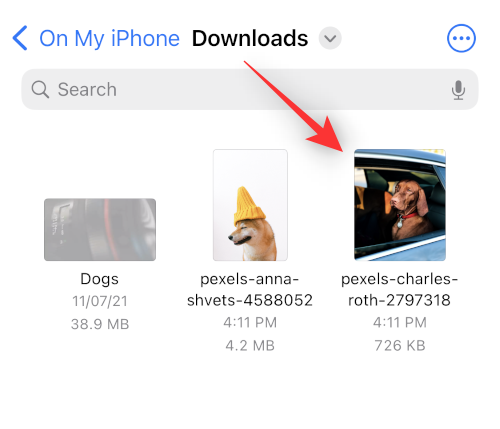
Válassza a Gyors műveletek lehetőséget .
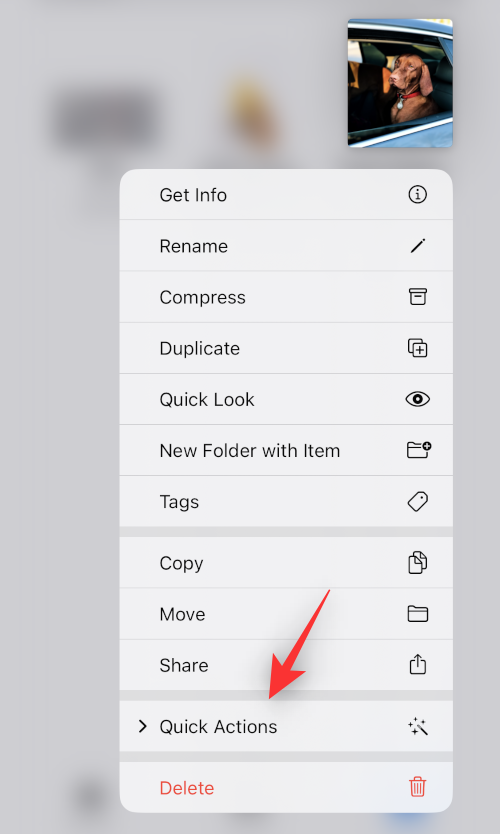
Koppintson a Háttér eltávolítása elemre .
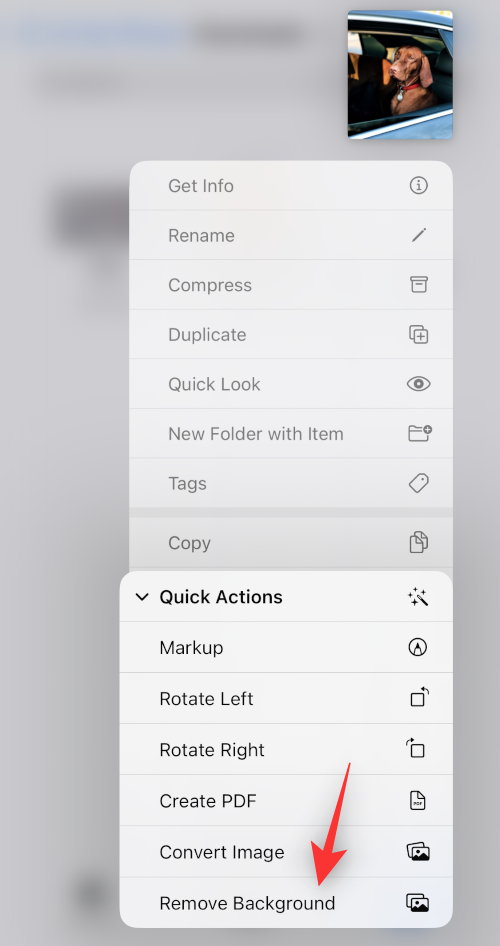
A rendszer most automatikusan új képet hoz létre ugyanazon a helyen, a háttér nélkül.
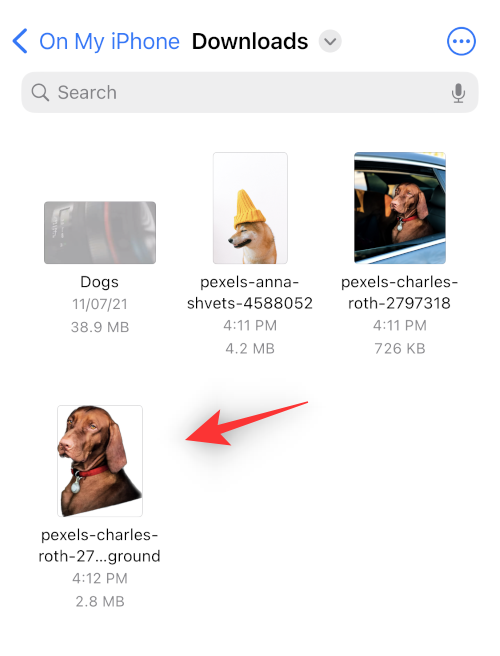
Mostantól ezt a képet bármelyik alkalmazásban használhatja.
Kapcsolódó: Több fénykép metaadatainak szerkesztése iPhone készüléken iOS 16 rendszeren
3. módszer: A Fájlok alkalmazás használata (a tárgy másolása)
Dönthet úgy is, hogy elkülöníti és a vágólapra másolja a témát az egyszerű megosztás érdekében a Fájlok alkalmazás és a Photo Cutout segítségével. Kövesse az alábbi lépéseket a Fotókivágás használatához és a tárgy másolásához.
Nyissa meg a Fájlok alkalmazást, és keresse meg azt a képet, ahonnan ki szeretné vágni a Photo Cutout-ot. Ha megtalálta, koppintson a képre.
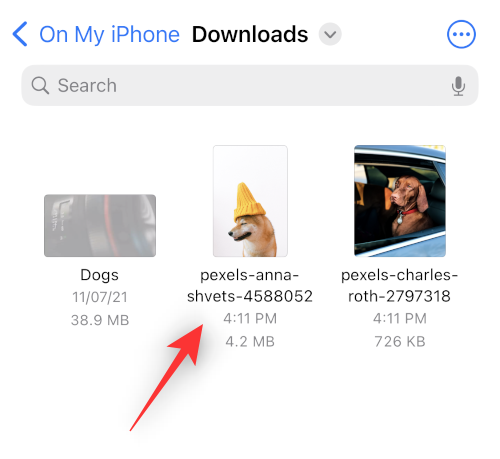
Érintse meg és tartsa lenyomva a témát, és egy helyi menü jelenik meg.
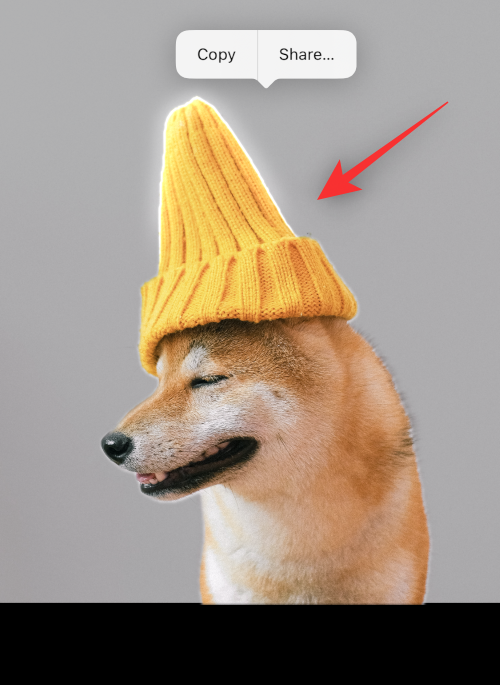
Válassza a Másolás lehetőséget .
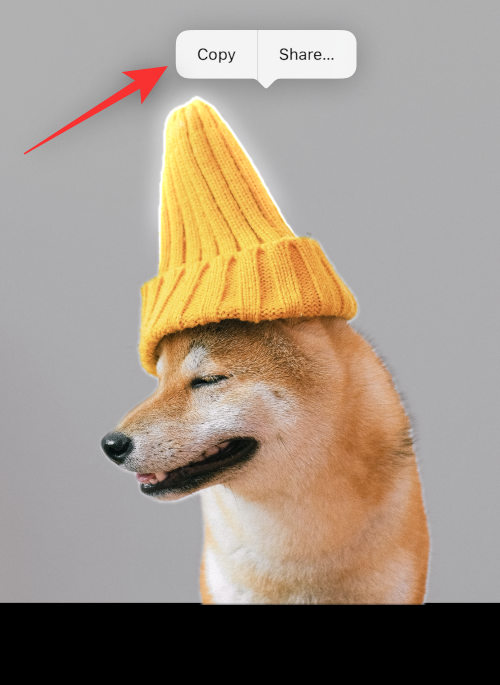
Az elszigetelt kivágás most a vágólapra lesz másolva. Most már beillesztheti és használhatja bármely kompatibilis alkalmazásban.
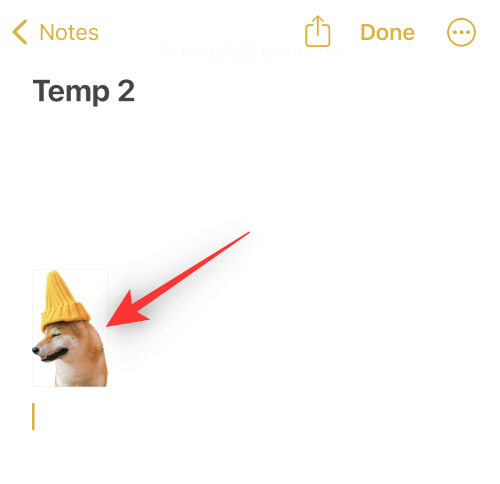
Így különítheti el a kivágásokat a Fájlok alkalmazással.
4. módszer: A Safari használata
Nyissa meg a Safarit, és keresse meg a kép URL-címét, ahonnan a kivágást másolni szeretné.
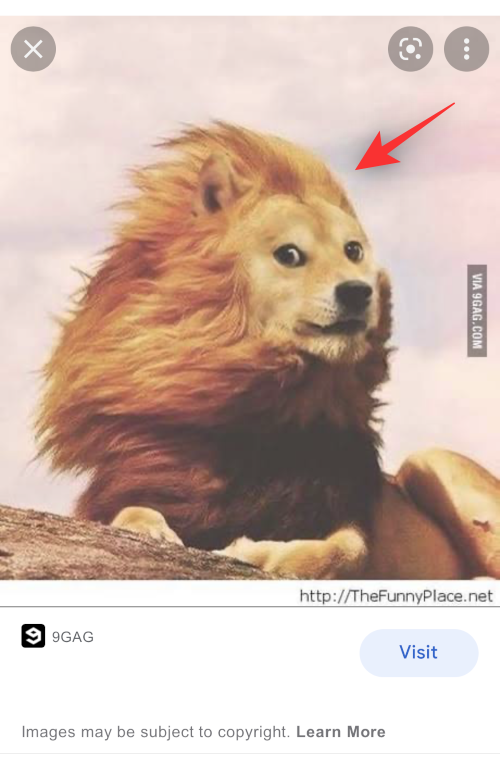
Miután a kép megnyílt a képernyőn, érintse meg és tartsa lenyomva. Válassza a Tárgy másolása lehetőséget a helyi menüből.
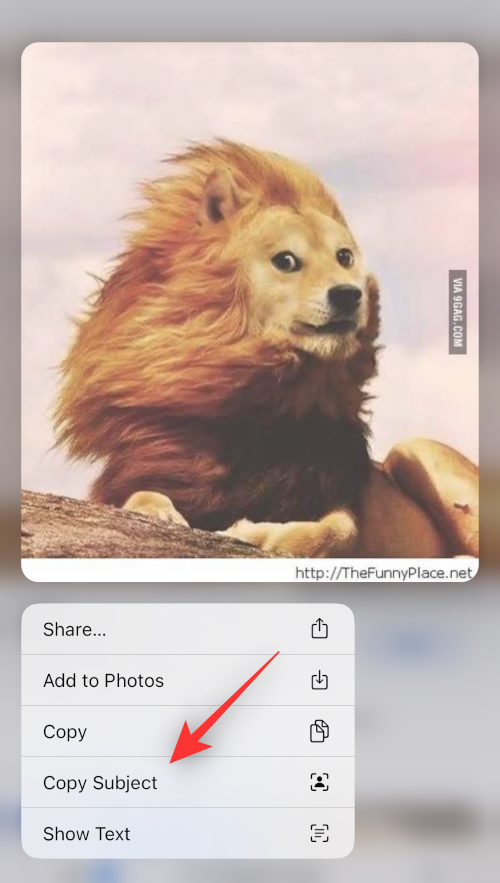
Megjegyzés: Ha ez a lehetőség nem érhető el, nyissa meg a képet teljes képernyőn vagy egy másik lapon.
A kiválasztott kivágást a rendszer a vágólapra másolja, és bárhová beillesztheti és megoszthatja.
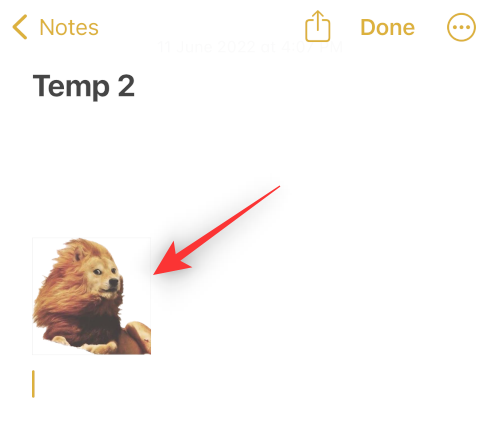
A másolt képet akár egy fotó- vagy videószerkesztő alkalmazásba is beillesztheti iOS rendszeren.
5. módszer: A Notes alkalmazás használata
Nyissa meg a Notes alkalmazást, és keresse meg a képet vagy videót tartalmazó jegyzetet, ahonnan kivágást szeretne másolni. Koppintson és nyissa meg ugyanazt.
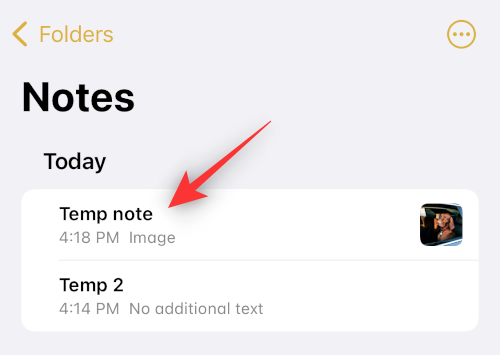
Ha kiválasztott egy képet, érintse meg újra.
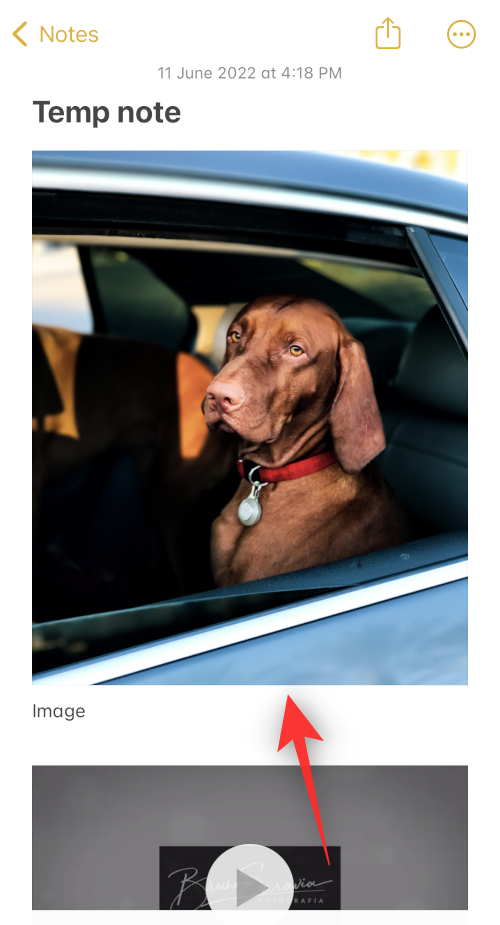
A háttérnek feketévé kell válnia. Most érintse meg hosszan a tárgyat.

Ha kiválasztott egy videót, akkor görgessen a képkockához a másolni kívánt témával.

Érintse meg és tartsa lenyomva ugyanazt.

Megjegyzés: Úgy tűnik, hogy a Visual Look Up időszakos hibákkal néz szembe a Notes alkalmazásban. Ha nem sikerül aktiválnia az Ön számára, próbáljon meg fekvő módba váltani, vagy próbálja meg újraindítani az alkalmazást.
A kivágáson megjelenik egy helyi menü. Válassza a Másolás ugyanabból lehetőséget.
A kivágás most a vágólapra lesz másolva. Most már beillesztheti és használhatja ugyanazt az eszközén lévő bármely kompatibilis alkalmazásban.
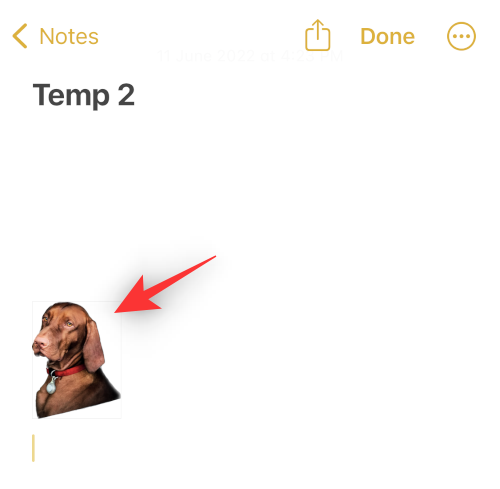
És így készíthet fotókivágásokat a Notes alkalmazás segítségével.
6. módszer: Az Üzenetek alkalmazás használata
A Photo Cutout funkciót az Üzenetek alkalmazásban megosztott fényképekből is használhatja. Használja az alábbi lépéseket, hogy segítsen a folyamatban.
Nyissa meg az Üzenetek alkalmazást, és keresse meg az érintett képet tartalmazó beszélgetést. Érintse meg ugyanezt a beszélgetésben.
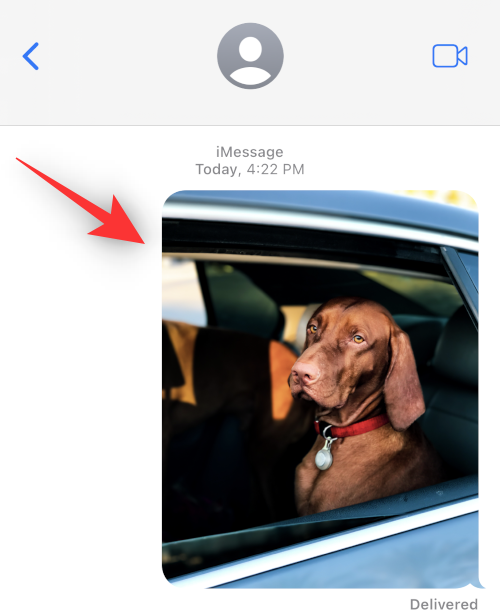
Most érintse meg és tartsa lenyomva a másolni kívánt témát.

Válassza a Másolás lehetőséget a helyi menüből.
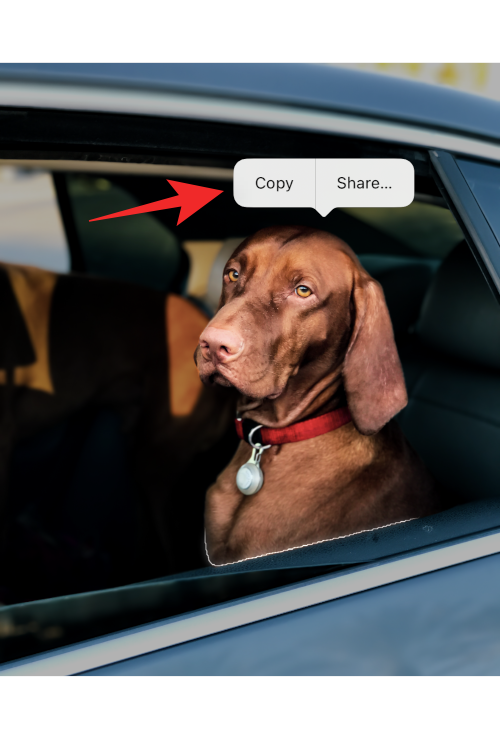
A kivágás most a vágólapra lesz másolva, és beillesztheti bármelyik kompatibilis alkalmazásba.
2. lépés: 4 módszer a Photo Cutout beillesztésére és használatára
Most, hogy kimásolta a kivágást, beillesztheti a kívánt alkalmazásba. Főleg háromféle alkalmazás létezik, ahol ez a funkció rendkívül hasznos lehet. Vessünk egy gyors pillantást mindegyikre.
1. módszer: Illessze be és használja a kivágást az Üzenetek, Messengerek és közösségi média alkalmazásokba
A kimásolt kivágást beillesztheti az összes közösségimédia-platform-alkalmazásba és azonnali üzenetküldőbe, hogy elküldje és megoszthassa a képet szeretteivel. Íme egy példa a tárgy másolására és használatára az Üzenetek alkalmazásban.
Megjegyzés: Minden platform a követelményei alapján konvertálja és tömöríti a beillesztett képet, ami bizonyos esetekben váratlan eredményekhez vezethet.
Nyissa meg az Üzenetek alkalmazást, és keresse meg az érintett beszélgetést, ahol meg szeretné osztani a kimásolt kivágást. Érintse meg és tartsa lenyomva a szövegmezőt, és válassza a Beillesztés lehetőséget a helyi menüből.
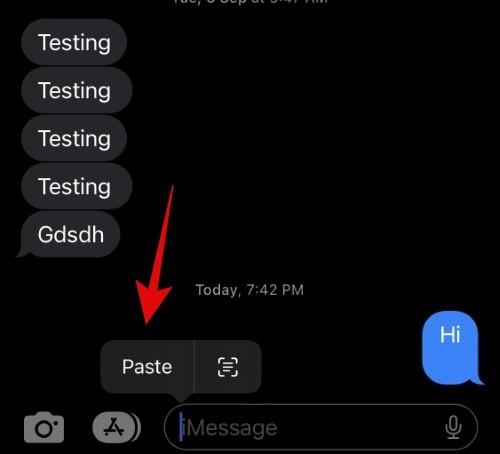
A másolt kivágás most be lesz illesztve az üzenetébe. Szükség szerint írjon be további karaktereket, és koppintson a Küldés gombra .
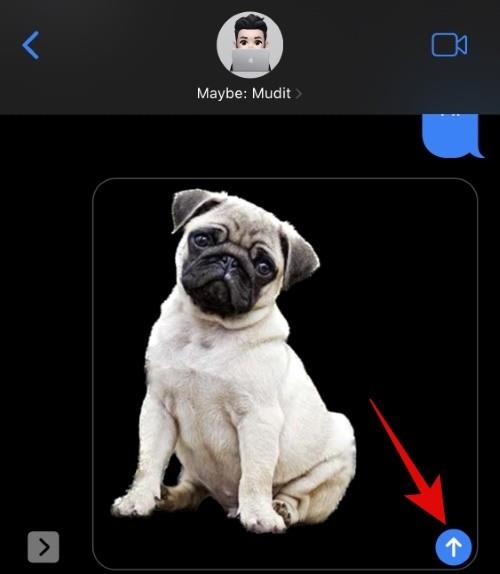
És így küldhet szöveget, és megoszthatja kivágásait szeretteivel.
2. módszer: Illessze be és használja a kivágást egy fotó- és videószerkesztő alkalmazásban
A kivágásokat más képszerkesztőkbe, videószerkesztőkbe, rajzalkalmazásokba és egyebekbe is beillesztheti, hogy kompozitokat készítsen, vagy egyszerűen csak játszhasson a tervekkel. Vessen egy pillantást a Canva-ra ehhez a példához, és hogyan használhatja a kivágásokat a tervezésben.
Nyissa meg a Canva alkalmazást, és hozzon létre egy új dizájnt, vagy nyisson meg egy meglévőt a preferenciái alapján.
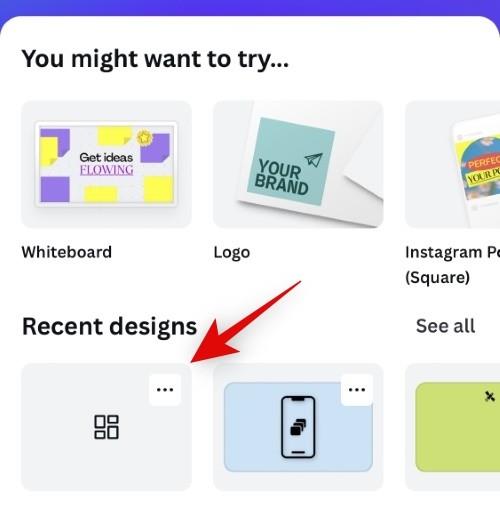
Most érintse meg hosszan az alapvászont.
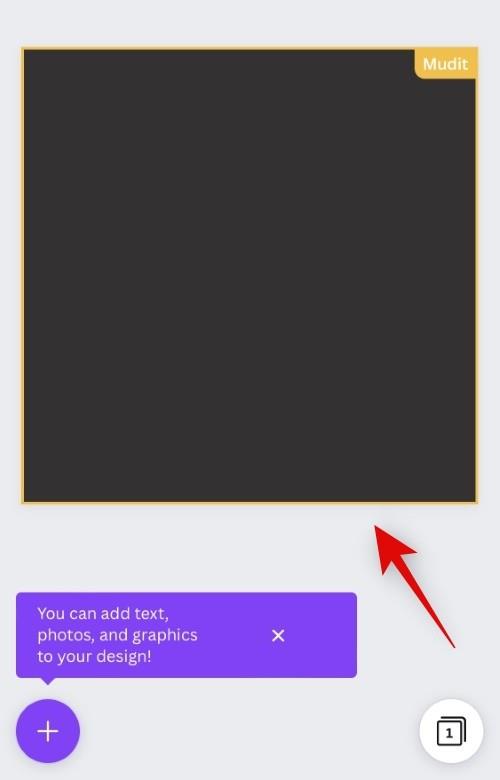
Válassza a Beillesztés lehetőséget .
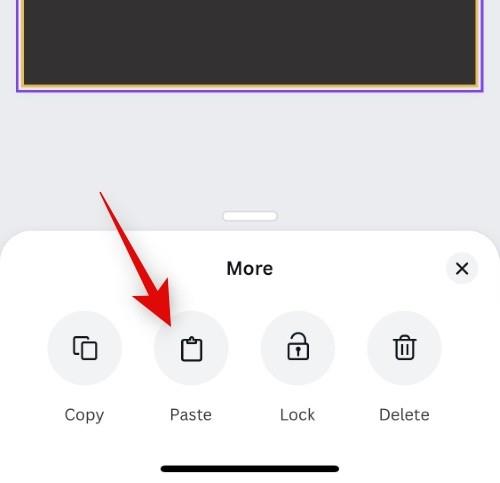
A választás megerősítéséhez érintse meg ismét a Beillesztés gombot.
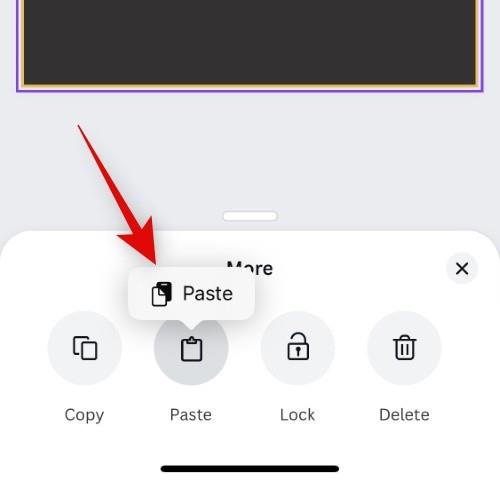
A kimásolt kivágás most PNG formátumban feltöltődik a Canvára, és automatikusan hozzáadódik a vászonhoz.
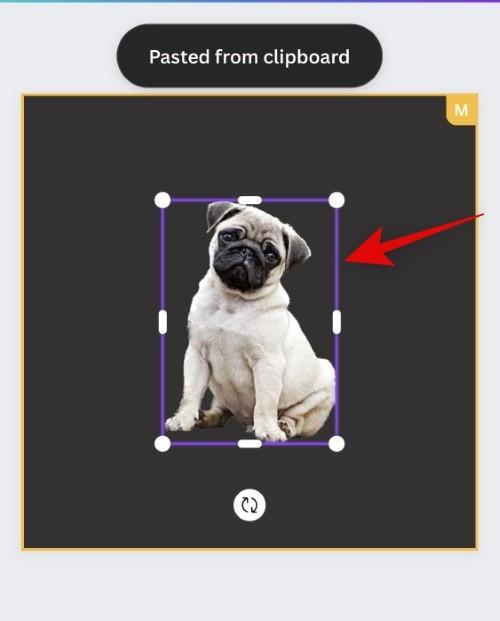
Hasonló lépésekkel kivágásokat is hozzáadhat a tervhez más alkalmazásokban.
3. módszer: Illessze be és használja a kivágást a dokumentumokba
Kivágásokat is beilleszthet Word-dokumentumaiba, Excel-lapjaiba, hivatkozási célú PDF-fájljaiba stb. Vessen egy pillantást például a Google Dokumentumokra, és arra, hogy hogyan adhat hozzá egyszerűen kivágásokat a dokumentumok jobb javítása érdekében.
Nyissa meg a Dokumentumokat, és navigáljon egy meglévő vagy új dokumentumhoz a preferenciái alapján. Vigye a kurzort oda, ahová a kivágást el szeretné helyezni.
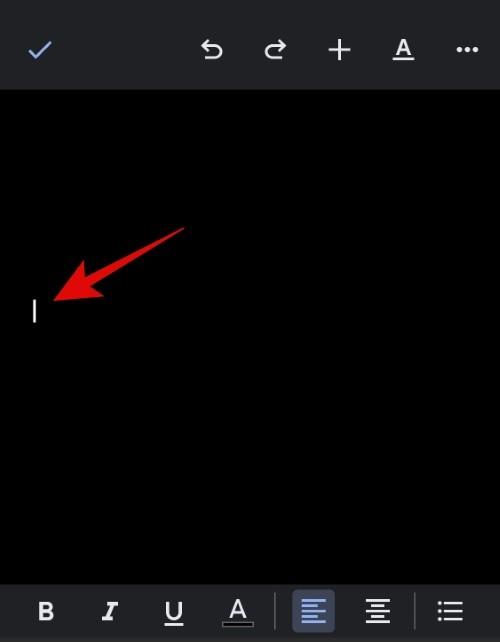
Most érintse meg és tartsa lenyomva a kurzort, és válassza a Beillesztés lehetőséget a helyi menüből, és a kép hozzáadódik a dokumentumhoz.
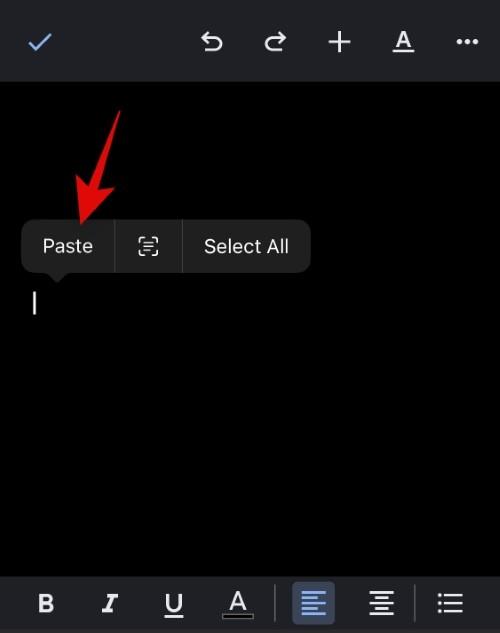
Amíg a szerkesztője vagy szövegszerkesztője képes renderelni képeket, beillesztheti a kivágásokat.
4. módszer: Húzza át a kivágást az alkalmazások között
Egy másik nagyszerű módja annak, hogy kivágásokat adjon hozzá a kompatibilis alkalmazásokhoz, ha egyszerűen használja a fogd és vidd funkciót. A támogatott alkalmazások tekintetében vannak korlátai, de nagyon hasznos ott, ahol működik. Vessen egy pillantást arra, hogyan húzhat át kivágásokat az alkalmazások között.
Meg kell nyitnia egy kompatibilis alkalmazást, lehetőleg egy képet, amely elindítja a Photo Cutout automatikus másolását. Vessünk egy pillantást a Fényképek alkalmazásra ebben a példában. Érintse meg hosszan a tárgyat. A kivágás létrehozása után tartsa lenyomva az ujját, és húzza és mozgassa a tárgyat. Most váltson alkalmazásokat a másik kezével. Alkalmazásváltás után engedje el a kivágást. A kivágás automatikusan beillesztésre kerül a kívánt helyre.
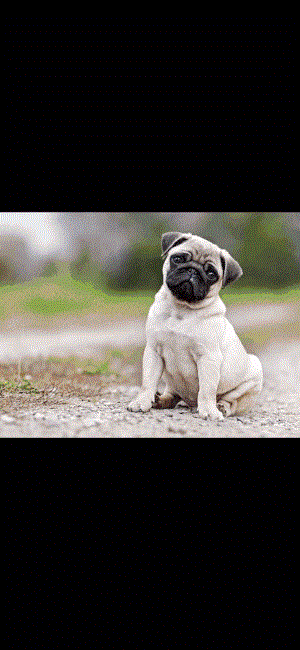
Így húzhatja át a kivágásokat az alkalmazások között.
Miért kap a Photo Cutout hátteret? [magyarázta]
Ez azokban az alkalmazásokban történik, amelyek tömörítést alkalmaznak a fényképeiken, és más formátumba konvertálják azokat. A Whatsapp példájaként a platform minden fényképet JPEG formátumba konvertál, hogy adatot takarítson meg és csökkentse a válaszidőt. Ez azonban nem működik jól kivágásoknál, mivel az átlátszó hátterekhez PNG fájlformátum szükséges. Így amikor kivágásokat oszt meg olyan platformokon, mint a Whatsapp, automatikusan fehér vagy fekete hátteret kap a kivágásokhoz.
A Photo Cutout használata nem támogatott alkalmazásokban és fájltípusokban: Útmutató lépésről lépésre
A Photo Cutout egy nagyon klassz funkció, azonban jelenleg csak korlátozott alkalmazások támogatják, ami megnehezíti a témák kinyerését a nem támogatott alkalmazásokból és fájltípusokból. Szerencsére az Apple lehetővé teszi az alanyok kinyerését a képernyőképekből, ami azt jelenti, hogy ezt az előnyünkre használhatjuk, és gyakorlatilag bármiből kinyerhetjük a témákat. Így kezdheti el iOS-eszközén.
Nyissa meg a nem támogatott alkalmazást vagy fájltípust iOS-eszközéről, ahonnan a kivágást másolni szeretné. Ehhez az útmutatóhoz GIF-et fogunk használni.
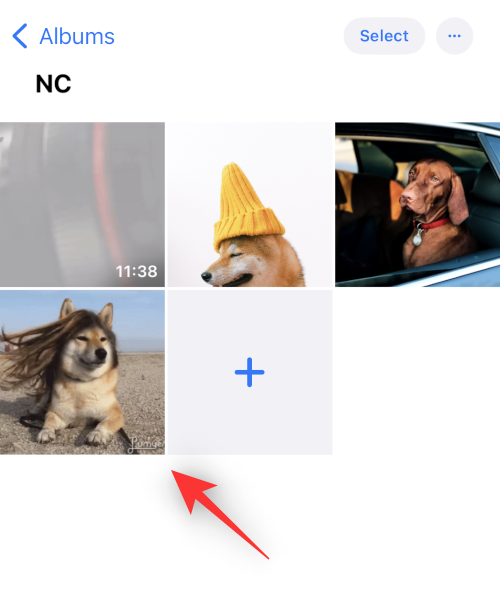
Keresse meg a témát, és egyszerűen készítsen képernyőképet az eszközén. Képernyőképet készíthet, ha egyszerre nyomja meg a Zárolás és a Hangerő növelése gombot az eszközön.
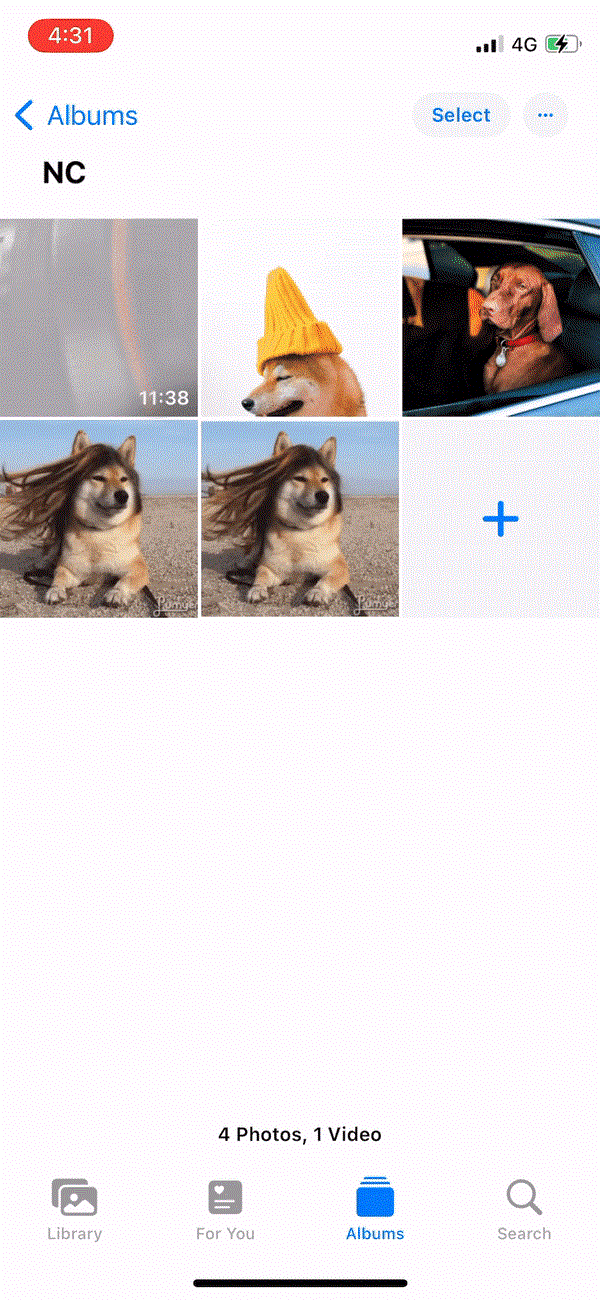
Most lépjen a Fotók alkalmazásba, és nyissa meg az imént készített képernyőképet.
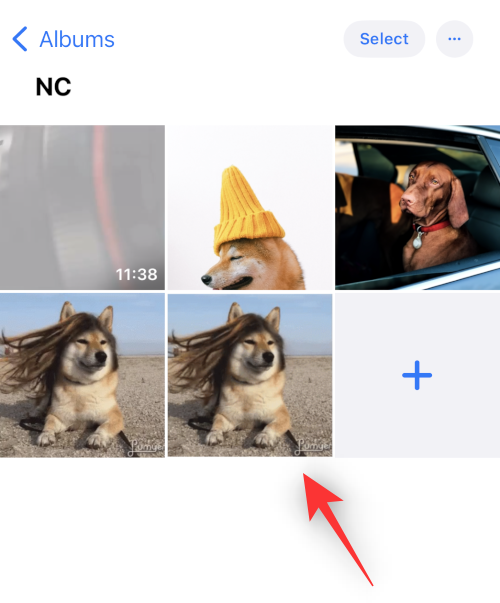
Érintse meg és tartsa lenyomva a kivágást, hogy elkülönítse őket.
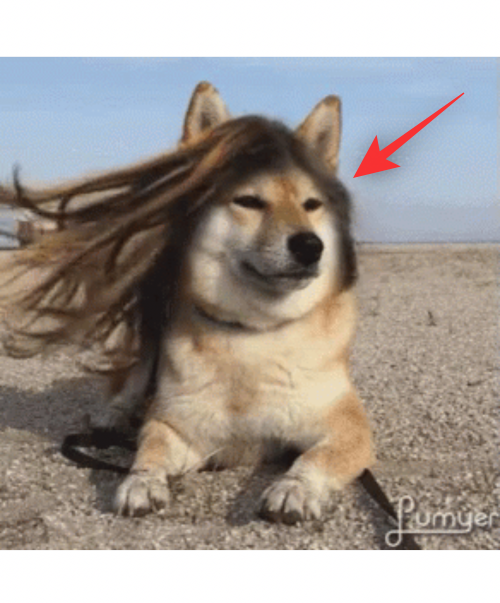
Most koppintson a Másolás elemre .
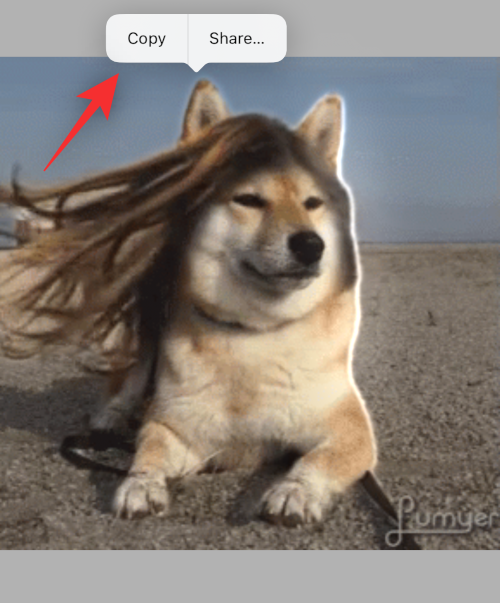
A kivágás most a vágólapra lesz másolva. Most beillesztheti őket egy kompatibilis alkalmazásba, és szükség szerint megoszthatja őket.
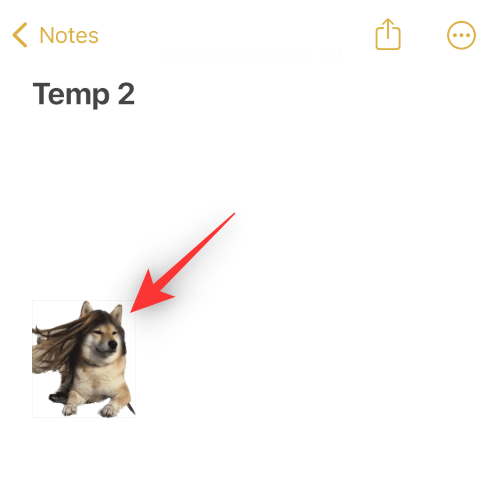
Így különítheti el az alanyokat a nem támogatott alkalmazásoktól és fájloktól.
iOS 16 Photo Cutout Támogatott eszközök és fájltípusok:
A Visual Look Up és az azt követő Photo Cutout funkció meglehetősen új, és itt van néhány dolog, amelyet szem előtt kell tartania a funkció használatakor.
1. Az iOS 16 Photo Cutout által támogatott fájltípusok
A Photo Cutout funkció csak támogatott fájltípusokkal használható, ezek elsősorban a fényképek, az élő fényképek és a videók. A Photo Cutout csak az iPhone-jával készített Élő fényképeket támogatja, és ugyanez vonatkozik a képfájl- és videofájlformátumokra is. Itt található a funkció által támogatott összes fájlformátum listája.
- Képek: TIFF, JPEG, GIF, PNG, DIB, ICO, CUR és XBM.
- Videók: M4V, MP4, MOV és AVI.
2. iOS 16 Photo Cutout nem támogatott fájltípusok
Biztosan vannak olyan médiafájlformátumok, amelyeket a Photo Cutout nem támogat , és itt van néhány kiemelkedő formátum, amelyet szem előtt kell tartania.
- PDF
- e-könyvek
- GIF-ek
- Az iOS által nem támogatott képfájlformátumok
- Az iOS által nem támogatott videofájlformátumok
3. iOS 16 Photo Cutout által támogatott eszközök
A médiafájl formátum követelményein túl szüksége lesz egy iOS-eszközre is, amely A12 Bionic vagy újabb technológiával van felszerelve.
A Photo Cutout mély gépi tanulást és beépített mesterséges intelligenciát használ a képek feldolgozásához. Ehhez jelentős hardverkomponensekre van szükség, amelyeket jelenleg csak az A12 Bionic vagy magasabb chipek támogatnak.
A fentiek azt jelentik, hogy ezek a telefonok kompatibilisek az iOS 16 frissítés Photo Cutout funkciójával:
- iPhone XS és XS Max
iPhone XR
- iPhone 11 sorozat
- iPhone 12 sorozat
- iPhone 13 sorozat
- iPhone 14 sorozat
- iPad Mini (5. generáció) és újabb
- iPad Air (3. generációs) és újabb
- iPad (8. generációs) és újabb
- Apple TV 4K (2. generáció)
Milyen témákról készíthet kivágásokat az iPhone?
Az Apple jelentősen továbbfejlesztette képfelismerő algoritmusát, és mostantól elkülönítheti a következő témákat a fotóitól az embereken kívül.
- Rovarok
- Állatok
- Madarak
- Szobrok
iOS 16 Photo Cutout: GYIK
Íme néhány gyakran feltett kérdés a Visual Look Up szolgáltatással kapcsolatban, amelyek segíthetnek megválaszolni néhány égető kérdést.
Megosztják a médiafájljaimat az Apple-lel, amikor a Photo Cutout funkciót használom?
Nagyon kevés információ áll rendelkezésre erről, csak az Apple képfeldolgozási adatvédelmi szabályzatát kell figyelmen kívül hagyni, ami azt jelenti, hogy bizonyos adatait valóban megosztják az Apple szervereivel, de a vállalat soha nem használja fel azokat.
Másrészt az A12 Bionic és magasabb szintű hardverkövetelményei azt jelentik, hogy a kép elkülönítése és feldolgozása az eszközön történik anélkül, hogy adatokat osztanának meg a felhővel.
Mennyire jó a Photo Cutout funkció az iOS 16-ban?
A Photo Cutout funkció azonban elég jól működik, de tesztelésünk során úgy tűnik, hogy a szürkeárnyalatos szűrőket használó képeken sok szöveggel vagy képpel küzd.
Használhatnak kivágásokat a harmadik féltől származó alkalmazások az iPhone-on?
Egyelőre úgy tűnik, hogy az Apple nem adott ki API-t vagy SDK-t a Visual Look Uphoz külső fejlesztőknek. Emiatt sokan azt hiszik, hogy ezt a funkciót jelenleg nem támogatják a harmadik féltől származó alkalmazások.
Reméljük, hogy ez a bejegyzés segített megvilágítani az iOS 16 Photo Cutout funkcióját, és azt, hogy hogyan használhatja azt eszközén. Ha további kérdései vannak, nyugodtan tegye fel őket az alábbi megjegyzésekben.
ÖSSZEFÜGGŐ: