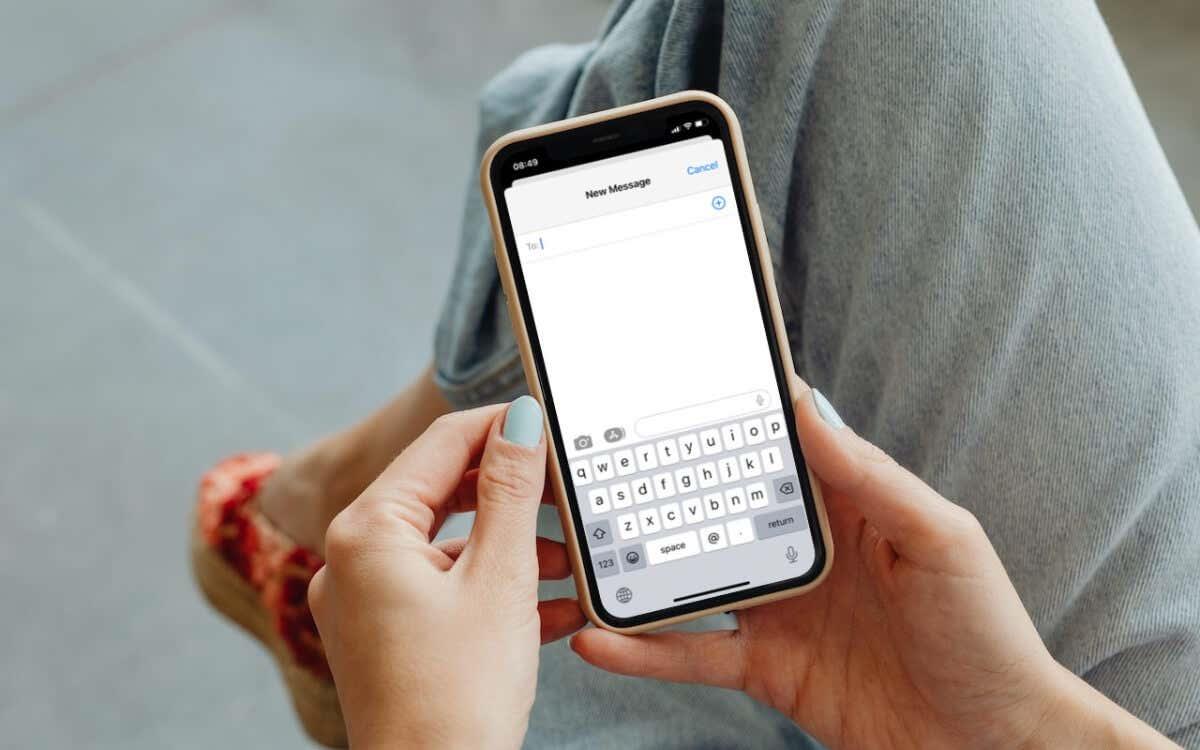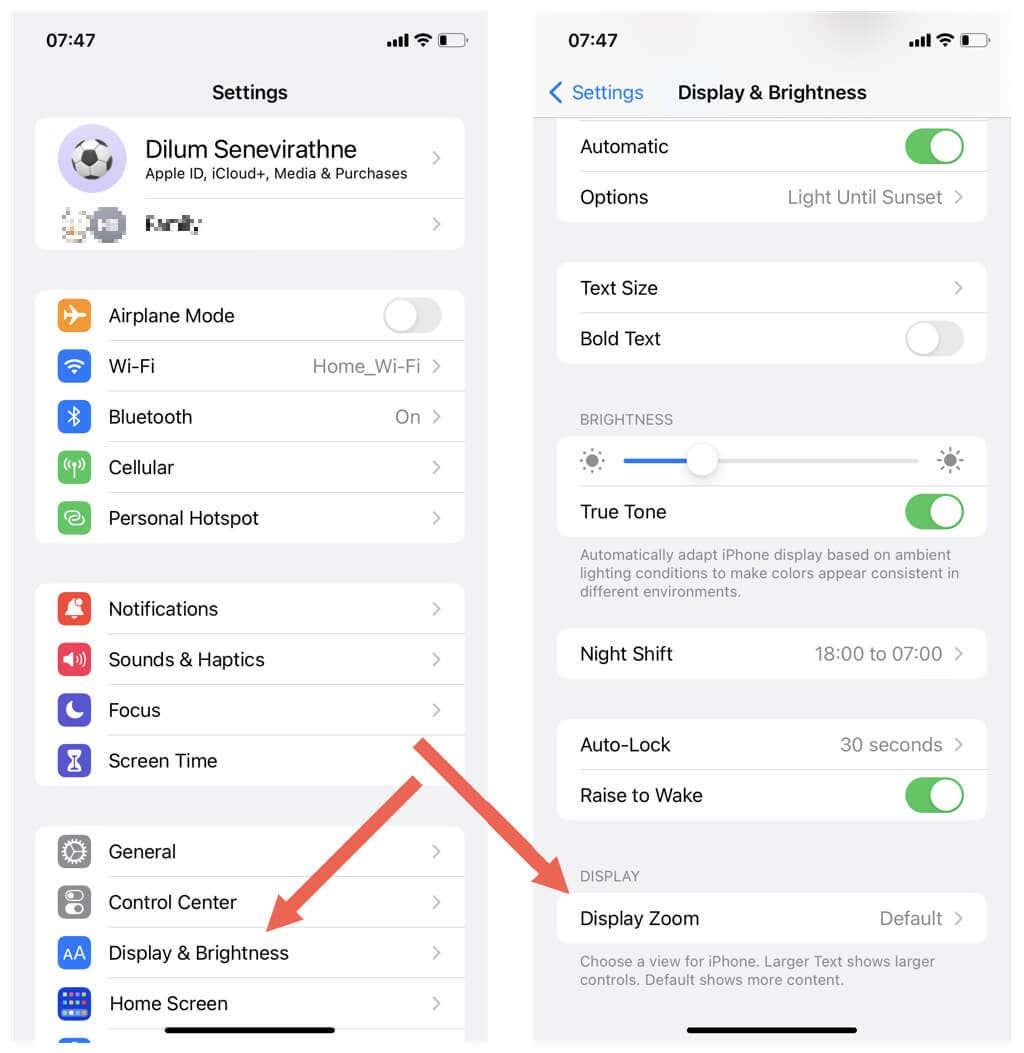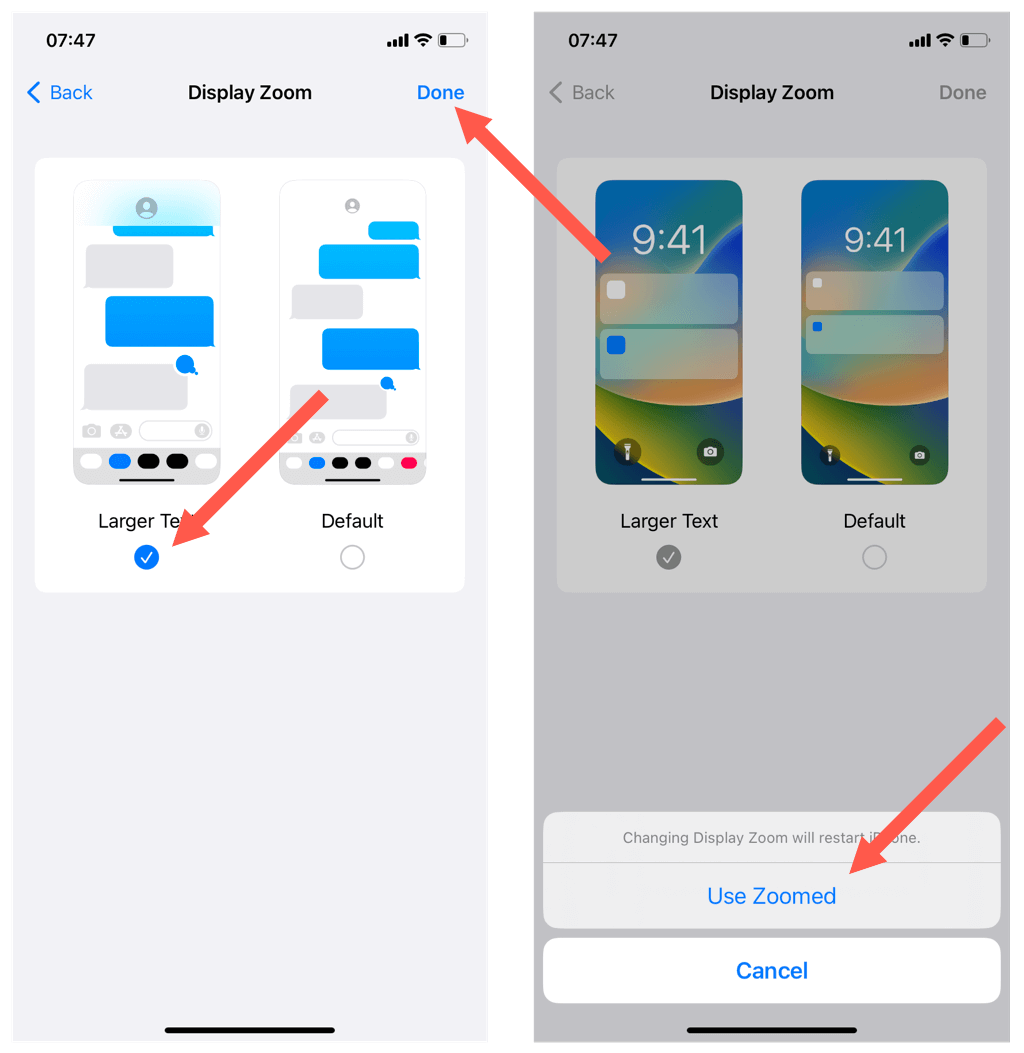A mobiltelefonok billentyűzetei túl kicsik. Ha gyakran nem látja a karaktereket, vagy folyamatosan rossz billentyűket üt meg, akkor a billentyűzet méretének növelése világméretű különbséget jelent.
Habár nem sok képernyőre van szükség, ez az oktatóanyag végigvezeti Önt számos módszeren, amelyek segítségével megnövelheti a képernyő-billentyűzetet iPhone vagy Android készülékén.
Tartalomjegyzék
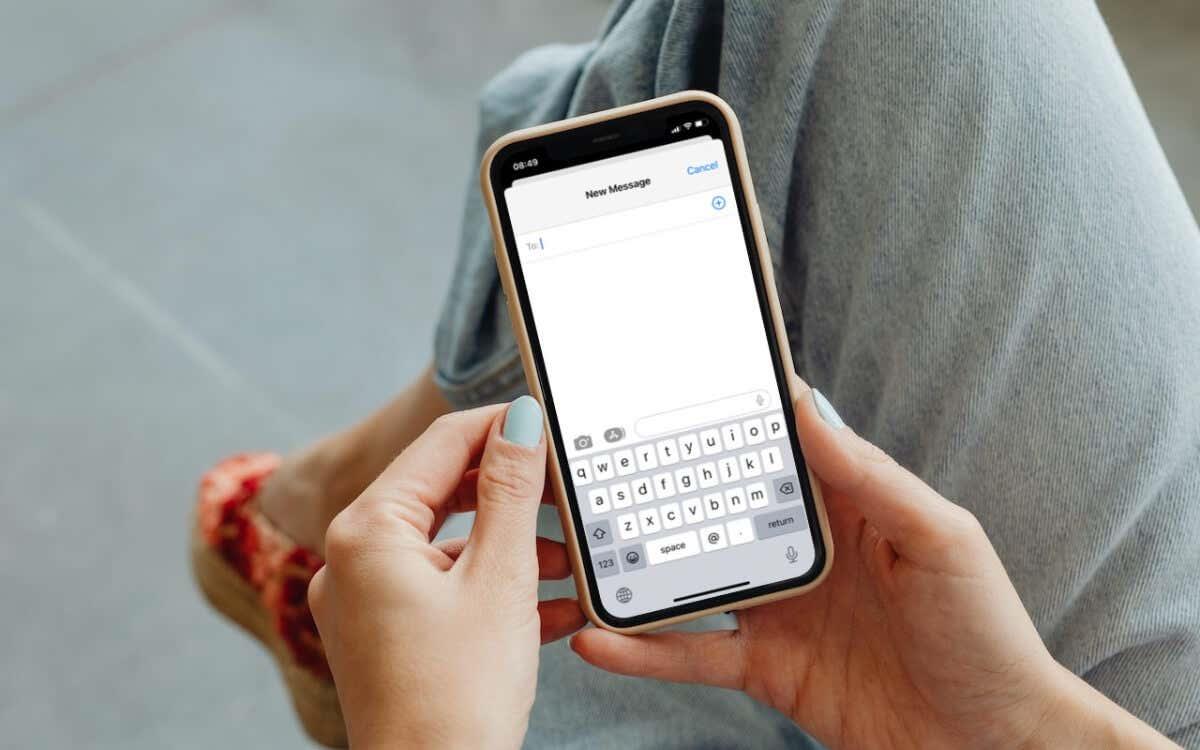
Hogyan tegyük nagyobbá az iPhone billentyűzetet
Ha az Apple iPhone alapértelmezett billentyűzetét használja, nagyíthatja a kijelzőt, átválthat vízszintes tájolásra, vagy aktiválhatja a félkövér szöveget, hogy a billentyűk nagyobbak és könnyebben láthatóak legyenek.
Nagyított nézet engedélyezése iPhone-on
A nagyított nézet megnöveli az iPhone billentyűzet alapértelmezett méretét, beleértve a teljes iOS felhasználói felületet (gombok, menük, ikonok stb.) és a rajta futó alkalmazásokat.
A nagyított nézet engedélyezése:
- Nyissa meg az iPhone Beállítások alkalmazását.
- Lépjen be a Megjelenítés és fényerő kategóriába.
- Görgessen le, és koppintson a Kijelző nagyítása elemre .
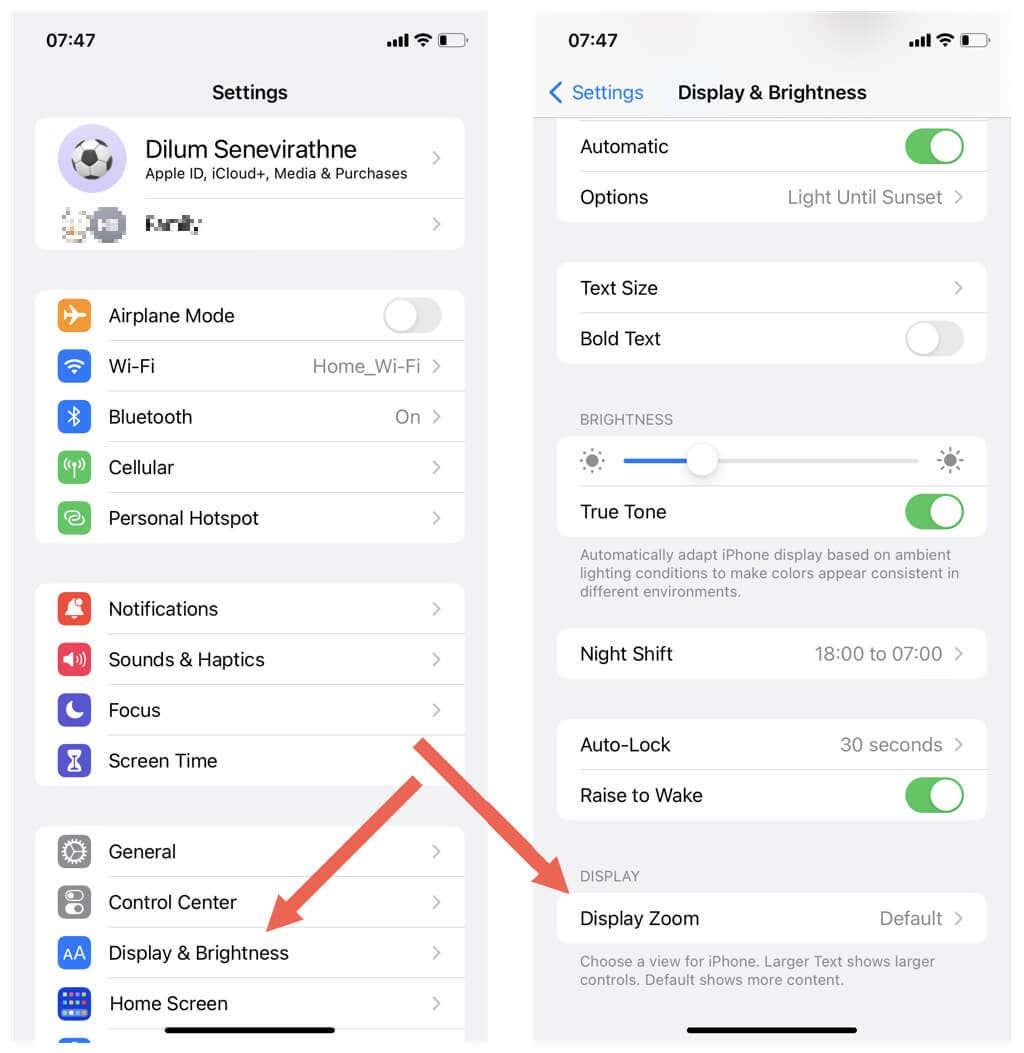
- Váltsa át a Display Zoom nézetet Alapértelmezettről Nagyobb szövegre .
- Koppintson a Kész elemre .
- Érintse meg a Nagyítás használata lehetőséget a megerősítést kérő előugró ablakban.
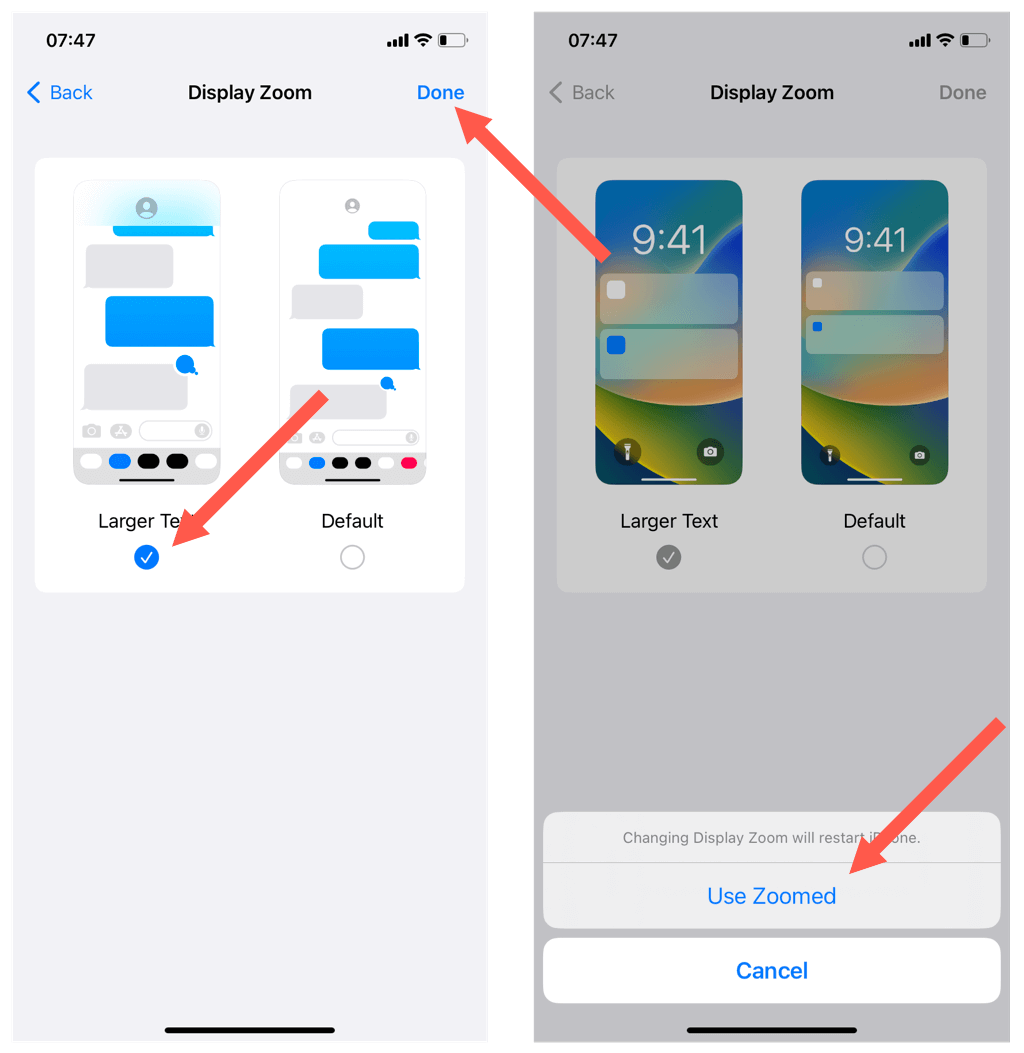
Az iPhone képernyőjének egy pillanatra el kell sötétednie, miközben nagyított nézetre vált.
Ha nem tetszik, ahogy minden nagyítva jelenik meg, bármikor átválthat az Alapértelmezett megjelenítési beállításra a Beállítások > Kijelző és fényerő > Kijelző nagyítása menüpontban .
Használja az iPhone-t vízszintes nézetben
iPhone-ján szinte minden alkalmazás vízszintes helyzetben működik (más néven fekvő nézet). Ez megnöveli a billentyűzetet, minimálisra csökkentve a gépelési hibákat.
Csak tartsa oldalra iOS-eszközét a fekvő nézet megnyitásához. A billentyűzetnek is ki kell tágulnia, hogy automatikusan kitöltse a képernyő szélességét, amikor meghívja.
Ha az iPhone nem működik vízszintes helyzetben:
- Húzza lefelé az iPhone képernyőjének jobb felső részét a Vezérlőközpont megnyitásához.
- Győződjön meg arról, hogy az Álló tájolás zár ikonja (a körbefutó nyíllal ellátott zár) inaktív.
Megjegyzés : Az iOS nem támogatja a fekvő nézetet az iPhone kezdőképernyőjén , így például a Spotlight Search funkcióval való interakció közben nem használhatja a billentyűzet vízszintes változatát .
Engedélyezze a félkövér szöveget az iPhone készüléken
A félkövér szöveg engedélyezése az iPhone-on nem növeli a billentyűzetet, de hatással van a szöveg méretére és javítja a karakterek láthatóságát.
A félkövér szöveg engedélyezése:
- Nyisd meg a beállításokat.
- Koppintson a Kijelző és fényerő elemre .
- Engedélyezze a félkövér szöveg melletti kapcsolót .
A félkövér szöveg az iPhone készülékén látható összes szövegre vonatkozik. Ha ez nem tetszik, bármikor visszaválthat normál szövegre a Kijelző és fényerő képernyőn.
Mi a helyzet a harmadik féltől származó billentyűzet-alkalmazásokkal iPhone-hoz?
A népszerű, harmadik féltől származó iPhone-billentyűzetek – például a Gboard és a Microsoft SwiftKey – nem biztosítanak további lehetőségeket a billentyűméret növelésére. Az App Store azonban számos olyan billentyűzetet tartalmaz, amelyek ilyen funkciókat kínálnak, de kevésbé ismert fejlesztőktől – például a TuneKey és a ReBoard .
Példaként a következőképpen növelheti a kulcsméretet a ReBoardban:
- Töltse le és telepítse a ReBoard programot.
- Nyissa meg a ReBoard alkalmazást, koppintson a Telepítés indítása elemre , és kövesse a képernyőn megjelenő utasításokat a billentyűzet iPhone-hoz való hozzáadásához.
- Érintse meg a szövegbeviteli területet a Reboard meghívásához .
- Koppintson a Beállítások ikonra a billentyűzet bal alsó sarkában.
- Koppintson a Plusz ikonra a Billentyűzet mérete mellett .
Adatvédelmi figyelmeztetés : Harmadik féltől származó billentyűzet telepítése előtt tekintse át az alkalmazás adatgyűjtési szabályzatát (görgessen le az App Store oldalon), és győződjön meg arról, hogy nem sérti az Ön személyes adatait és biztonságát.
Hogyan tegyük nagyobbra a billentyűzetet Android-eszközökön
Ha a Google alapértelmezett Gboardját használja androidos telefonján , növelheti a kijelző méretét, megemelheti a billentyűzet magasságát, vagy átválthat vízszintes nézetre a billentyűk megnöveléséhez.
Növelje az Android kijelző méretét
Az Android lehetővé teszi a kijelző méretének növelését, hogy a felhasználói felület és a billentyűzet nagyobbnak tűnjön. Ehhez:
- Nyissa meg a Beállítások alkalmazást.
- Koppintson a Kijelző elemre .
- Görgessen le, és érintse meg a Megjelenítés mérete és szövege elemet .
- A Megjelenítés mérete melletti csúszkával mindent (beleértve a billentyűzetet is) nagyobbra vagy kicsinyítheti.
Növelje a Gboard magasságát
A Gboard for Android lehetővé teszi a billentyűzet magasságának növelését a gépelési hibák minimalizálása érdekében. Ehhez:
- Koppintson bármelyik szövegbeviteli mezőre a Gboard megjelenítéséhez – például új üzenet írásának megkezdéséhez.
- Koppintson a fogaskerék ikonra a billentyűzet jobb felső sarkában.
- Koppintson a Beállítások elemre .
- Koppintson a Billentyűzet magassága elemre .
- Válasszon egy lehetőséget a billentyűzet méretének növeléséhez – pl. Középmagas , Magas , Extra magas .
Aktiválja a félkövér szöveget Androidon
Aktiválhatja a félkövér szöveget az iPhone-on, hogy könnyebben láthatóak legyenek a billentyűk. Ehhez:
- Nyissa meg a Beállítások alkalmazást Androidon.
- Válassza a Megjelenítés > Megjelenítés mérete és szövege menüpontot .
- Kapcsolja be a Félkövér szöveg melletti kapcsolót .
Használja az Android-eszközt vízszintes helyzetben
A Gboard nagyobbá és könnyebben láthatóvá tételének másik módja az, hogy Android-telefonját vízszintes helyzetben tartja.
Ha az Android felhasználói felülete nem vált át fekvő nézetre, nyissa meg az Alkalmazásfiókot (csúsztassa lefelé a képernyő tetejétől), és győződjön meg arról, hogy az Automatikus elforgatás ki van kapcsolva.
Mi a helyzet a harmadik féltől származó Android billentyűzetekkel?
Az iOS-től eltérően a legtöbb harmadik féltől származó Android-billentyűzet külön beállításokkal rendelkezik, amelyek lehetővé teszik a billentyűzet méretének növelését. Példaként a következőképpen érheti el őket a Microsoft SwiftKey alkalmazásban :
- Töltse le és telepítse a Microsoft SwiftKey alkalmazást.
- Nyissa meg a Microsoft SwiftKey alkalmazást, érintse meg a SwiftKey engedélyezése lehetőséget , és kövesse a képernyőn megjelenő utasításokat a billentyűzet aktiválásához.
- Látogassa meg a SwiftKey billentyűzetbeállítások képernyőjét, és koppintson az Elrendezés és billentyűk elemre .
- Koppintson az Átméretezés elemre .
- Húzza el a környező fogantyúkat a billentyűzet méretének beállításához.
Az OEM-ek (eredeti berendezésgyártók) – például a Samsung – Android billentyűzetei szintén lehetővé teszik a billentyűméret módosítását. Például, ha a Samsung billentyűzetet használja, a Beállítások alkalmazáson keresztül meglátogathatja a telefon billentyűzetkezelő képernyőjét, hogy megnövelje a billentyűzetet.
Mostantól egyszerűbb a gépelés iPhone vagy Android készülékén
A nagyobb billentyűzet jelentősen csökkenti a gépelési hibákat és növeli a gépelési sebességet mobileszközökön, és a fenti különféle módszerek és megoldások segíthetnek ebben. Használjon harmadik féltől származó billentyűzetalkalmazást iPhone-ján vagy Android-eszközén, ha további testreszabási lehetőségekre van szüksége.