9 iPhone adatvédelmi beállítás, amit azonnal be kell kapcsolnod

Az Apple jobban teljesít, mint a legtöbb cég az adatvédelem terén. De az iPhone összes alapértelmezett beállítása nem a felhasználó érdekeit szolgálja.
Meg akarja őrizni az emlékeit, amelyeket a csoportos FaceTime-hívások során kezdeményezett? Nos, ez megtehető a FaceTime-hívás rögzítésének lehetőségével. A FaceTime hívás során a legutóbbi frissítés szerint 32 személy vehet részt a hívásban. Ez még több okot ad arra, hogy nyilvántartást vezessen a barátaival és családjával kapcsolatos szép emlékeiről. Ez lehet az alkalmazottaival folytatott videokonferencia ülése is, és egy prezentációt is rögzíthetünk egy FaceTime-hívás során.
A COVID-19 miatt számos fizikai edzés és egyéb tevékenység zajlik videohívásokkal. A FaceTime hívás, majd a hívás rögzítése az Ön érdeke, hogy a munkameneteket későbbi felhasználásra elkészítse. Tehát ebben a bejegyzésben megtudjuk, hogyan érhetjük el ezt a csoportos FaceTime-hívással.
Lehet FaceTime hívást rögzíteni?
Igen, az iPhone fel van szerelve képernyőrögzítés funkcióval, ami nem jellemző az Android telefonoknál. Ezzel a funkcióval bármit rögzíthet az iPhone képernyőjén.
Rögzíthetsz hanggal FaceTime csoporthívásokat?
A válasz az iPhone-ján használt rendszerfrissítés típusában rejlik. Ha az iOS 13.4-es frissítése alatti valamit használ, akkor a hangot a FaceTime-hívással együtt rögzítheti. Tehát igen, az iPhone 11 feletti iOS verziójával és iOS 13.3-as verziójáig használható FaceTime hívás rögzítésére.
Megjegyzés: Az iOS 13.4 legutóbbi frissítése nem teszi lehetővé az emberek számára, hogy hangot rögzítsenek a FaceTime-on. Lehet, hogy ez egy átmeneti hiba, és remélhetőleg a következő frissítésben kijavítják. Tehát kibírja a frissítést iPhone-ján, és jó használni ezt a funkciót. Ellenkező esetben az iOS verzió a frissítés után nem teszi lehetővé a felhasználó számára, hogy visszatérjen az előző verzióhoz.
A FaceTime-hívás rögzítésének lépései iPhone-on
1. lépés: Nyissa meg a Beállítások alkalmazást iPhone-ján .
2. lépés: Most meg kell keresnie a Vezérlőközpontot a listában, és meg kell érintenie.
3. lépés: Ahhoz, hogy hozzáférést biztosítson más alkalmazásokkal való használathoz, keresse meg a Hozzáférés lehetőséget az Alkalmazások között, és kapcsolja be a váltókapcsolót .
Most lépjen a Vezérlők testreszabása elemre .
4. lépés: A Testreszabás ezen szakasza alatt megjelenik az alkalmazások listája. A felsorolt szolgáltatások már hozzáadva vannak a Vezérlőközponthoz, mellette egy mínuszjellel. Ez azt jelenti, hogy törölheti őket a listáról is.
Ha nincs is ebben a listában, egyszerűen adja hozzá a listában szereplő elemeket az összes megadott alkalmazásnévből. Előttük egy pluszjellel jelennek meg, amelyre koppintva hozzáadhatja őket a Vezérlőközpont listájához. Ne felejtse el megkeresni a Képernyőfelvételt, és hozzáadni ide.
Hogyan rögzíthetünk FaceTime-üzeneteket az üzenetek használatával?
Most egy újabb lépés, hogy megbizonyosodjon arról, hogy részt vesz a FaceTime-hívás egy részében.
1. lépés: Kapcsolja be a FaceTime-ot a Beállítások alkalmazásban. Jelentkezzen be az Apple ID használatával.
2. lépés: Most be kell kapcsolnia a FaceTime Live Photos alkalmazást is alulról.
3. lépés: Állítsa be a FaceTime csoporthívás időpontját, és tájékoztassa az összes résztvevőt. Adjon hozzá tagokat a csoporthoz az Üzenetek alkalmazásban.
4. lépés: Most érintse meg a tagok nevét a képernyő tetején, és válassza ki őket. Látni fog egy Videó ikont, érintse meg a videohívás indításához.
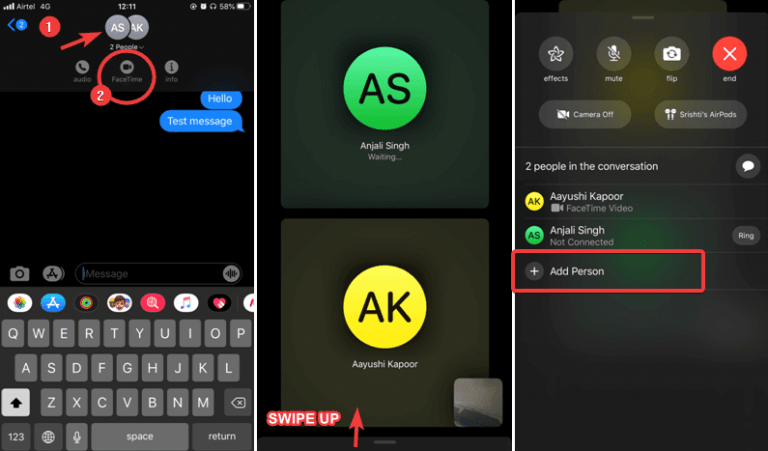
5. lépés: Amikor cseng, nyissa meg a Vezérlőközpontot. Érintse meg a Képernyőfelvétel gombot.
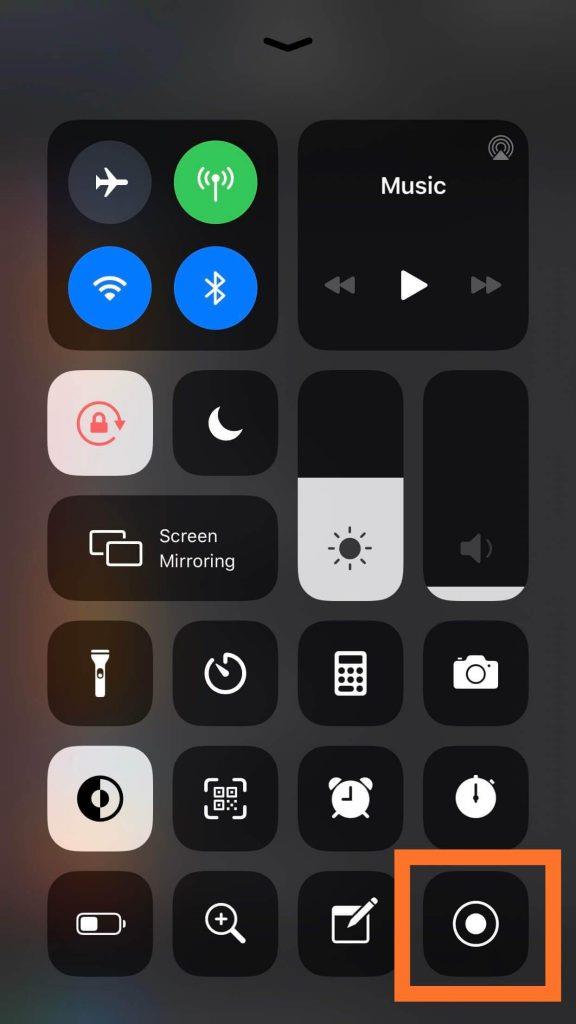
A folyamat hanggal történő befejezéséhez hosszan le kell nyomnia a Képernyőfelvétel gombot itt a Vezérlőközpontban. Nézze meg a mikrofont, koppintson rá, kapcsolja be, különben szürkeként jelenik meg, ami azt jelzi, hogy ki van kapcsolva.
A felvétel elindításához lépjen tovább, és érintse meg a Felvétel indítása gombot.
6. lépés: Csoportos hívás közben észrevesz egy piros sávot a képernyő tetején, amely jelzi a felvételt. Megjeleníti a képernyőrögzítés időpontját, a Képernyőfelvétel leállításához koppintson rá.
A Stop gomb megnyomása után megkérdezi, hogy le akarja-e állítani a felvételt.
Ez a csoportos FaceTime-hívás rögzítésének teljes folyamata. A felvételt bármikor elindíthatja és leállíthatja, ugyanezzel az eljárással az iPhone-on.
Összefoglalva:
Az iPhone beépített funkciója praktikus, és FaceTime hívással is használható. Ez a cikk a FaceTime-hívás kezdeményezésének és rögzítésének alapvető lépéseit ismerteti. Reméljük, hogy ez a cikk hasznos lesz az Ön számára, és meg tudja menteni emlékeit a FaceTime-hívások rögzítésével. Szeretnénk tudni a véleményét erről a bejegyzésről, hogy hasznosabbá tegyük. Javaslatait és észrevételeit az alábbi megjegyzés rovatban várjuk. Ossza meg az információkat barátaival és másokkal a cikk közösségi médiában való megosztásával.
Szeretünk hallani felőled!
Fel vagyunk jelen a Facebookon , a Twitteren , a LinkedIn- en és a YouTube-on . Ha bármilyen kérdése vagy javaslata van, kérjük, ossza meg velünk az alábbi megjegyzések részben. Szeretünk visszakeresni egy megoldással. Rendszeresen közzétesszük a tippeket és trükköket, valamint a technológiával kapcsolatos gyakori problémák megoldásait. Iratkozzon fel hírlevelünkre, hogy rendszeresen értesüljön a technológiai világról.
Kapcsolódó témák:
Az elveszett Apple Watch megtalálása.
Névjegyek átvitele egyik iPhone-ról a másikra
Fájlok átvitele iPhone-ról Mac-re.
Az Apple iPhone SE2 funkciói és minden, amit tudnia kell.
A legjobb Duplicate Photo tisztító alkalmazások iPhone-ra és iPadre.
Az Apple jobban teljesít, mint a legtöbb cég az adatvédelem terén. De az iPhone összes alapértelmezett beállítása nem a felhasználó érdekeit szolgálja.
Ezzel a műveletgombbal bármikor felhívhatja a ChatGPT-t a telefonjáról. Íme egy útmutató a ChatGPT megnyitásához az iPhone-on található műveletgombbal.
Hogyan készíthetsz hosszú képernyőképet iPhone-on, könnyedén rögzítheted a teljes weboldalt. Az iPhone görgethető képernyőkép funkciója iOS 13 és iOS 14 rendszereken érhető el, és itt egy részletes útmutató arról, hogyan készíthetsz hosszú képernyőképet iPhone-on.
Az iCloud-jelszó módosításához többféleképpen is lehetőséged van. Az iCloud-jelszavadat megváltoztathatod a számítógépeden vagy a telefonodon egy támogatási alkalmazáson keresztül.
Amikor egy közösen készített albumot küldesz valaki másnak iPhone-on, az illetőnek bele kell egyeznie a csatlakozásba. Az iPhone-on többféleképpen is elfogadhatod az album megosztására vonatkozó meghívókat, az alábbiak szerint.
Mivel az AirPodsok kicsik és könnyűek, néha könnyű elveszíteni őket. A jó hír az, hogy mielőtt elkezdenéd szétszedni a házadat az elveszett fülhallgatód keresése közben, nyomon követheted őket az iPhone-oddal.
Tudtad, hogy attól függően, hogy az iPhone-od gyártási régiója hol készült, eltérések lehetnek a más országokban forgalmazott iPhone-okhoz képest?
Az iPhone-on a fordított képkeresés nagyon egyszerű, ha a készülék böngészőjét használhatja, vagy harmadik féltől származó alkalmazásokat is használhat további keresési lehetőségekért.
Ha gyakran kell kapcsolatba lépned valakivel, néhány egyszerű lépéssel beállíthatod a gyorshívást iPhone-odon.
Az iPhone képernyőjének vízszintes elforgatása segít filmeket vagy Netflixet nézni, PDF-eket megtekinteni, játékokat játszani... kényelmesebben és jobb felhasználói élményben részesülni.








