9 iPhone adatvédelmi beállítás, amit azonnal be kell kapcsolnod

Az Apple jobban teljesít, mint a legtöbb cég az adatvédelem terén. De az iPhone összes alapértelmezett beállítása nem a felhasználó érdekeit szolgálja.
iPhone-ok, amelyeket úgy terveztek, hogy a világ legjobb okostelefonjaként működjenek. Ezek az eszközök elképesztően működnek mobiladat-kapcsolaton keresztül, de amikor a Wi-Fi-ről van szó, néha bosszantó problémákkal szembesülhet.
6 módszer a Wi-Fi jel fokozására iPhone-on
A webhelyek betöltése hosszú ideig tarthat, nem tud képeket vagy egyszerű szöveges üzeneteket küldeni. Ha általában ilyen problémákkal szembesül, akkor ne aggódjon, meg lehet őket oldani. Így erősítheti meg a Wi-Fi jelet iPhone-on.
1. Indítsa újra az iPhone készüléket:
Lehetnek olyan rejtett folyamatok, amelyek a háttérben futnak és erőforrásokat fogyasztanak. Az összes ilyen folyamat kilépésének legjobb módja az iPhone kemény újraindítása. Ehhez meg kell nyomnia a bekapcsológombot és a kezdőlap gombot, amíg meg nem találja, hogy az eszköz újraindul. Az iPhone 7- től kezdve ezt az alvás/ébresztés és a hangerő csökkentése gombok együttes megnyomásával teheti meg. Ez legtöbbször megoldja a rossz internetes problémákat, ha minden rendben van az útválasztóval, és jó az internet lefedettsége.
Olvassa el még: -
Alapvető biztonsági tippek iPhone-felhasználóknak az iPhone-ról azt állítják, hogy a világ legbiztonságosabb okostelefonja, de nem lehet hanyagul használni és elesni...
2. Próbálja eltávolítani a tokot/borítót:
Igen, a telefon burkolatának leválasztása nagy különbséget jelent, mivel néhány burkolat átfedi az iPhone teste alatt elrejtett jelantennát . Tehát, ha a közelmúltban vásárolt új burkolatot iPhone-jához, és Wi-Fi jelproblémákkal küzd, akkor fontolóra kell vennie, hogy a probléma az új burkolat miatt lehet. Távolítsa el az új fedelet, és ellenőrizze, hogy jobb-e a Wi-Fi-lefedettség.
3. Frissítse a firmware-t:
Ezután próbálja meg ellenőrizni a firmware-frissítést, hogy növelje a Wi-Fi jelet iPaden vagy iPhone-on, mert ha a probléma szoftverprobléma, akkor előfordulhat, hogy az Apple frissítést adott ki a javítás érdekében. Mindig tartsa naprakészen iPhone-ját az iOS legújabb verziójával. Sok problémát automatikusan megold.
4. Ellenőrizze a tárhelyet:
Néha a probléma nem ott van, ahol keressük. Ha iPhone-ja nem rendelkezik elegendő tárhellyel, akkor nem tud új cookie-kat fogadni, és a gyorsítótárat tárolni, így az internetkapcsolat nem reagál. Ennek megoldásához azonnal törölheti a gyorsítótárat és a böngészési adatokat, vagy törölhet néhány adatot a telefonjáról, hogy több helyet szabadítson fel.
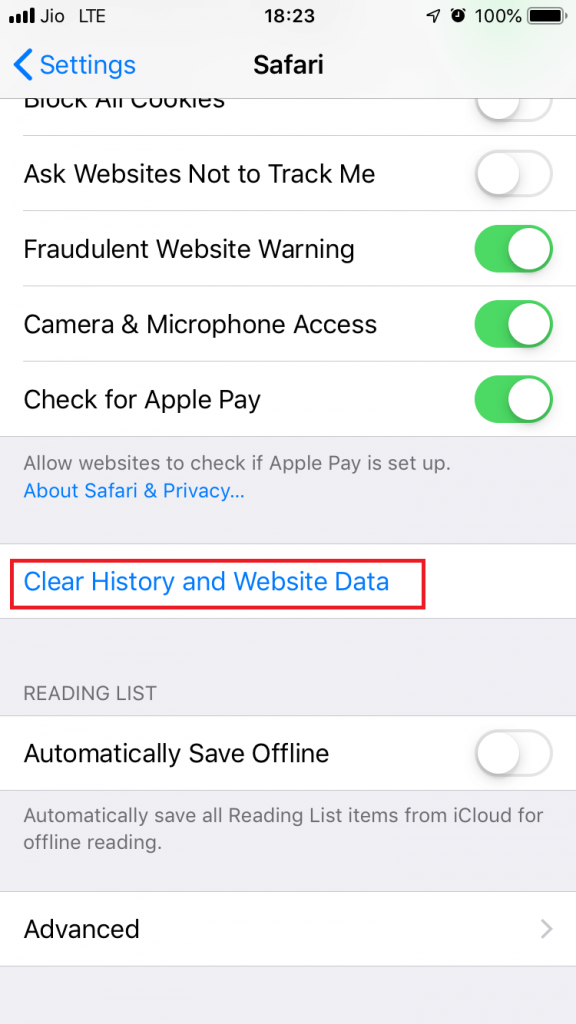
Olvassa el még: -
Az „iMessage Not Delivered” hiba kijavítása a ... Az iMessage Not Delivered egyszerűen azt jelenti, hogy üzenetei bizonyos okok miatt nem érkeztek meg a címzett eszközére....
5. A DNS manuális beállítása:
Ha komoly problémái vannak az internet sebességével kapcsolatban, akkor ez az első dolog, amit meg kell próbálnia. Megértjük, mi az a DNS, és hogyan állíthatja be manuálisan iPhone-ján.
Mi az a DNS (tartománynévrendszer):
Leegyszerűsítve a DNS egy tartománynevek telefonkönyve, valójában amikor egy webhelyet próbálunk elérni, be kell írnunk egy webhely IP-címét, de nehéz megjegyezni a számkombinációt, ezért névvel keresünk webhelyeken. Egy DNS-szolgáltató dekódolja ezt a nevet egy IP-címre, és így lehetővé teszi számunkra, hogy névvel elérjük a webhelyet.
Eddig talán megértette, hogy a DNS fontos szerepet játszik az internet működésében a számítógépen, ezért itt van, hogyan módosíthatja az alapértelmezett DNS-t iPhone-ján.
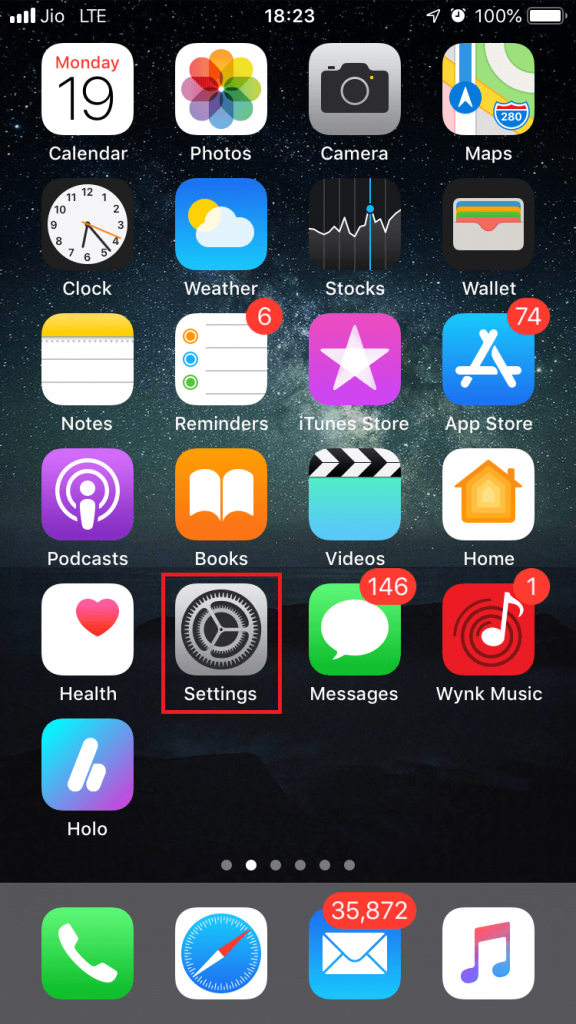
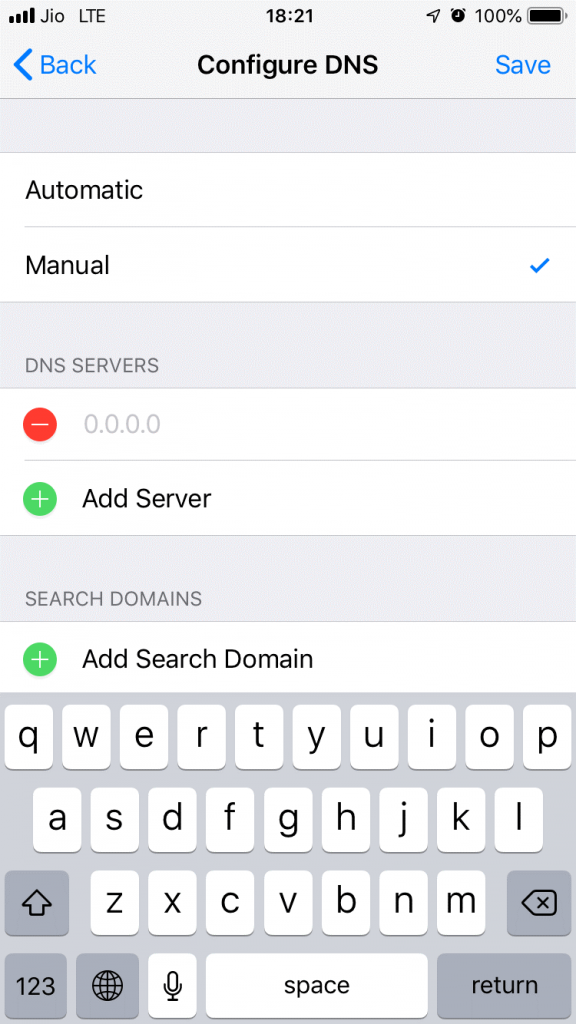
Íme néhány népszerű DNS-kiszolgáló.
Google – 8.8.8.8; 8.8.4.4
OpenDNS – 208.67.222.222; 208.67.220.220
Olvassa el még: -
Hogyan ellenőrizhető, hogy az iPhone valódi-e ... Olvassa el ezt, hogy megtudja, hogyan állapíthatja meg, hogy iPhone-ja valódi-e vagy hamis. Említettük a teljesítményt, a fizikai és...
6. Állítsa vissza az útválasztót:
Ha semmi sem működik a telefonján, akkor most ellenőrizze az útválasztót, lépjen kapcsolatba az internetszolgáltatóval, és kövesse a router visszaállításának lépéseit. Néha az útválasztó elhelyezése nagy különbséget jelent. A Wi-Fi útválasztót ne rejtse el más tárgyak mögé, és ne vegye körül más eszközök, amelyek zavart okozhatnak a jelerősségben.
Tehát ezek voltak a Wi-Fi jelerősítő tippek az iPhone felhasználók számára. Próbálja ki ezeket a tippeket, és győzze le a lassú Wi-Fi-t. Ha más véletlenszerű trükkök beváltak a Wi-Fi sebességének növelésére, kérjük, tudassa velünk a megjegyzés rovatban.
Az Apple jobban teljesít, mint a legtöbb cég az adatvédelem terén. De az iPhone összes alapértelmezett beállítása nem a felhasználó érdekeit szolgálja.
Ezzel a műveletgombbal bármikor felhívhatja a ChatGPT-t a telefonjáról. Íme egy útmutató a ChatGPT megnyitásához az iPhone-on található műveletgombbal.
Hogyan készíthetsz hosszú képernyőképet iPhone-on, könnyedén rögzítheted a teljes weboldalt. Az iPhone görgethető képernyőkép funkciója iOS 13 és iOS 14 rendszereken érhető el, és itt egy részletes útmutató arról, hogyan készíthetsz hosszú képernyőképet iPhone-on.
Az iCloud-jelszó módosításához többféleképpen is lehetőséged van. Az iCloud-jelszavadat megváltoztathatod a számítógépeden vagy a telefonodon egy támogatási alkalmazáson keresztül.
Amikor egy közösen készített albumot küldesz valaki másnak iPhone-on, az illetőnek bele kell egyeznie a csatlakozásba. Az iPhone-on többféleképpen is elfogadhatod az album megosztására vonatkozó meghívókat, az alábbiak szerint.
Mivel az AirPodsok kicsik és könnyűek, néha könnyű elveszíteni őket. A jó hír az, hogy mielőtt elkezdenéd szétszedni a házadat az elveszett fülhallgatód keresése közben, nyomon követheted őket az iPhone-oddal.
Tudtad, hogy attól függően, hogy az iPhone-od gyártási régiója hol készült, eltérések lehetnek a más országokban forgalmazott iPhone-okhoz képest?
Az iPhone-on a fordított képkeresés nagyon egyszerű, ha a készülék böngészőjét használhatja, vagy harmadik féltől származó alkalmazásokat is használhat további keresési lehetőségekért.
Ha gyakran kell kapcsolatba lépned valakivel, néhány egyszerű lépéssel beállíthatod a gyorshívást iPhone-odon.
Az iPhone képernyőjének vízszintes elforgatása segít filmeket vagy Netflixet nézni, PDF-eket megtekinteni, játékokat játszani... kényelmesebben és jobb felhasználói élményben részesülni.








