Hogyan lehet megnyitni a ChatGPT-t iPhone-on egy akciógombbal

Ezzel a műveletgombbal bármikor felhívhatja a ChatGPT-t a telefonjáról. Íme egy útmutató a ChatGPT megnyitásához az iPhone-on található műveletgombbal.
A kapcsolatfelvételi plakátok nagyszerű módja annak, hogy bemutatkozz valakinek. Az iOS 17 ezen új funkciója lehetővé teszi, hogy az esztétikai preferenciái alapján posztert készítsen magának, amely minden alkalommal megjelenik, amikor felhívja valamelyik ismerősét, amennyiben iPhone-ja van.
Ez azonban elgondolkodtathat azon, hogy mi történik azokkal a névjegyekkel, akiknek nincs iPhone-juk, vagy még nem hozták létre névjegyposzterüket. Nos, létrehozhat saját posztereket az ebbe a kategóriába tartozó névjegyekhez. Nézzük meg, hogyan hozhat létre névjegyposztereket más névjegyekhez az iPhone-on.
Hogyan készítsünk kapcsolattartó plakátokat a névjegyei számára
Az iOS 17 rendszert telepítenie kell iPhone-jára, hogy névjegyposztereket tudjon létrehozni névjegyei számára. Ha még nem frissített, ezt a Beállítások > Általános > Szoftverfrissítés menüpontban teheti meg . Ezután telepítheti a legújabb elérhető frissítést, és a frissítés után kövesse az alábbi útmutatót. Kezdjük el.
Nyissa meg a Névjegyek alkalmazást .
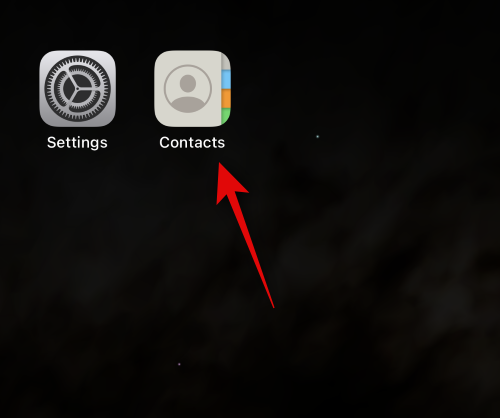
Érintse meg azt a névjegyet, amelyhez plakátot szeretne készíteni.
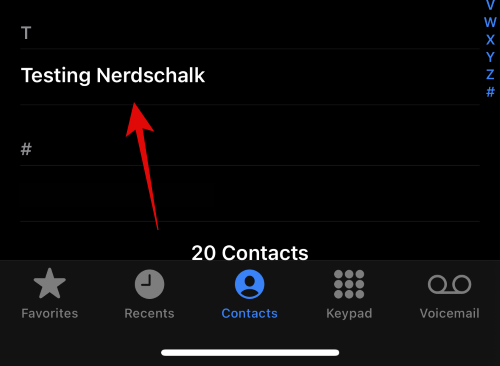
Most érintse meg a Szerkesztés gombot a képernyő jobb felső sarkában.
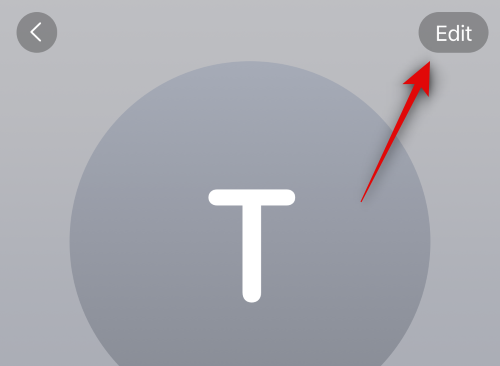
Koppintson a Fénykép hozzáadása elemre a felül található névjegy alatt.
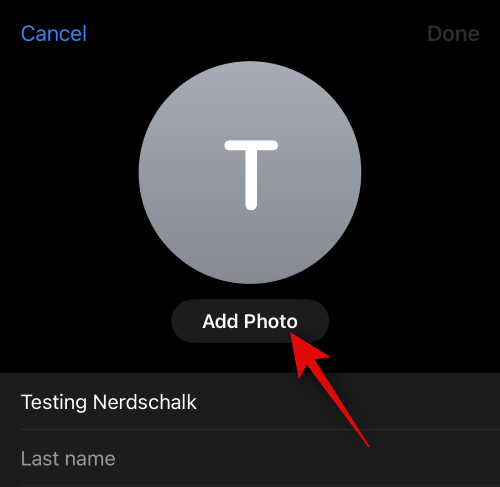
Koppintson a ikonra, és válassza ki a létrehozni kívánt névjegyfotó típusát az alábbi lehetőségek közül.
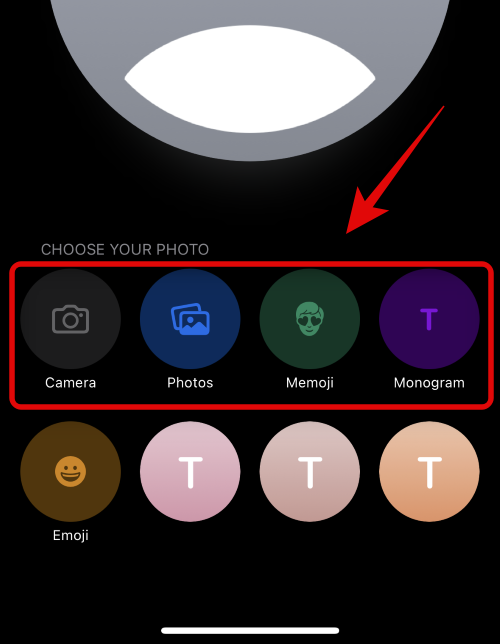
Megérintheti és kiválaszthatja az alul található előre beállított lehetőségek egyikét is. Ugyanezt fogja használni a névjegyposzter létrehozásához, hacsak nem választotta ki az Emoji-t, ebben az esetben a rendszer átirányítja a Memoji Contact Posterhez.
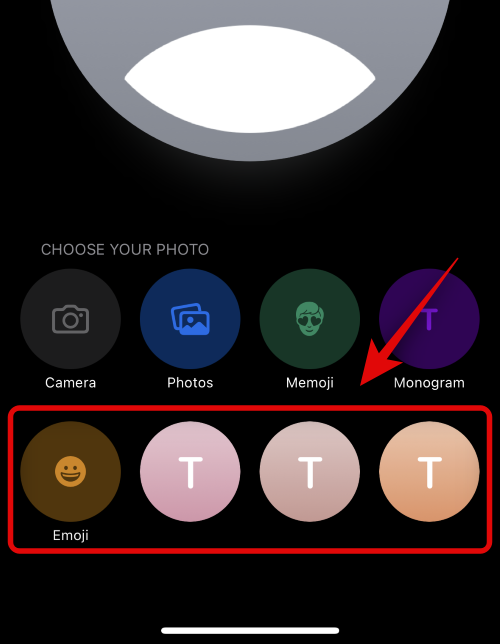
Most kövesse az alábbi szakaszok egyikét a fenti lépésben kiválasztott lehetőségtől függően.
Hozzon létre egy kamera kapcsolattartó posztert
Így hozhat létre névjegyposztert a kiválasztott kapcsolathoz a Kamera használatával. Kövesse az alábbi lépéseket, hogy segítsen a folyamatban.
A kezdéshez érintse meg alul a Kamera lehetőséget .
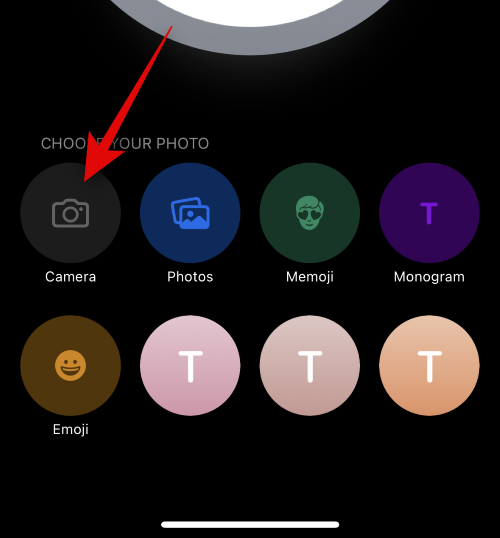
Most használja a fényképezőgép beállításait a téma igény szerinti beállításához és keretezéséhez.
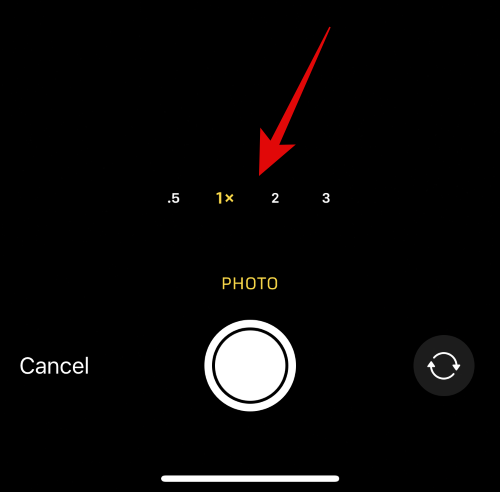
Fénykép készítéséhez érintse meg az Exponáló ikont.
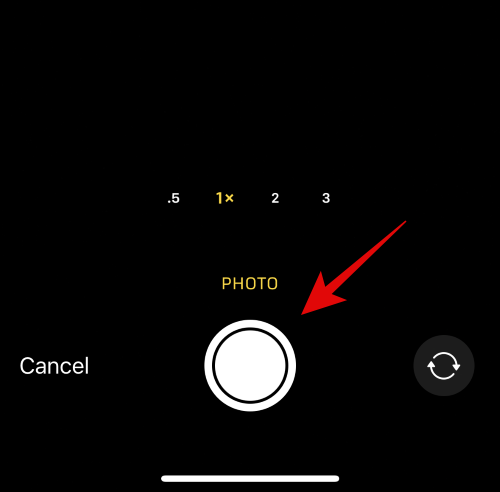
Használja a csípés mozdulatot a kép átméretezéséhez és beállításához.
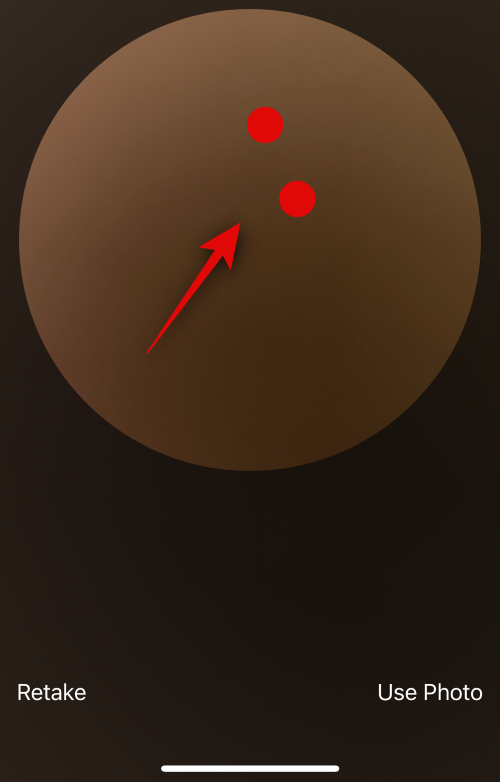
Ha újra szeretne képet készíteni, érintse meg inkább az Újrafelvétel lehetőséget.
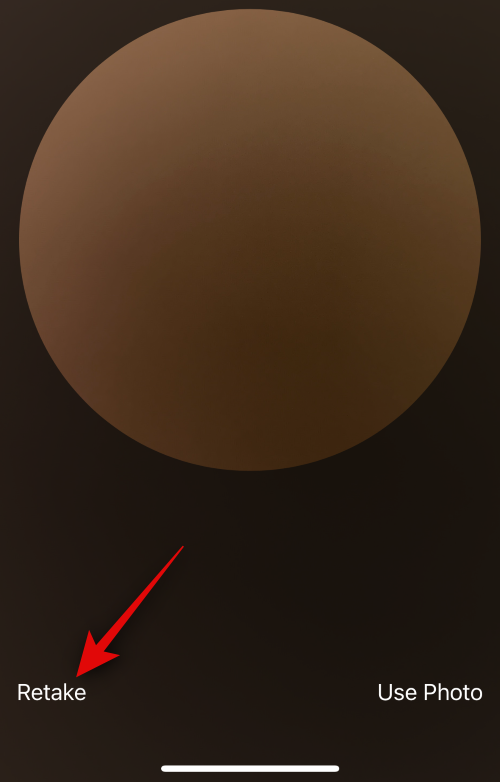
Érintse meg a Fénykép használata elemet , miután elkészítette a kívánt képet.
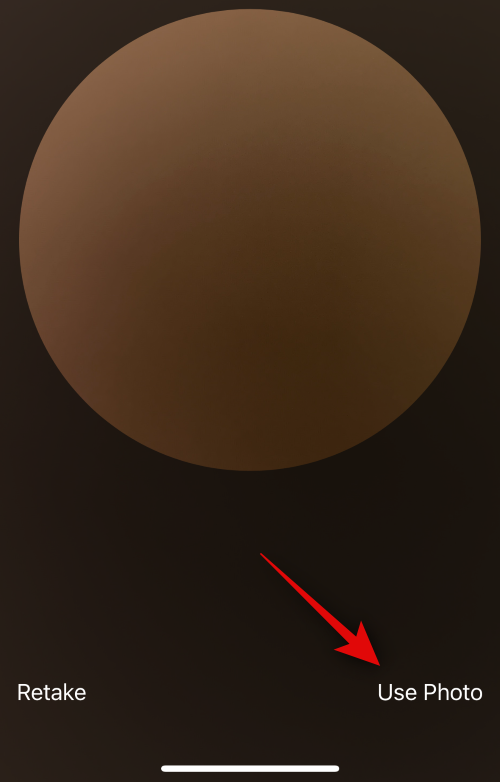
Most válassza ki a kívánt szűrőt a képernyő alján található lehetőségek közül.
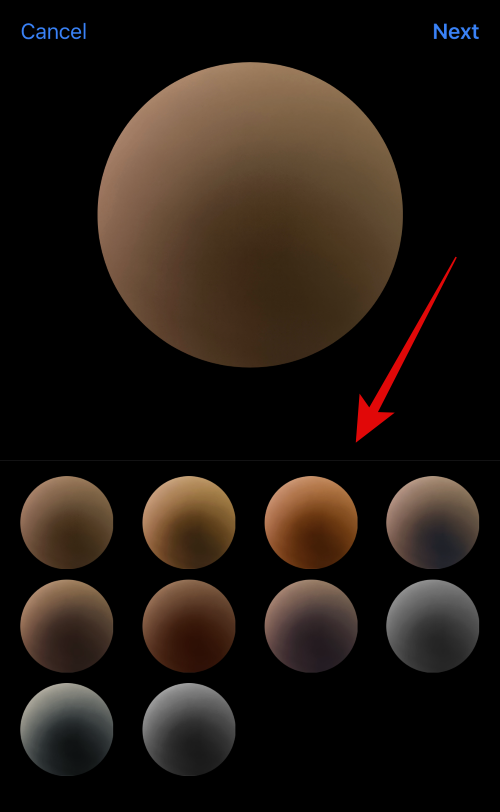
Ha készen áll, koppintson a Tovább gombra a jobb felső sarokban.
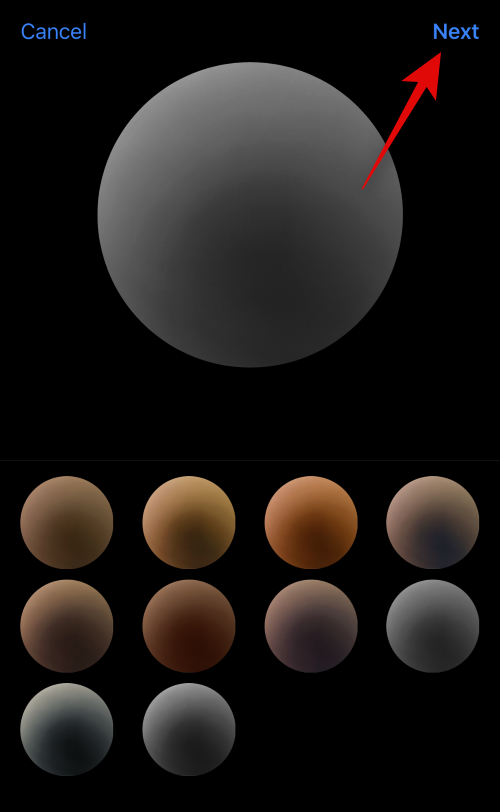
Most felkérik, hogy készítse el a posztert. Koppintson újra alul a Kamera elemre.
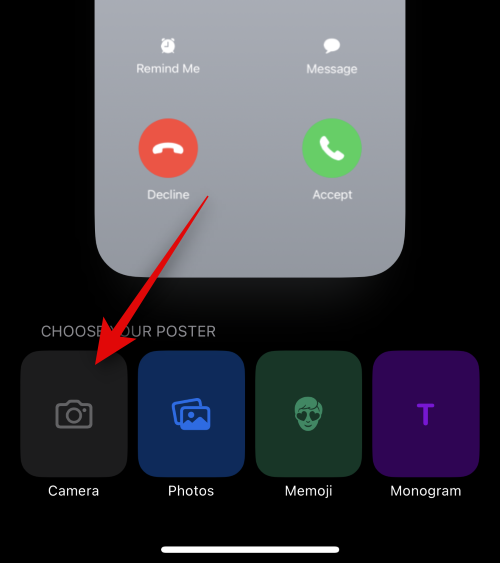
Szabja testre kamerabeállításait, és keretezze be a képet, ahogy korábban tettük.
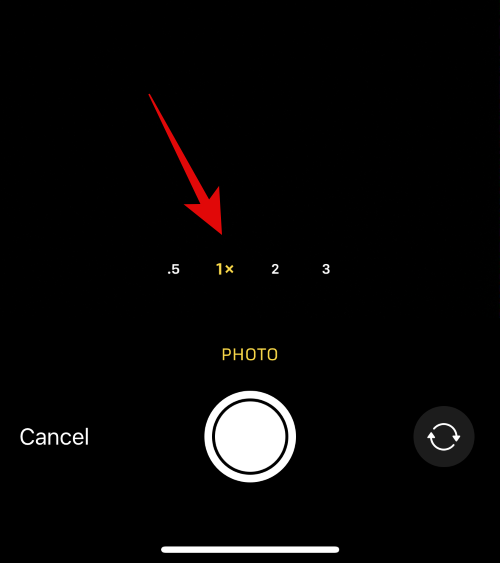
Érintse meg az Exponáló ikont, ha készen áll.
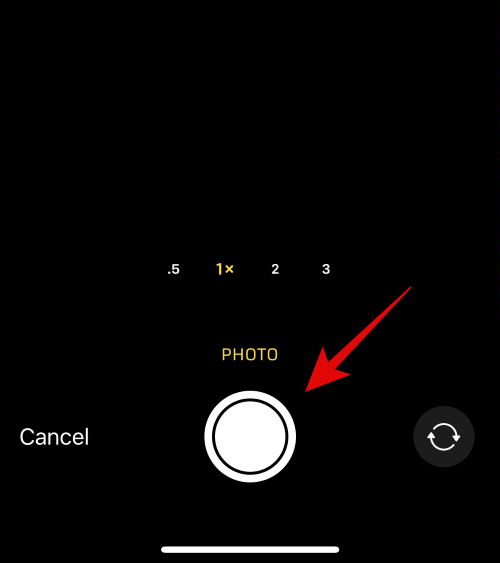
Érintse meg az Újrafelvétel gombot , ha újra el szeretné készíteni a képet.
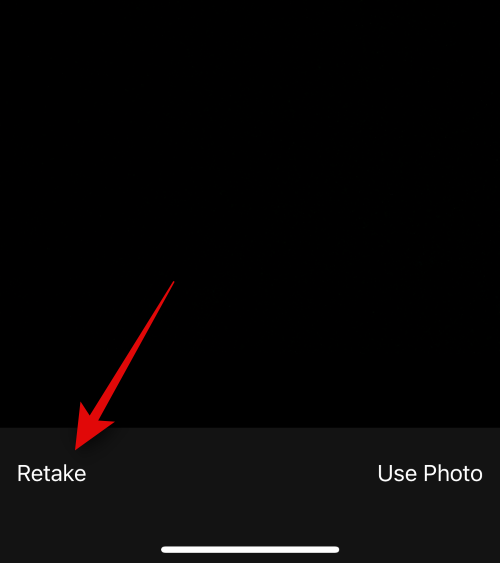
Érintse meg a Fénykép használata elemet , miután elkészítette a kívánt képet.
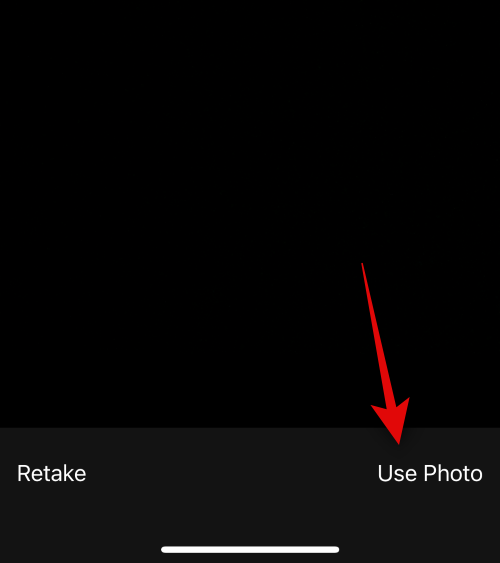
Most egy poszter készül. A csípés mozdulattal áthelyezheti és átméretezheti a képet a vásznon.
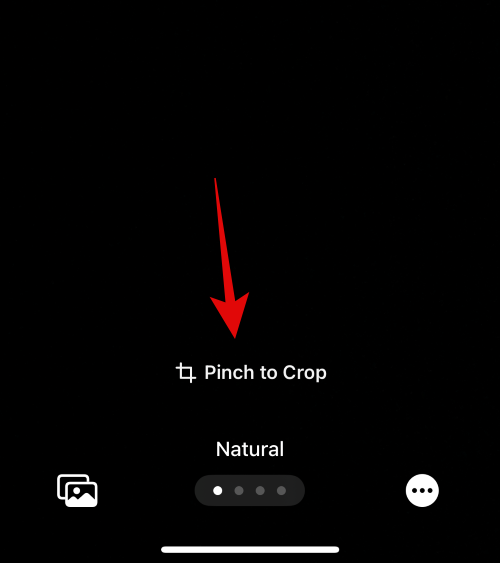
Ezután koppintson a felül található névre a testreszabáshoz.
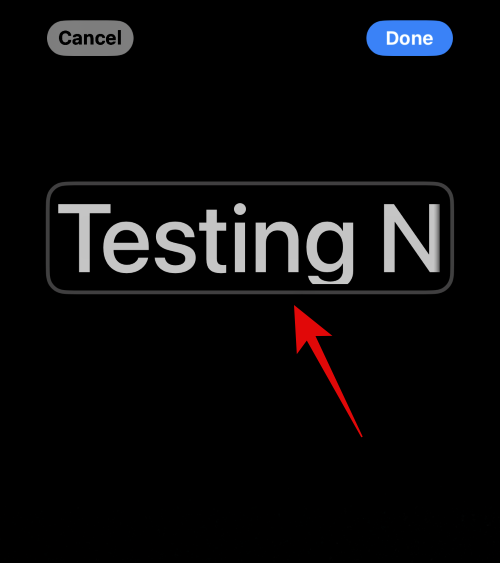
Csúsztassa el a lehetőségeket a tetején, és koppintson a kívánt betűtípusra.
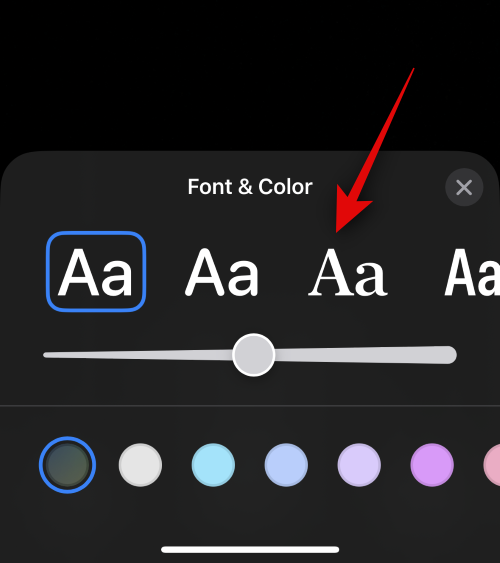
Most a csúszkával állítsa be a betűméretet .
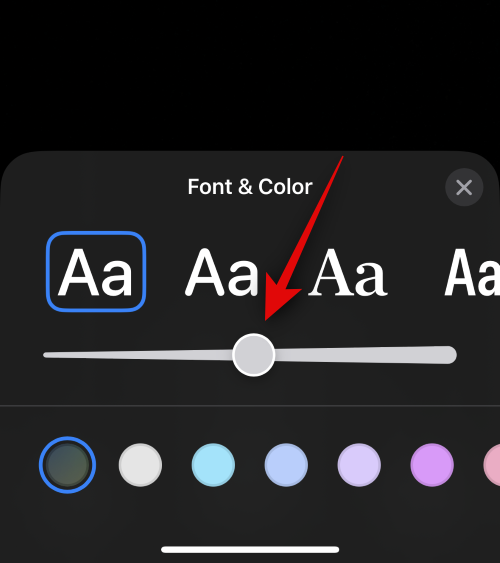
Ezután csúsztassa el az alján található színválasztékot, és válassza ki a kívánt betűszínt.
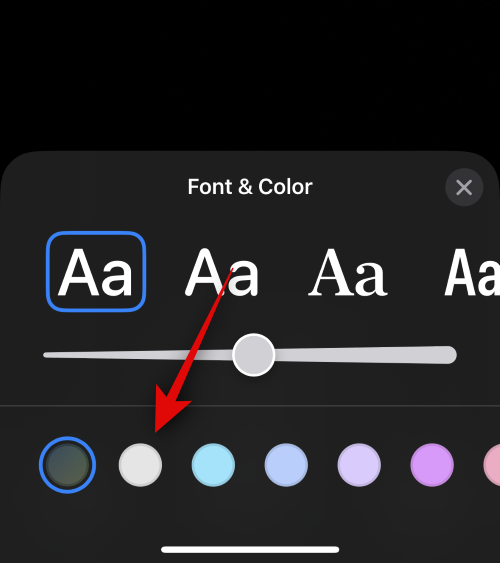
Egyéni szín kiválasztásához a színkört is megérintheti .
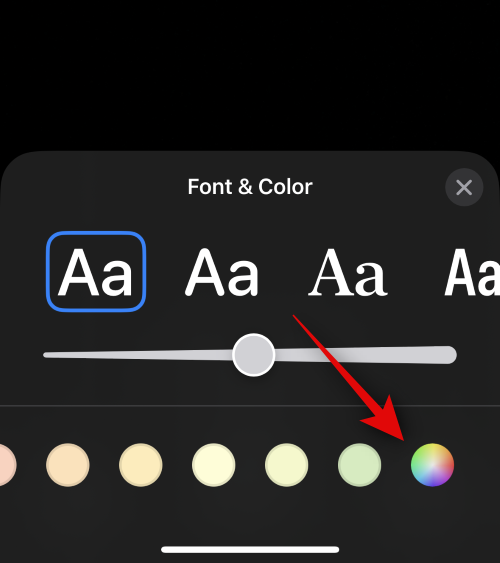
Ha végzett, koppintson az X ikonra.
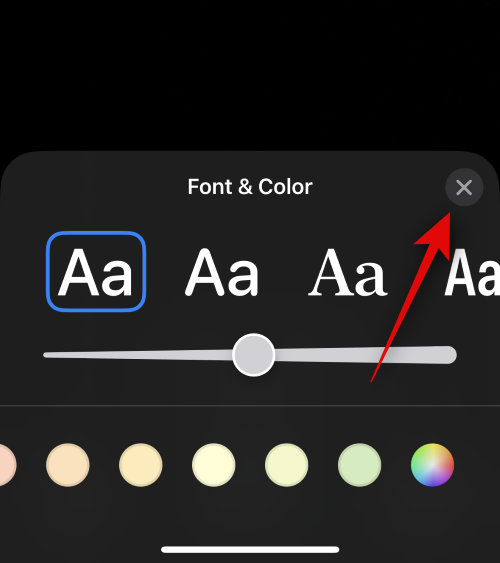
Érintse meg a hárompontos ikont a jobb alsó sarokban és a Mélység effektust, hogy átkapcsolja ugyanezt.
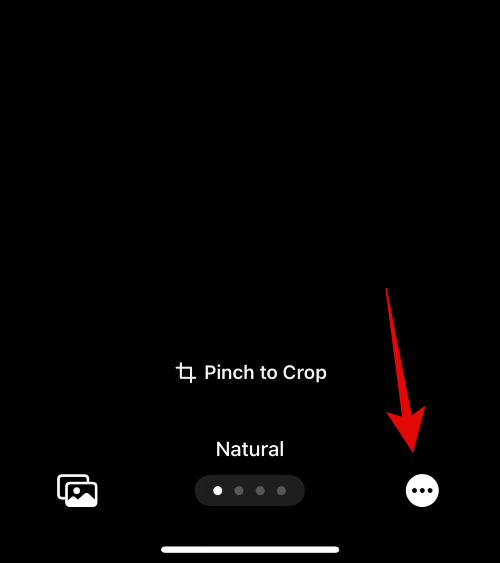
Megjegyzés: A mélységhatás csak kompatibilis képek esetén érhető el.
Most csúsztassa az ujját, és válassza ki a kívánt hatást a képhez. Az alábbi lehetőségek közül választhat.
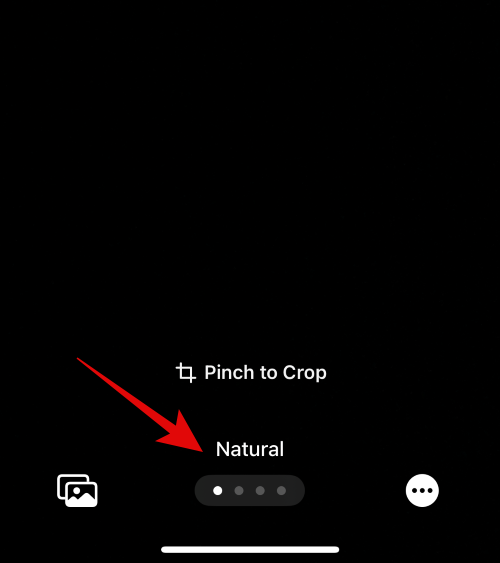
Megjegyzés: A szűrők némelyike csak az állókép módban kattintott képek esetén érhető el.
Ha olyan effektust választ, amely színes hátteret alkalmaz a képére, akkor ezt a jobb alsó sarokban található ikon megérintésével módosíthatja.
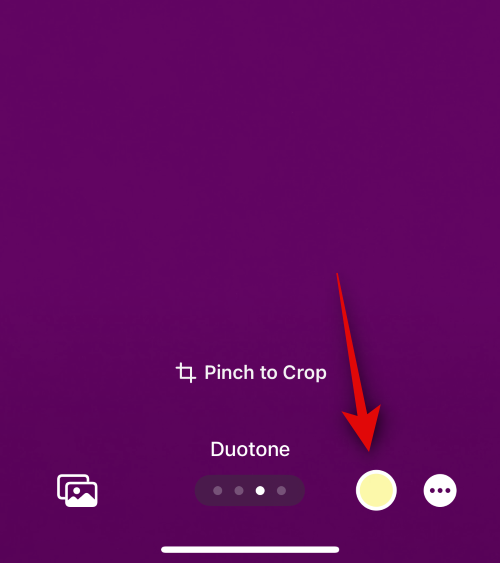
A színkör megérintésével egyéni színt választhat .
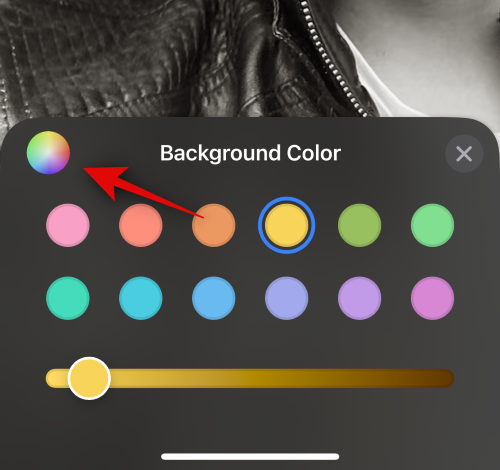
Az alján található csúszkával állíthatja be a színtelítettséget.
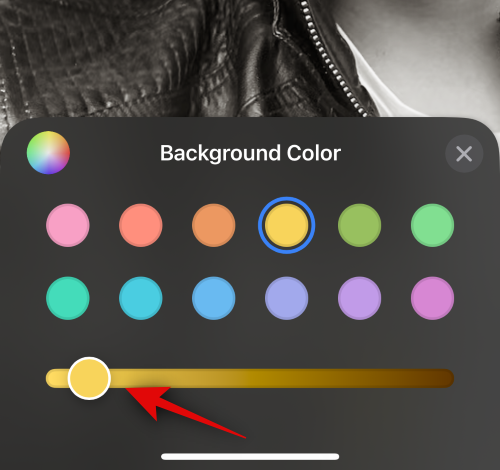
Az olyan effektusok esetében, mint a Studio , ezt az opciót a világítás kapcsolója váltja fel. Ebben az esetben választhat a magas és az alacsony billentyű között.
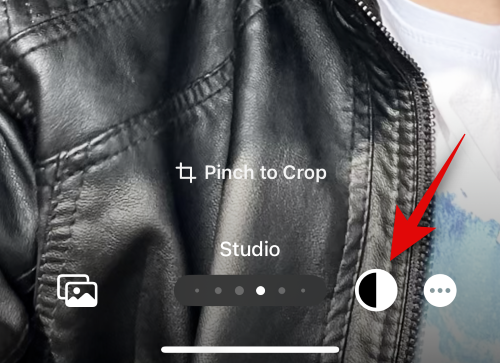
Hasonlóképpen, a Black & White lehetővé teszi a fekete és fehér háttér közötti választást.
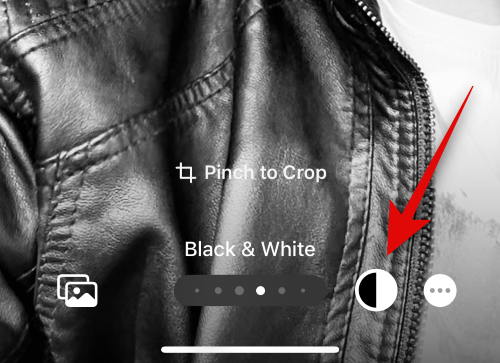
Ha elkészült a poszter létrehozásával, koppintson a Kész gombra a jobb felső sarokban.
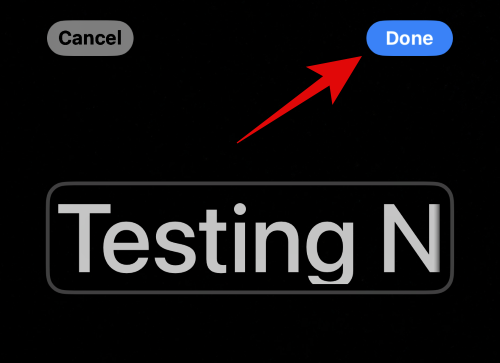
Ekkor megjelenik a poszter előnézete.
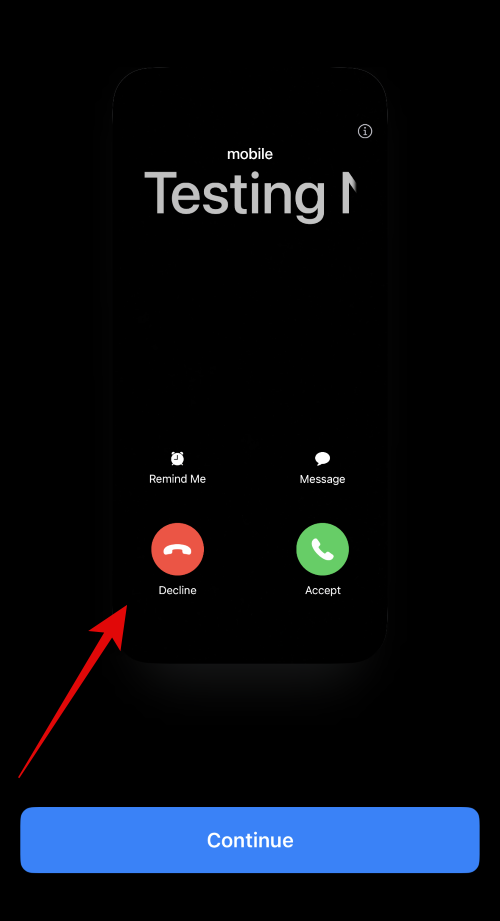
Koppintson a Folytatás elemre alul.
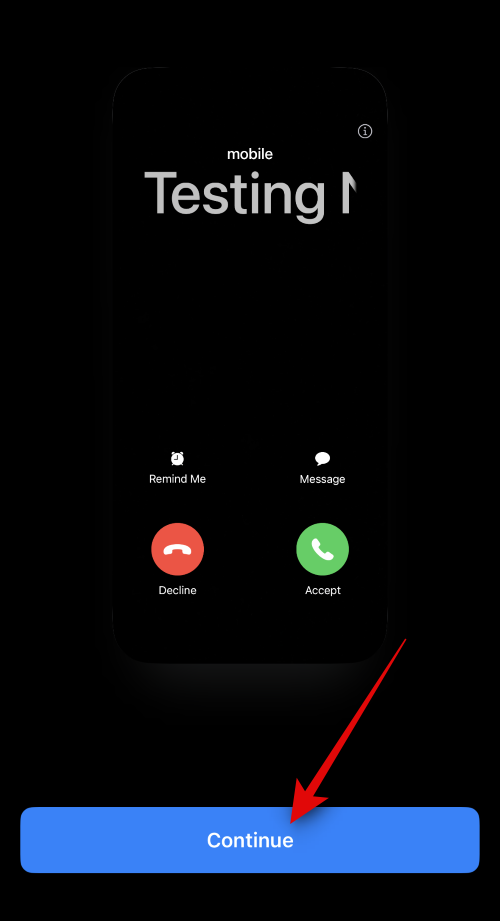
A kiválasztott kép és poszter most hozzá lesz rendelve a kapcsolattartójához. A módosítások mentéséhez koppintson a jobb felső sarokban található Kész gombra.
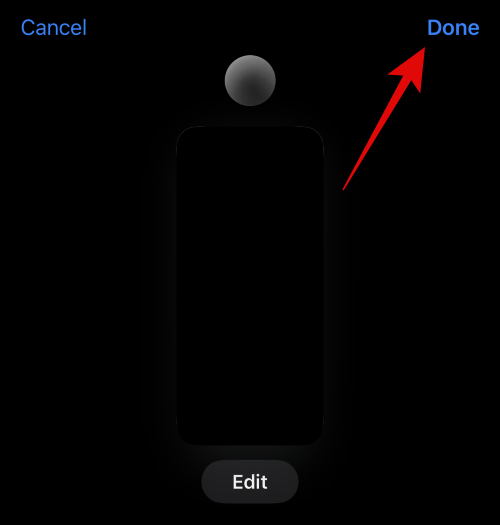
És így hozhat létre névjegyposztert a Kamera opcióval.
Hozzon létre egy Fotós kapcsolattartó plakátot
Kövesse az alábbi lépéseket, hogy a Fényképek opció segítségével névjegyposztert hozzon létre a partner számára. Kezdjük el.
Koppintson a Fotók elemre alul.
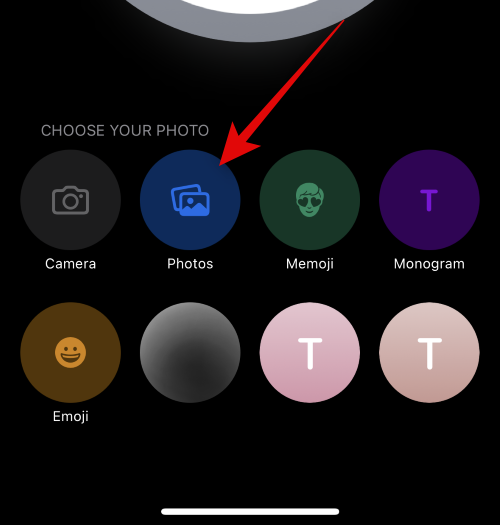
Most érintse meg a elemet, és válassza ki a kívánt képet, amelyet hozzá kíván rendelni a névjegyhez.
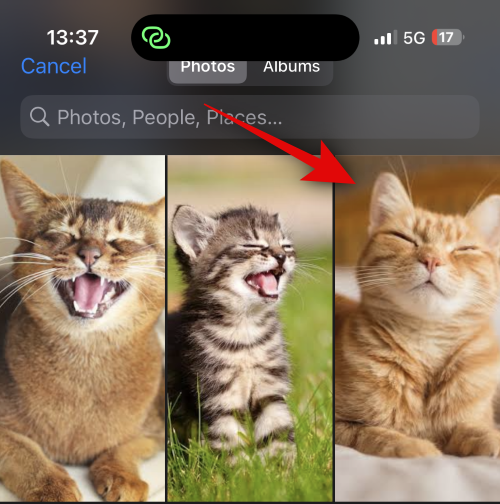
A csípőmozdulat segítségével átméretezheti és áthelyezheti a képet saját igényei szerint.
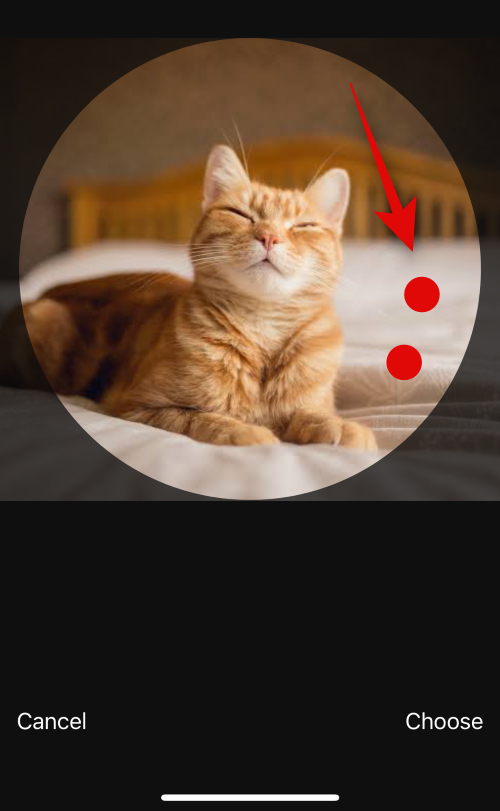
A választás véglegesítéséhez érintse meg a jobb alsó sarokban található Kiválasztás lehetőséget .
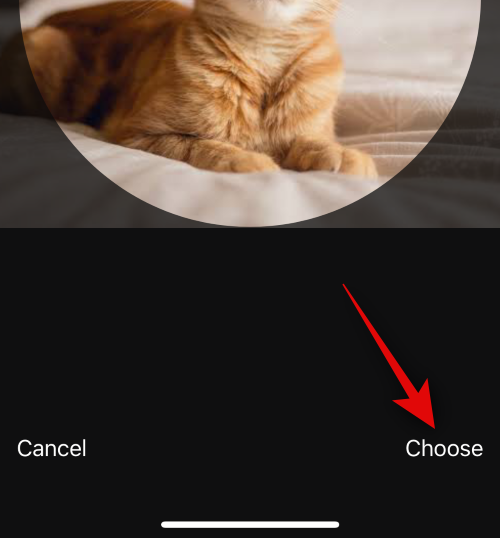
Koppintson a ikonra, és válassza ki a kívánt szűrőt az alján található lehetőségek közül.
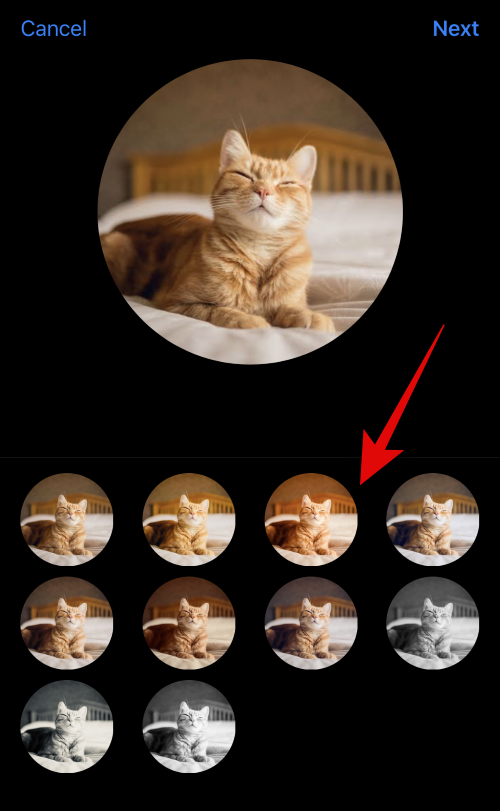
Ha végzett, koppintson a Tovább gombra.
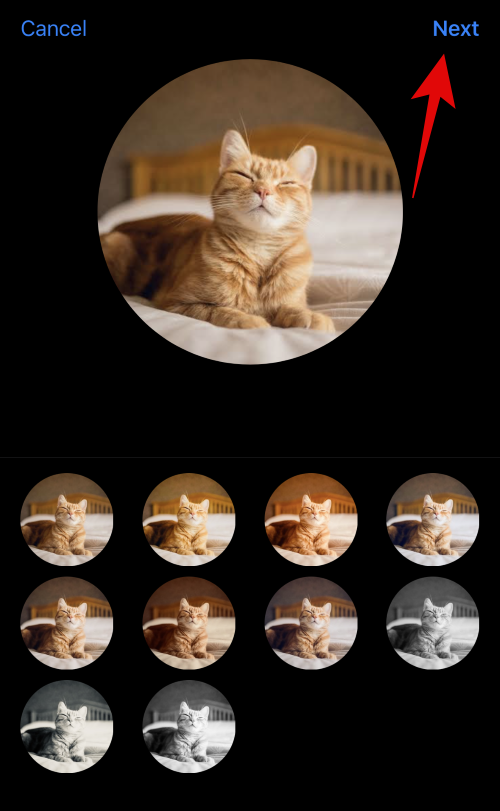
A kép mostantól az Ön névjegyfotójaként lesz hozzárendelve. Koppintson ismét a Fényképek elemre alul.
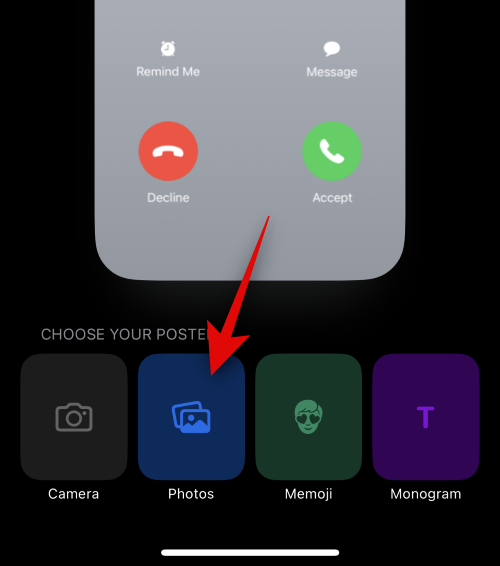
A kép automatikusan hozzá lesz rendelve a kapcsolattartó plakátjához is. Használja a csípés mozdulatot , ahogy korábban tettük, hogy áthelyezze és átméretezze a képet a vásznon.
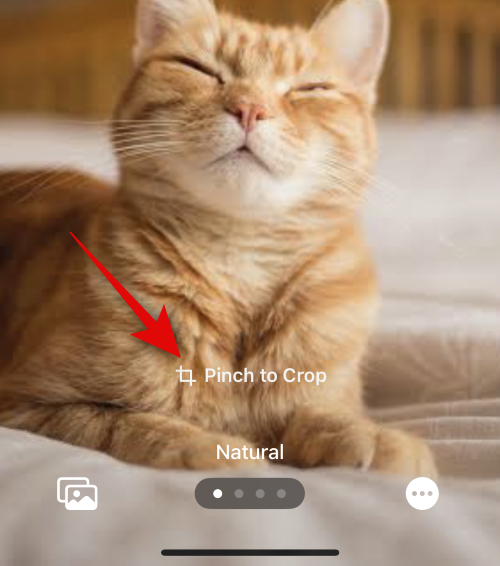
Most érintse meg a névjegy nevét a tetején.
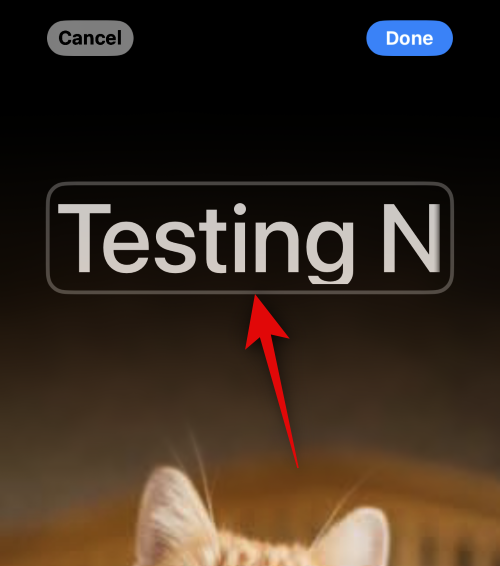
Csúsztassa el a lehetőségeket a tetején, és válassza ki a kívánt betűtípust.
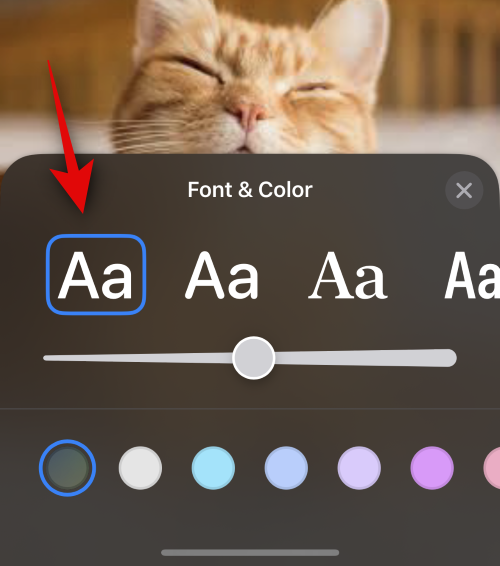
A csúszkával állítsa be a betűtípus súlyát.
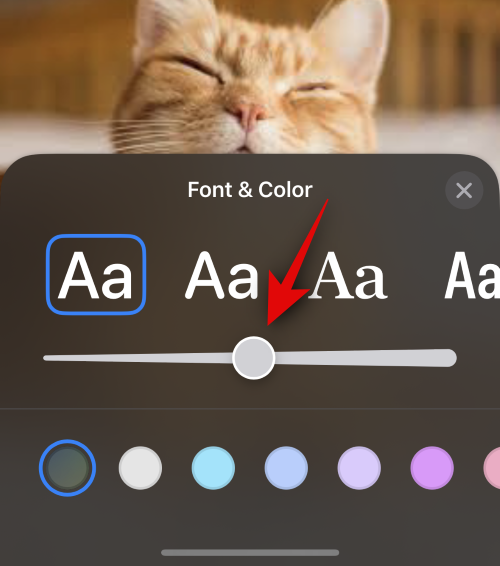
Ezután csúsztassa el az alján található lehetőségeket a kívánt betűszín kiválasztásához.
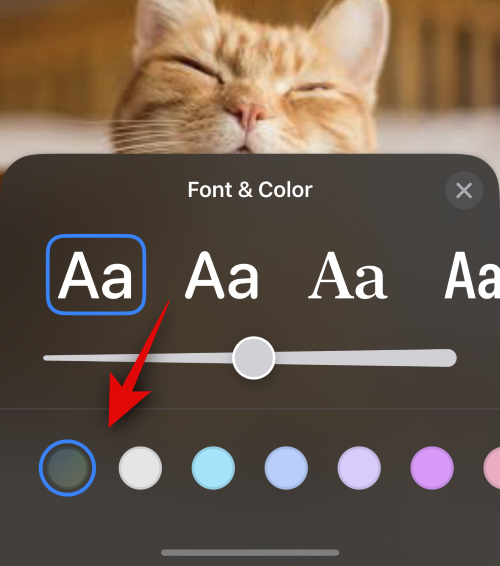
Egyéni szín kiválasztásához a színkört is megérintheti .
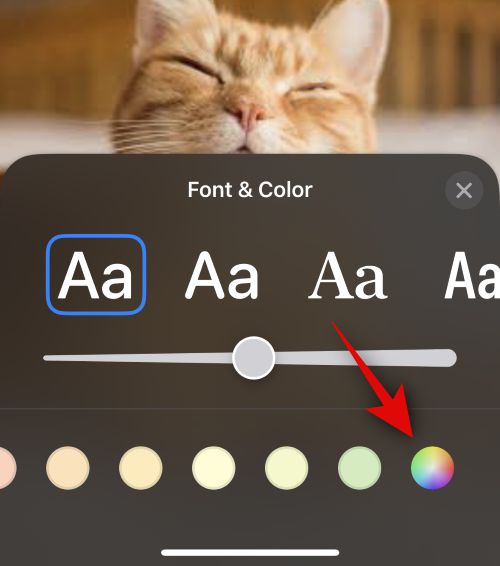
Ha végzett, koppintson az X ikonra.
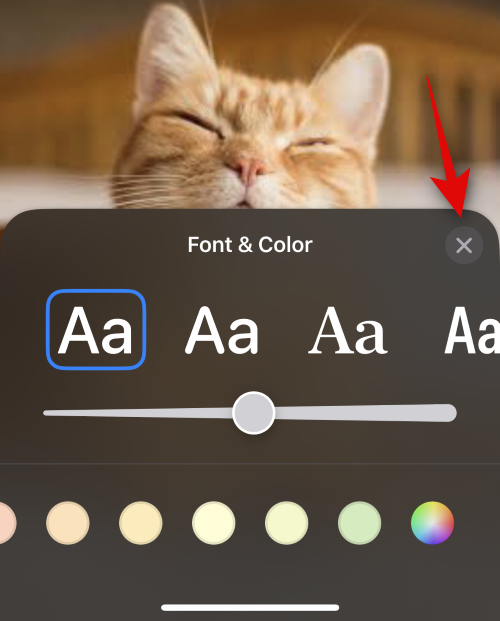
Most érintse meg a hárompontos ikont a jobb alsó sarokban. Érintse meg a Mélység effektus elemet , hogy átváltsa ugyanezt a képére.
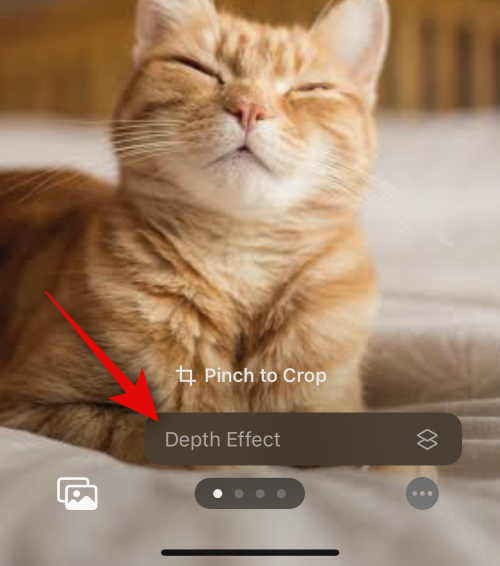
Megjegyzés: Ez az opció csak kompatibilis képek esetén érhető el.
Ezután csúsztassa ujját a vásznon, és válassza ki a kívánt szűrőt a képhez. Az alábbi lehetőségek közül választhat.
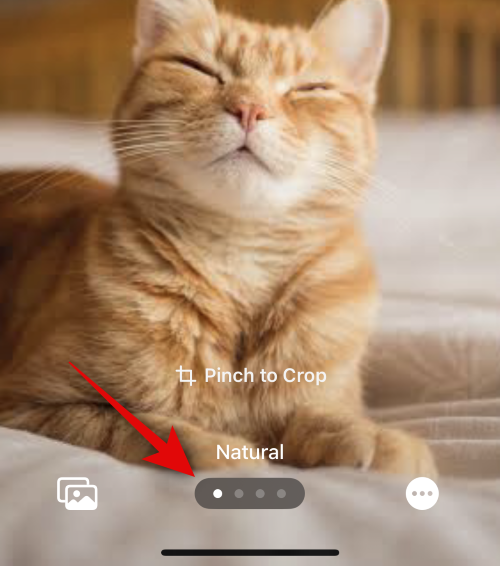
Megjegyzés: A szűrők némelyike csak az állókép módban kattintott képek esetén érhető el.
A választott szűrőtől függően a jobb alsó sarokban lévő ikonra koppintva testreszabhatja azt. Például a Seamless Background szűrő használatakor megváltoztathatjuk a háttérszínt .
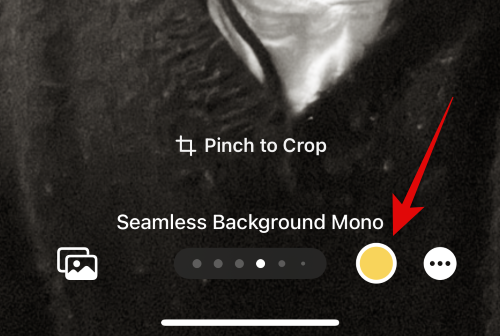
Hasonlóképpen megváltoztathatjuk a színsémát a Duuotone szűrő használatakor.
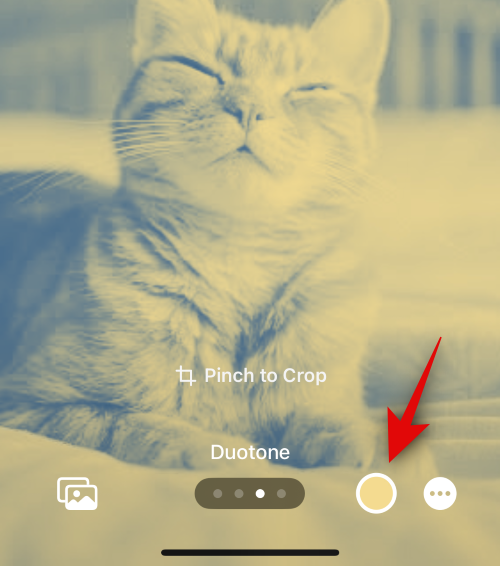
Érintse meg a Kész gombot a jobb felső sarokban, miután befejezte a posztert.
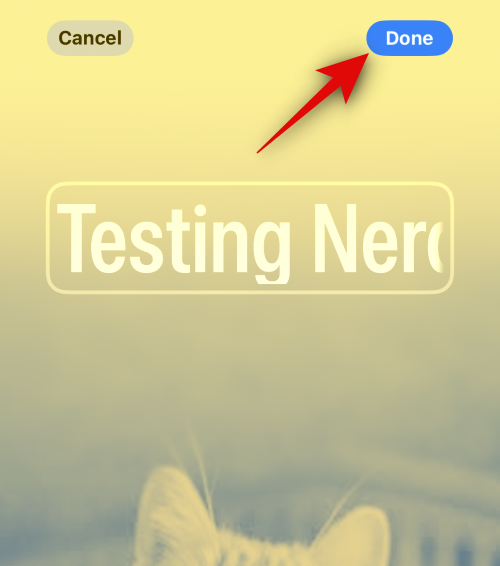
Tekintse át az előnézetet, és koppintson a Folytatás gombra alul.
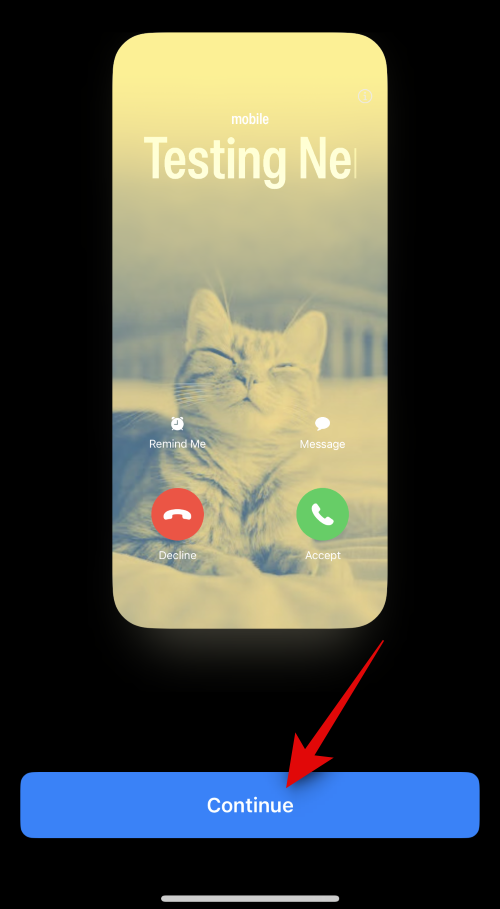
A poszter most az Ön kapcsolattartójához lesz rendelve. A változtatások mentéséhez koppintson a jobb felső sarokban található Kész gombra.
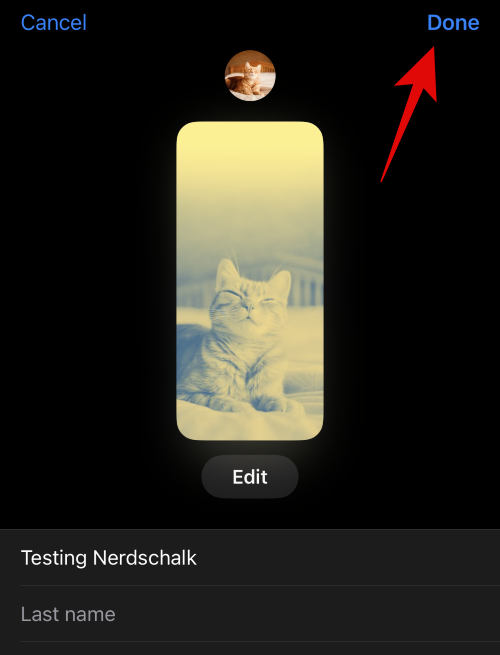
És ez az! Mostantól a Fényképek opcióval létrehozhat egy névjegyposztert a kiválasztott kapcsolathoz.
Hozzon létre egy Memoji névjegyposztert
Így hozhat létre Memoji névjegyposztert a névjegye számára. Kövesse az alábbi lépéseket, hogy segítsen a folyamatban.
A kezdéshez koppintson alul a Memoji elemre.
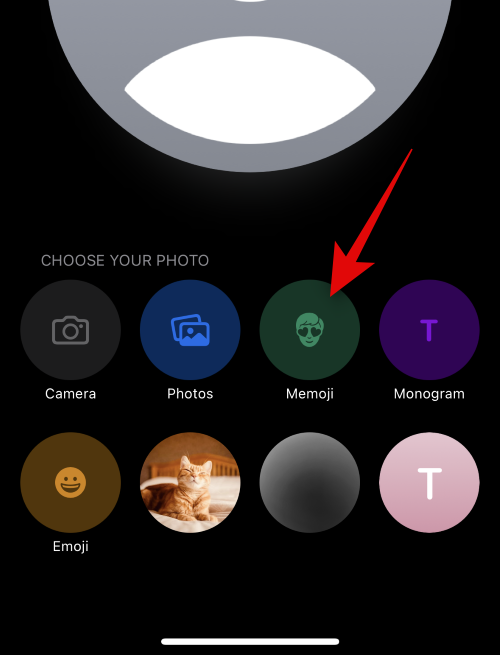
Koppintson a ikonra, és válassza ki a kívánt Memoji-t a képernyőn megjelenő lehetőségek közül.
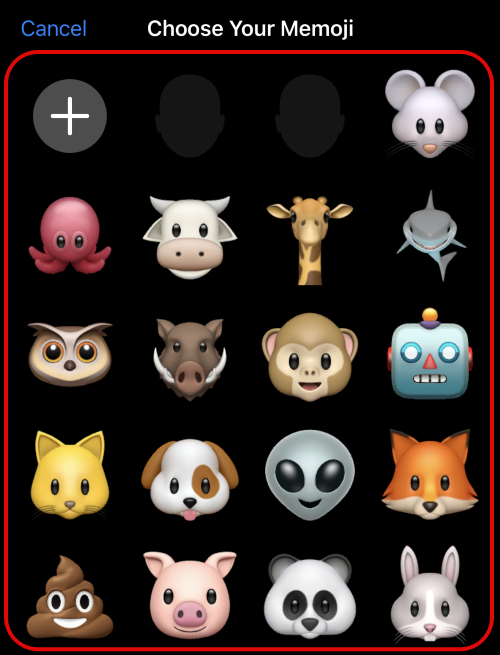
A + ikonra koppintva új memojit is létrehozhat.
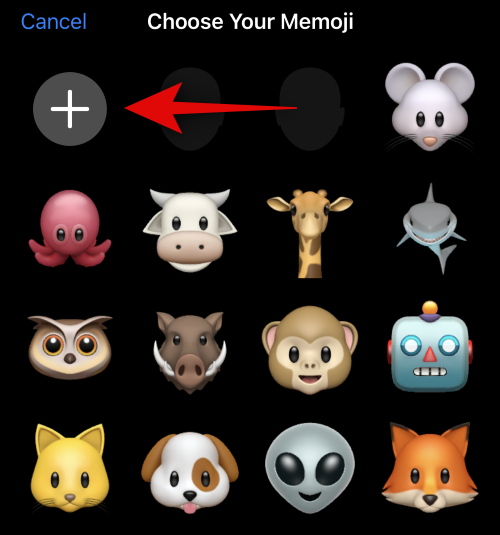
Pózzon a kívánt módon, és koppintson az Exponáló ikonra, ha készen áll.
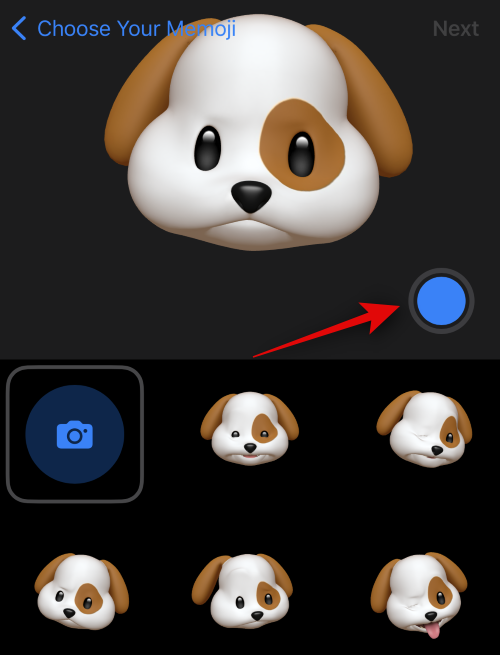
Ha újra meg szeretné próbálni, érintse meg a bal alsó sarokban található Bin ikont.
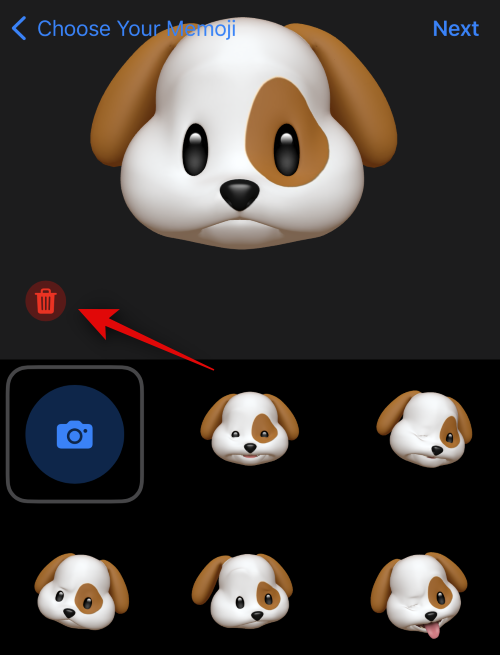
A képernyő alján lévő előre beállított beállítások közül is választhat.
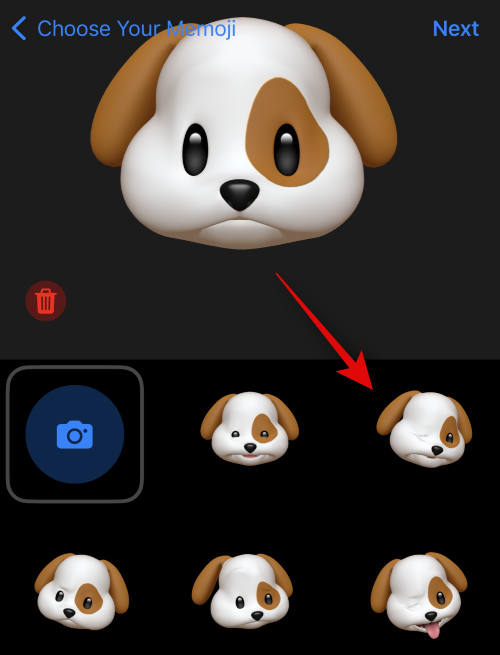
Ha készen áll, koppintson a Tovább gombra a jobb felső sarokban.
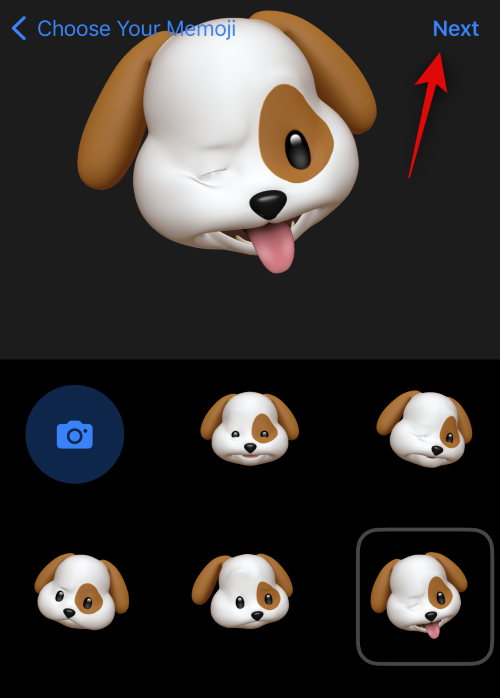
A csippentés kézmozdulatával szükség szerint átméretezheti és áthelyezheti a Memoji-t.
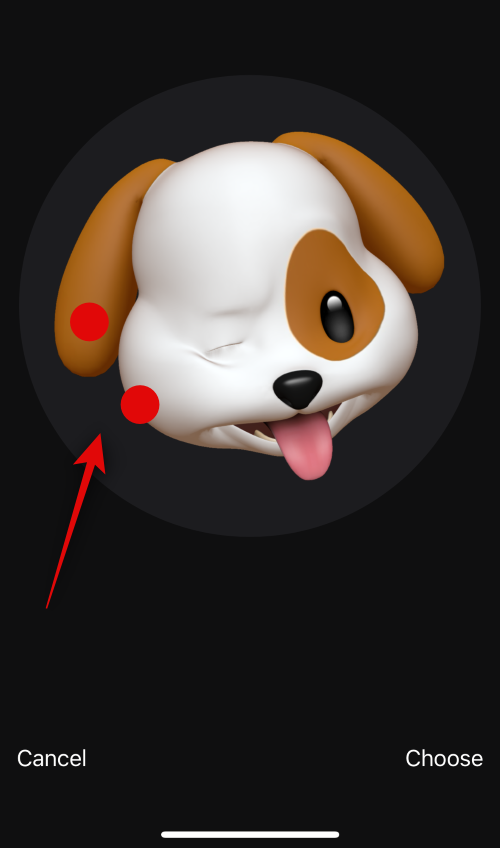
Érintse meg a Mégse gombot , ha újra meg akarja próbálni.
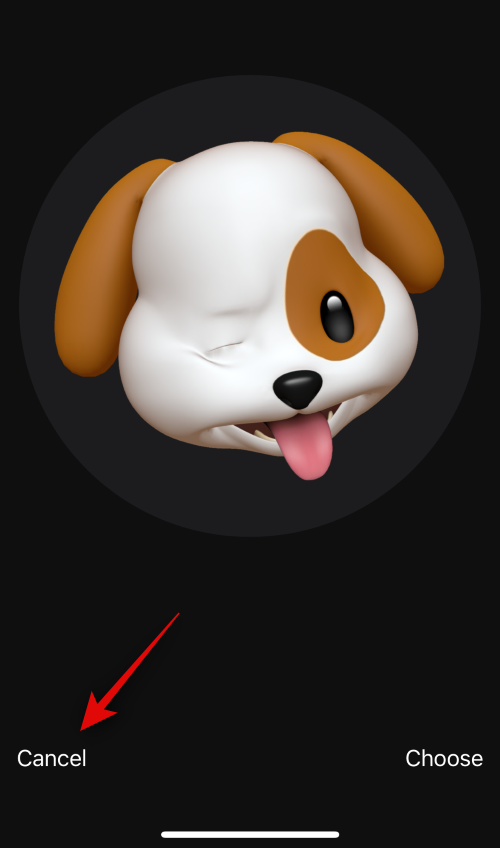
Koppintson a Kiválasztás gombra , ha elégedett a képpel.
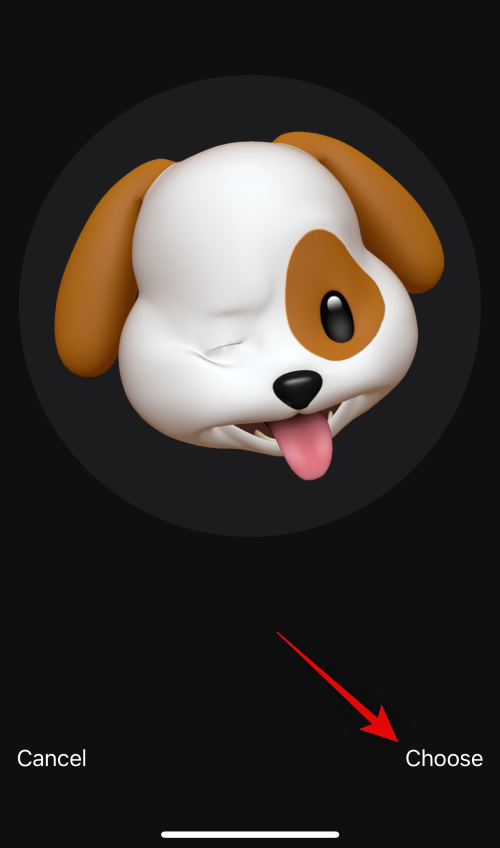
Most válassza ki a kívánt háttérszínt a Memoji számára.
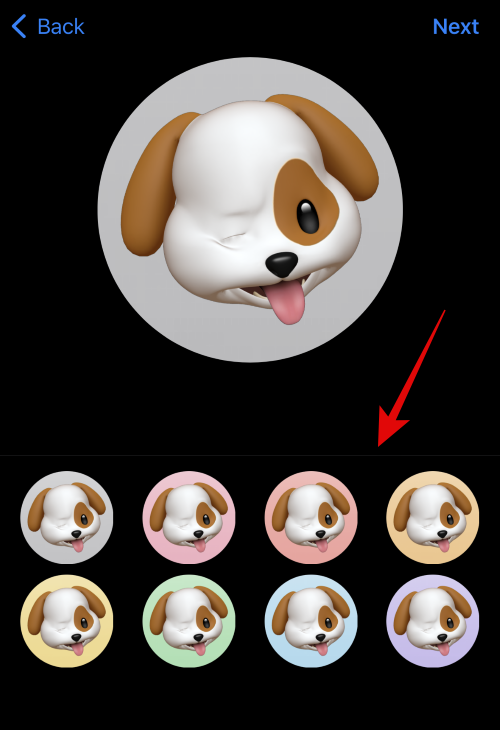
Koppintson a Tovább gombra a jobb felső sarokban.
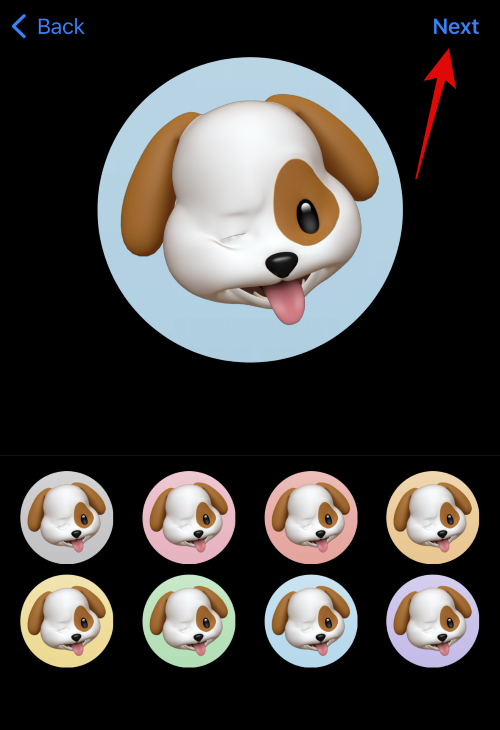
A memoiji mostantól hozzá lesz rendelve a kapcsolattartóhoz is. A háttérszín megváltoztatásához érintse meg a bal alsó sarokban található ikont.
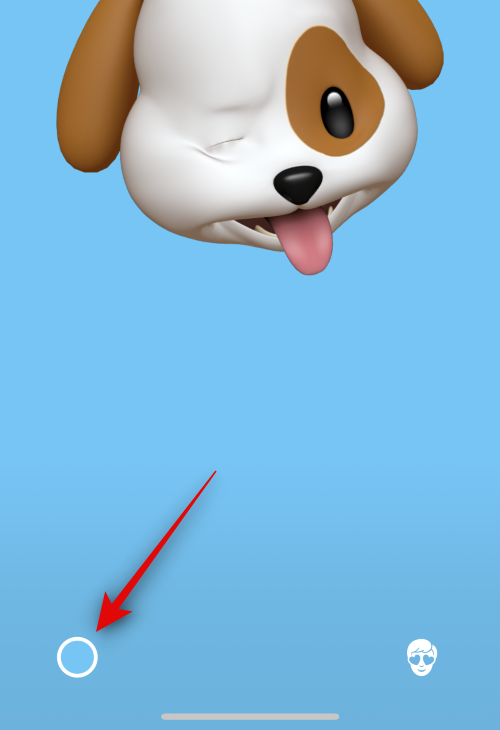
Érintse meg, és válassza ki a kívánt színt.
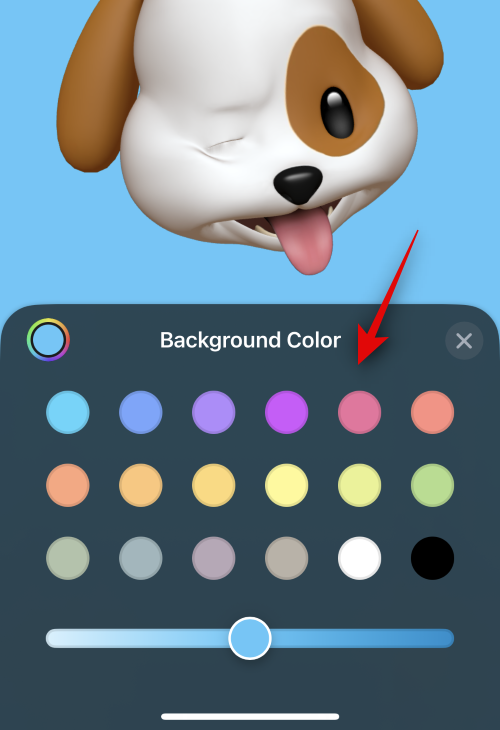
Egyéni szín kiválasztásához érintse meg a bal felső sarokban lévő színkört is .
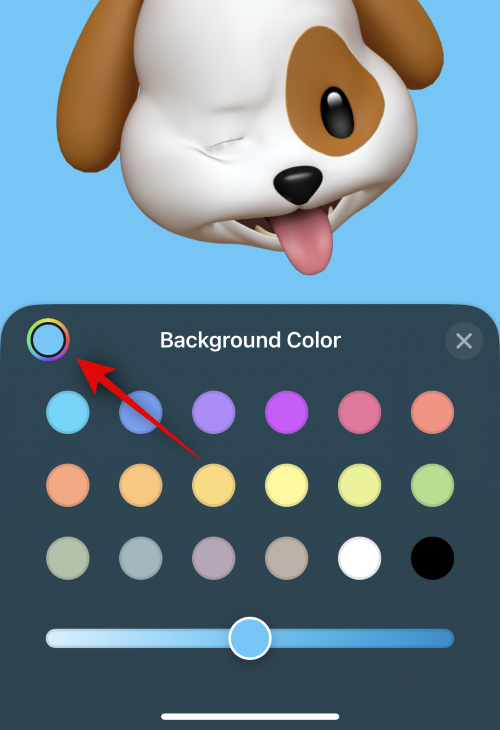
Az alsó csúszkával állítsa be a háttérszín élénkségét.
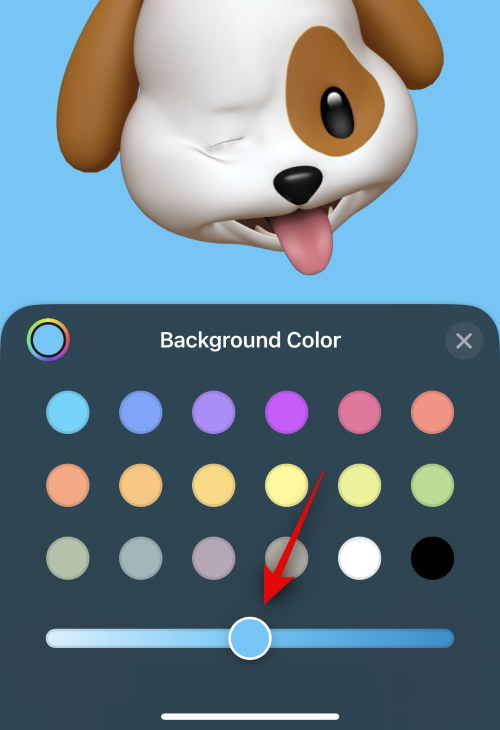
Ha végzett a háttér testreszabásával, koppintson az X ikonra.
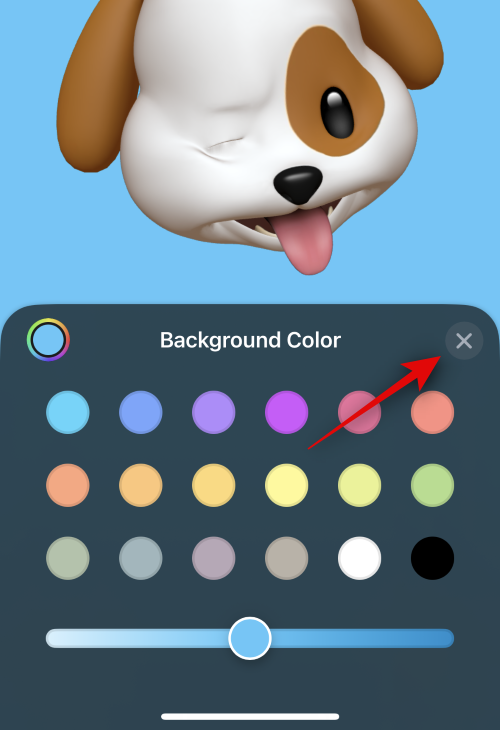
Most érintse meg a névjegy nevét a tetején a testreszabásához.
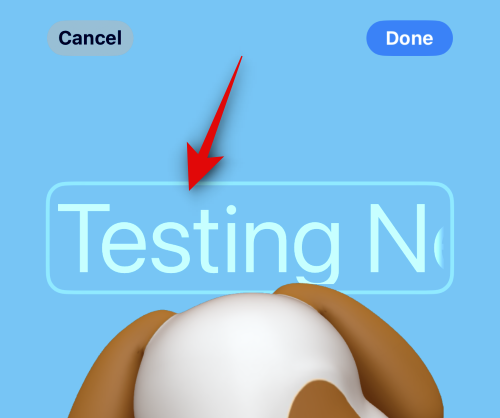
Csúsztassa ujját, és válassza ki a kívánt betűtípust a felül található lehetőségek közül.
Ezután a csúszkával állítsa be a betűsúlyt .
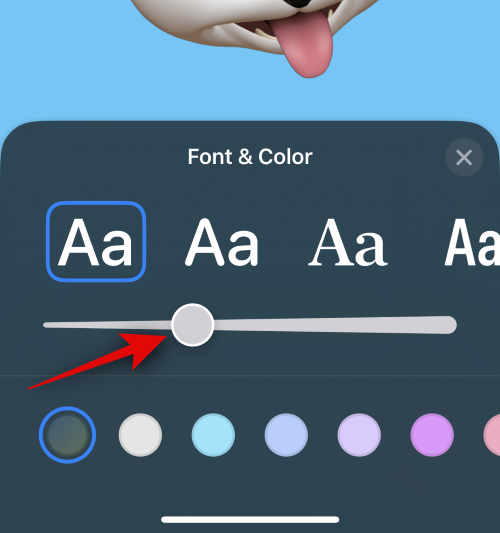
Módosítsa a betűtípus színét az alján található lehetőségek segítségével.
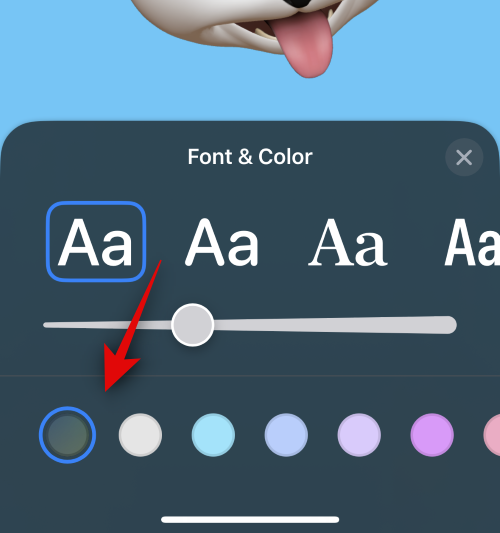
Megérintheti a színkört , és egyéni színt is választhat, mint korábban.
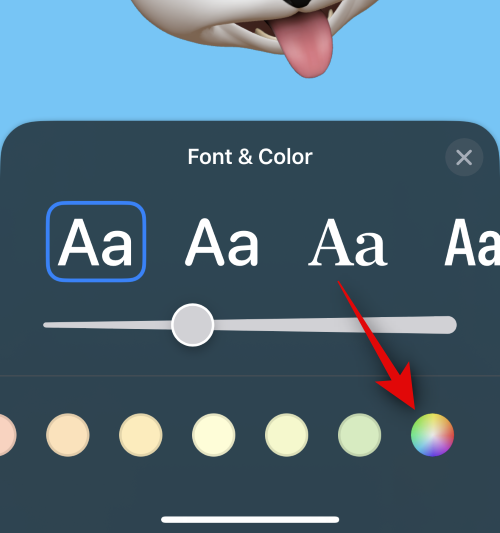
Érintse meg az X-et , ha végzett a névjegy nevének testreszabásával.
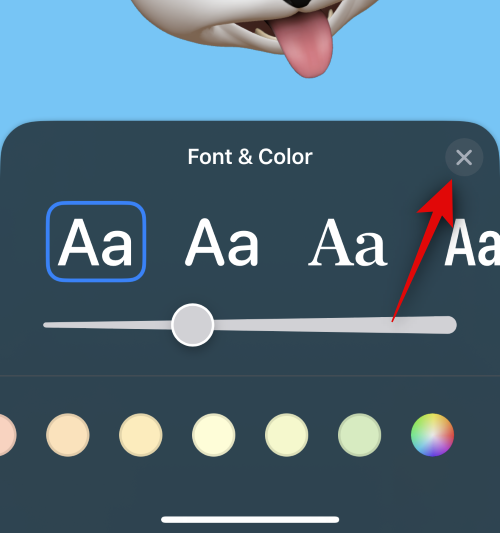
Ha módosítani szeretné a Memoji-t, érintse meg a jobb alsó sarokban található ikont.
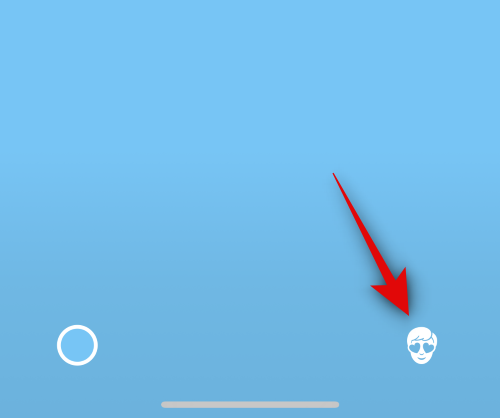
Most kiválaszthatja a kívánt Memoji-t, és testreszabhatja, ahogyan azt fent tettük.
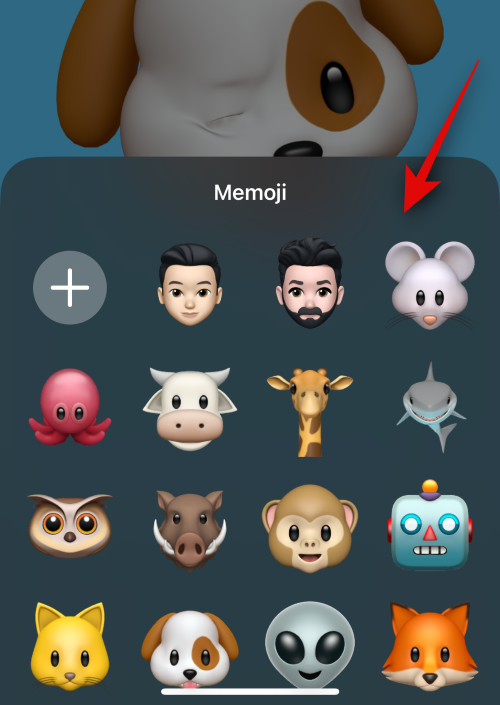
Érintse meg a Kész gombot a jobb felső sarokban, ha készen áll a névjegyposzter véglegesítésére.
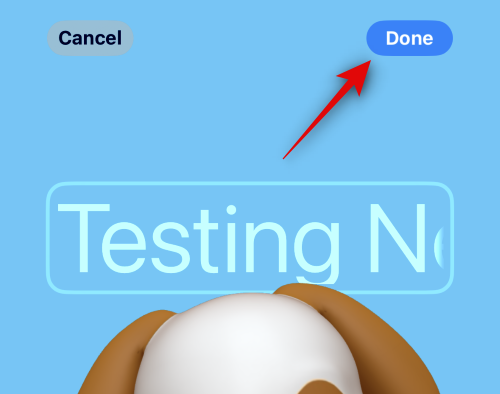
Most megjelenik a kapcsolattartó poszter előnézete. Ha minden rendben van, koppintson a Folytatás gombra alul.
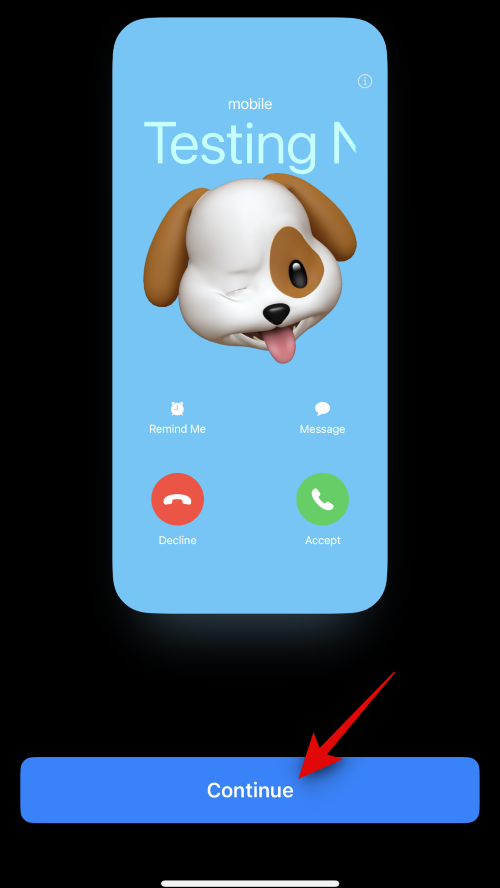
A poszter most a kiválasztott névjegyhez lesz rendelve. A módosítások mentéséhez koppintson a jobb felső sarokban található Kész gombra.
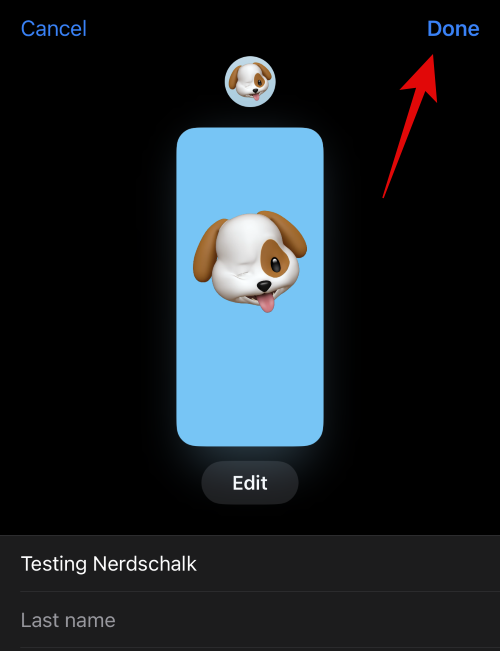
És így hozhat létre egy Memoji névjegyposztert a kapcsolattartója számára.
Hozzon létre egy monogramos kapcsolattartó plakátot
Így hozhat létre Monogram kapcsolattartó posztert a kapcsolattartója számára. Kövesse az alábbi lépéseket, hogy segítsen a folyamatban.
Érintse meg a lehetőséget, és válassza a Monogram lehetőséget az alul található lehetőségek közül.
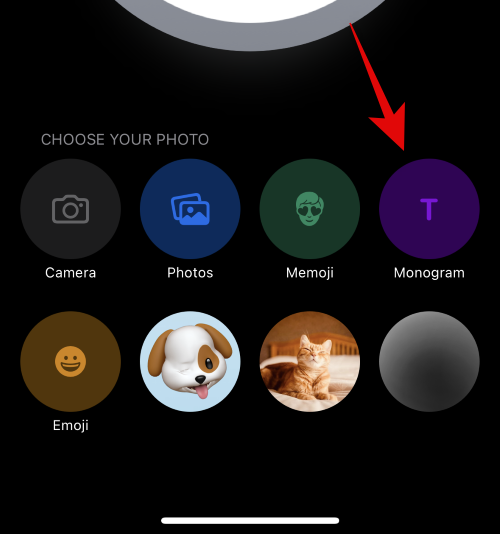
Most használja a billentyűzetet a névjegy kezdőbetűinek szerkesztéséhez és szükség szerint hozzáadásához.
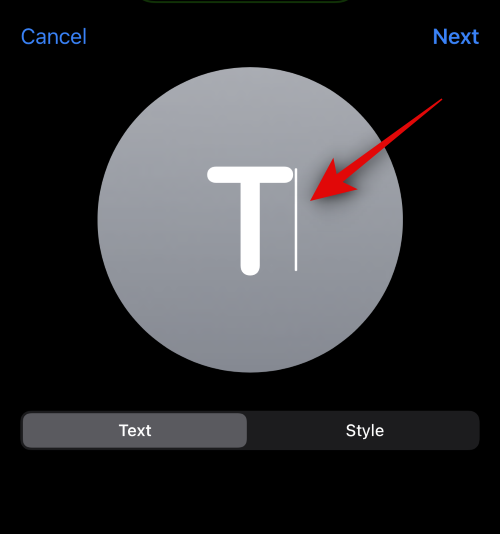
Ha végzett a szöveg szerkesztésével, koppintson a Stílus elemre .
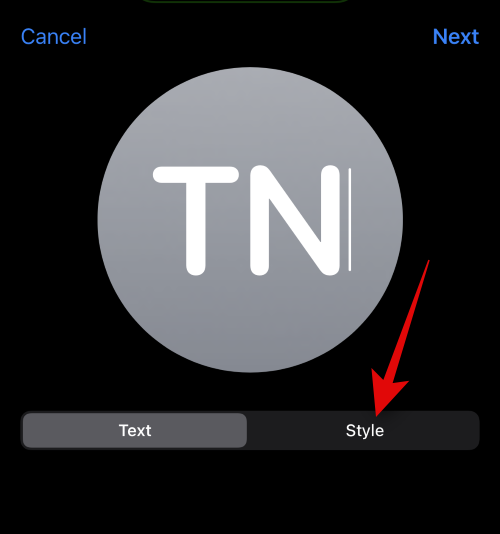
Koppintson a ikonra, és válassza ki a kívánt stílust a képernyő alján található lehetőségek közül.
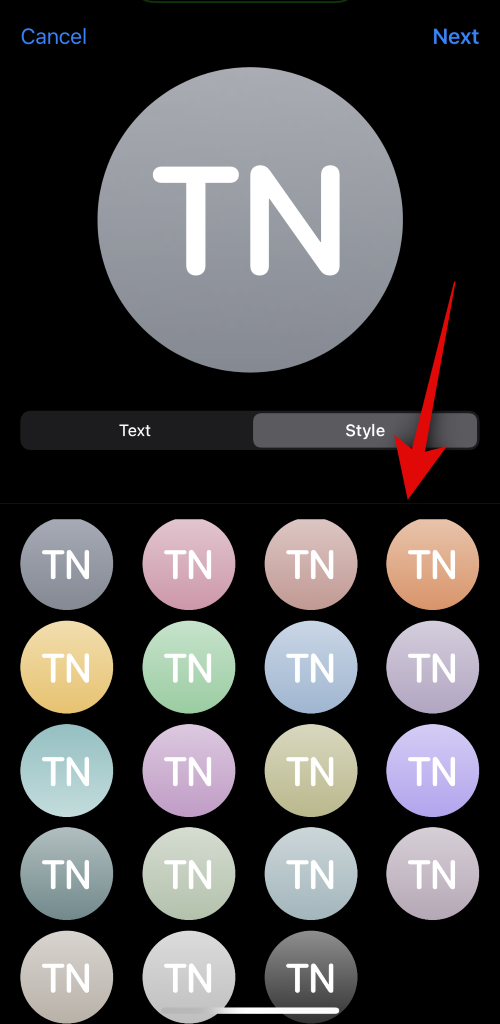
Ha végzett, koppintson a Tovább gombra a jobb felső sarokban.
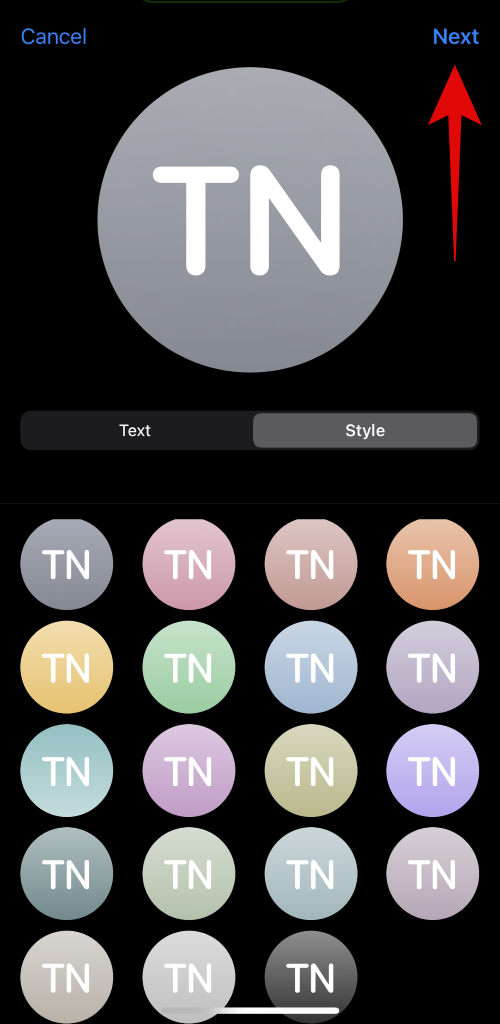
Ugyanezt fogja használni a kapcsolattartó plakátja is. A kezdőbetűk szerkesztéséhez érintse meg a jobb alsó sarokban található ikont.
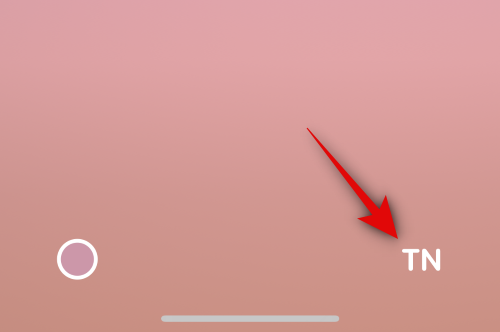
Adja hozzá a névjegy kezdőbetűit, ha szükséges.
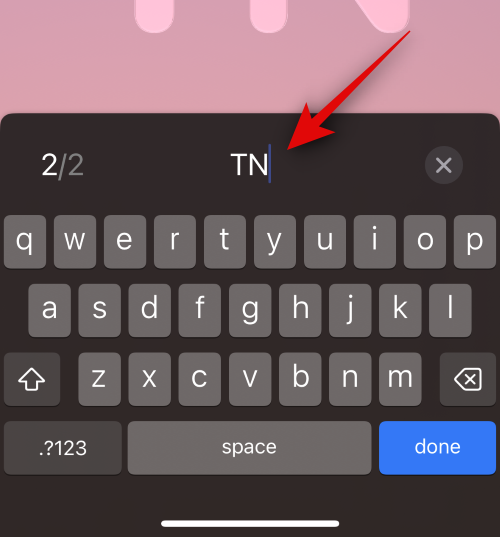
Ha végzett , koppintson a Kész gombra a billentyűzeten.
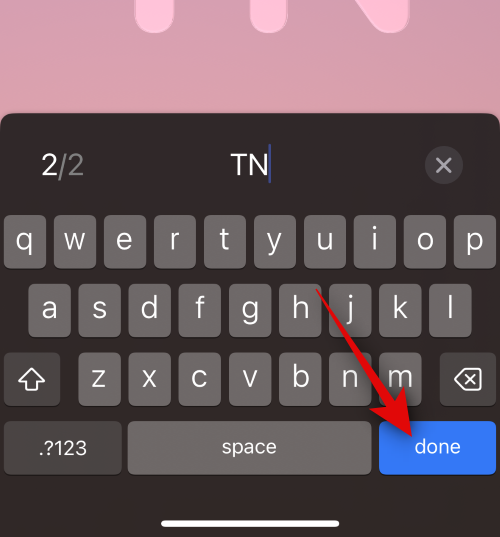
Érintse meg a bal alsó sarokban lévő ikont a háttér testreszabásához.
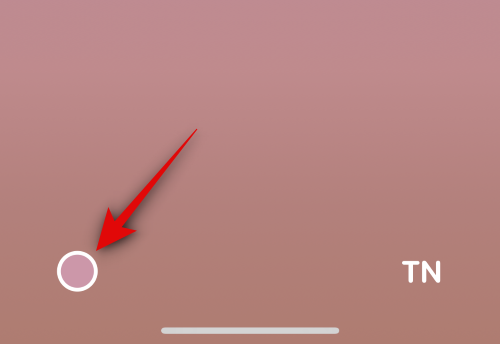
Koppintson a ikonra, és válassza ki a kívánt háttérszínt az alján található lehetőségek közül.
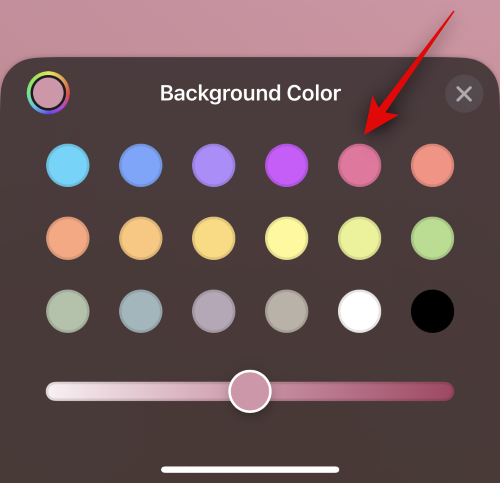
Most használja az alsó csúszkát a háttérszín élénkségének beállításához.
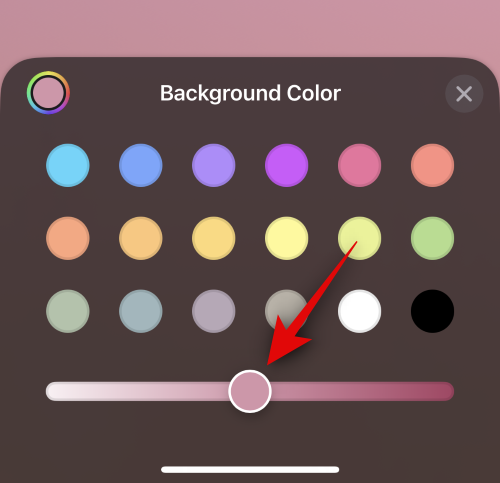
Érintse meg a színkört egy egyéni szín kiválasztásához, ha kívánja.
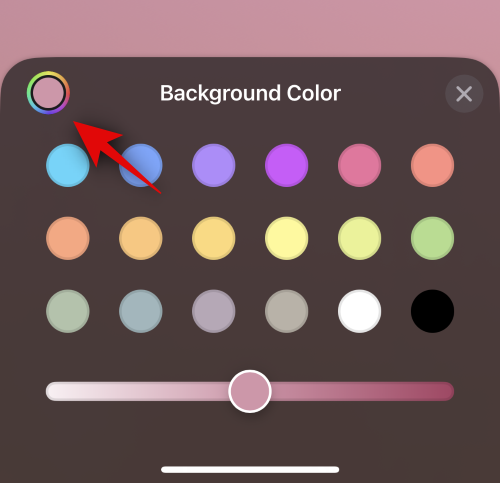
Ha végzett a háttér testreszabásával, koppintson az X ikonra.
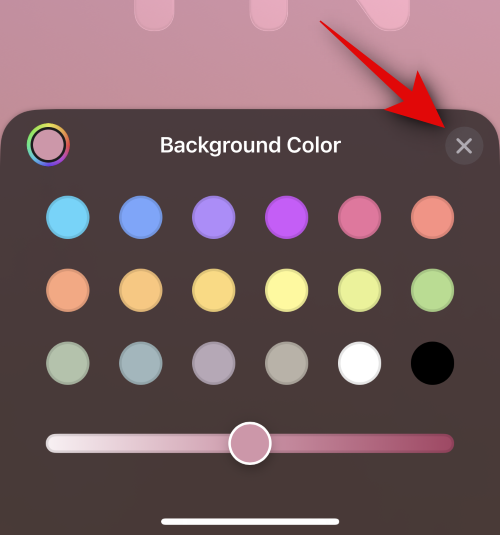
Most érintse meg a nevet felül a névjegy nevének beállításához és testreszabásához.
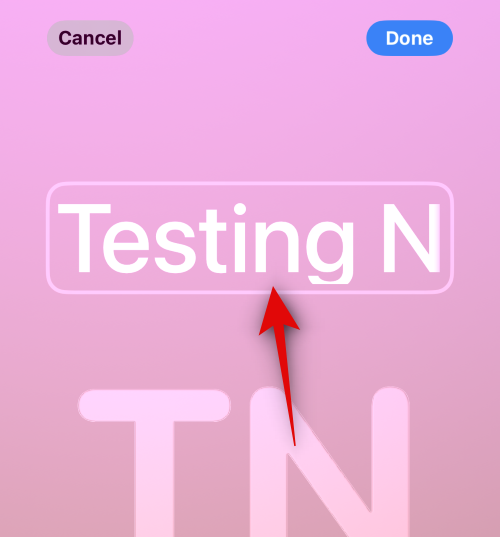
Csúsztassa ujját, és keresse meg a kívánt betűtípust a tetején található lehetőségek közül.
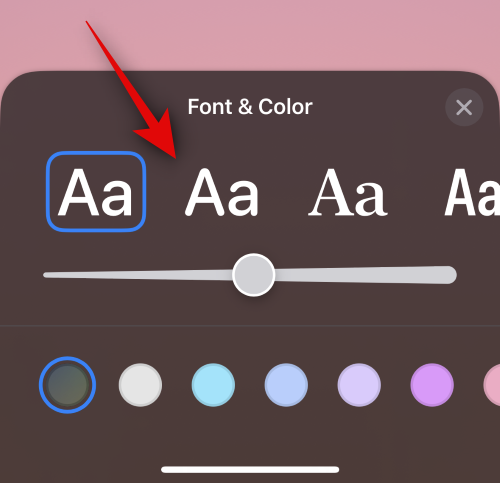
Most állítsa be a betűtípus súlyát a csúszkával.
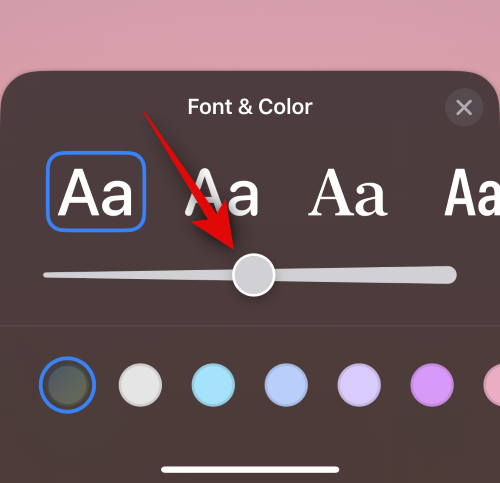
Ezután válassza ki a kívánt betűszínt az alján található lehetőségek közül.
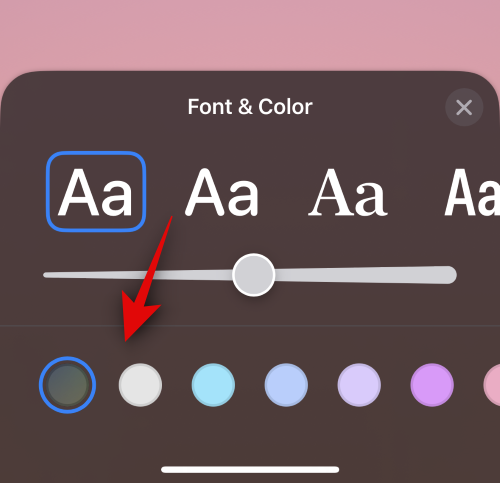
Egyéni betűszínt is választhat a végén lévő színkör segítségével.
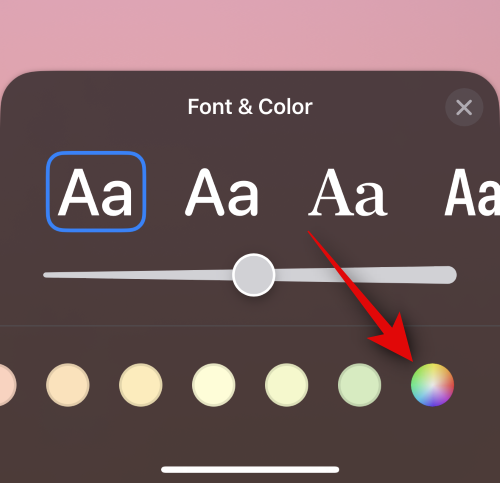
Ha végzett, koppintson az X gombra.
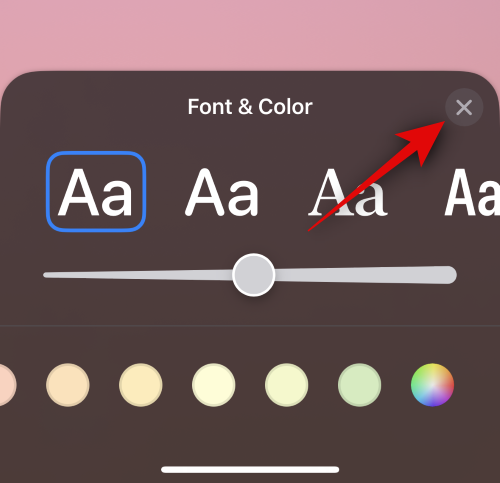
Ha végzett a betűtípus testreszabásával, koppintson a Kész gombra a jobb felső sarokban.
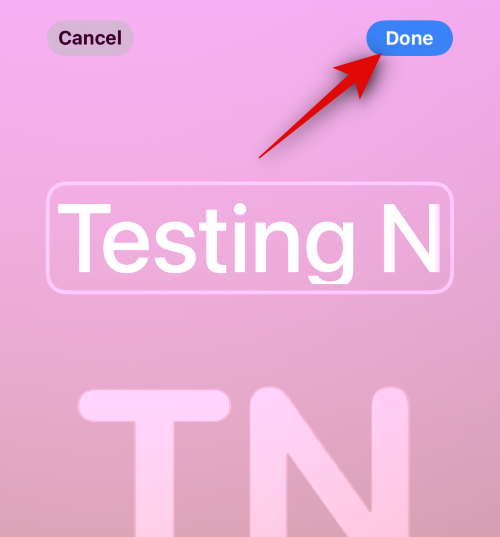
Most megjelenik a poszter előnézete. Ha minden rendben van, koppintson a Folytatás gombra alul.
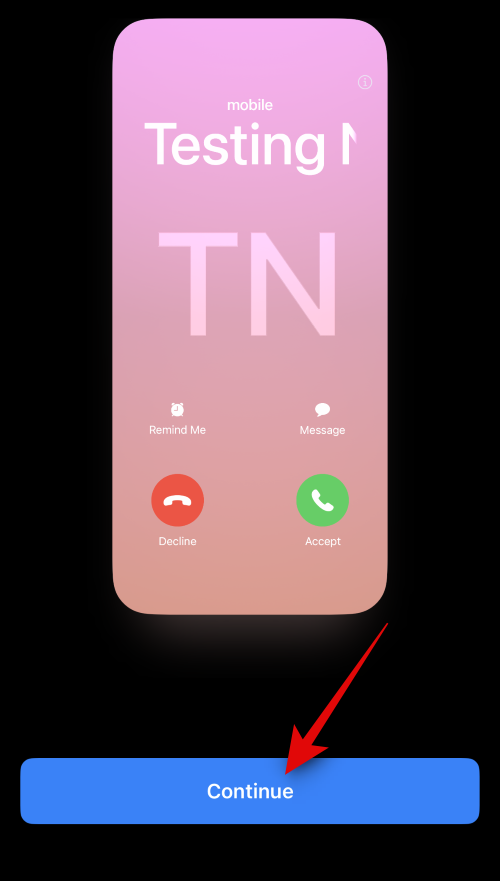
A poszter most hozzá lesz rendelve a kapcsolattartóhoz. A módosítások mentéséhez koppintson a jobb felső sarokban található Kész gombra.
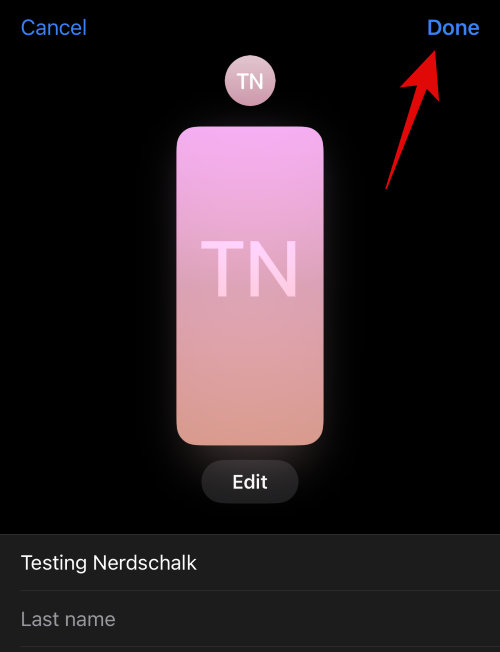
És így készíthet Monogram névjegyposztert a kapcsolattartója számára.
Reméljük, hogy ez a bejegyzés segített egyszerűen létrehozni és hozzárendelni egy névjegyposztert iPhone-ján. Ha bármilyen problémája van, vagy további kérdései vannak, forduljon hozzánk bizalommal az alábbi megjegyzések részben.
Ezzel a műveletgombbal bármikor felhívhatja a ChatGPT-t a telefonjáról. Íme egy útmutató a ChatGPT megnyitásához az iPhone-on található műveletgombbal.
Hogyan készíthetsz hosszú képernyőképet iPhone-on, könnyedén rögzítheted a teljes weboldalt. Az iPhone görgethető képernyőkép funkciója iOS 13 és iOS 14 rendszereken érhető el, és itt egy részletes útmutató arról, hogyan készíthetsz hosszú képernyőképet iPhone-on.
Az iCloud-jelszó módosításához többféleképpen is lehetőséged van. Az iCloud-jelszavadat megváltoztathatod a számítógépeden vagy a telefonodon egy támogatási alkalmazáson keresztül.
Amikor egy közösen készített albumot küldesz valaki másnak iPhone-on, az illetőnek bele kell egyeznie a csatlakozásba. Az iPhone-on többféleképpen is elfogadhatod az album megosztására vonatkozó meghívókat, az alábbiak szerint.
Mivel az AirPodsok kicsik és könnyűek, néha könnyű elveszíteni őket. A jó hír az, hogy mielőtt elkezdenéd szétszedni a házadat az elveszett fülhallgatód keresése közben, nyomon követheted őket az iPhone-oddal.
Tudtad, hogy attól függően, hogy az iPhone-od gyártási régiója hol készült, eltérések lehetnek a más országokban forgalmazott iPhone-okhoz képest?
Az iPhone-on a fordított képkeresés nagyon egyszerű, ha a készülék böngészőjét használhatja, vagy harmadik féltől származó alkalmazásokat is használhat további keresési lehetőségekért.
Ha gyakran kell kapcsolatba lépned valakivel, néhány egyszerű lépéssel beállíthatod a gyorshívást iPhone-odon.
Az iPhone képernyőjének vízszintes elforgatása segít filmeket vagy Netflixet nézni, PDF-eket megtekinteni, játékokat játszani... kényelmesebben és jobb felhasználói élményben részesülni.
Ha valaha is arra ébredtél, hogy iPhone-od akkumulátora hirtelen 20%-ra vagy az alá csökkent, nem vagy egyedül.








