Hogyan lehet megnyitni a ChatGPT-t iPhone-on egy akciógombbal

Ezzel a műveletgombbal bármikor felhívhatja a ChatGPT-t a telefonjáról. Íme egy útmutató a ChatGPT megnyitásához az iPhone-on található műveletgombbal.
Miközben évekig számítógépen dolgozott, bizonyára többször hallotta a „zip” vagy „tömörített” kifejezést. A zip fájlok magánszemélyek és vállalkozások számára egyaránt hasznosak, mivel nagyméretű fájlokat tömöríthet, és e-mailben elküldheti. A zip fájlok az összes adatot egyetlen mappába tömörítik, és megkönnyítik az e-mail mellékletek gyors letöltését vagy átvitelét. A fájlok küldésének ezen módja segít több fájl egyidejű küldésében, mivel az összes kapcsolódó fájl könnyedén átvihető és letölthető e-mailben.
De hogyan lehet megnyitni a zip fájlokat az okostelefonon?
Általában laptopokat vagy számítógépeket használunk több/nagy fájl csatolt e-mailek küldésére. De nem nagyszerű, ha lehetőséget kap a fájlok tömörítésére vagy kicsomagolására iPhone vagy Android készülékeken? Azóta minden mobilra fordult, a tömörített fájlok elérése okostelefonunkon keresztül is könnyebbé vált. A zip-fájlok létrehozásának vagy megnyitásának lehetősége a legújabb Android és iOS frissítések után elérhetővé válik a mobileszközökön .
Tehát szeretné elérni a Zip fájlokat az iPhone készüléken, vagy szeretne létrehozni egyet? Bár az Apple iPhone-ja nagyon sok korlátozott lehetőséget kínál a fájlmegosztásra és mindenre. Az iOS 13 legújabb frissítésével azonban bevezetett egy új funkciót, azaz a tömörített fájlok natív támogatását . Az iPhone fájlalkalmazása mostantól képes zip-fájlok kezelésére.
Frissítenie kell iPhone-ját a legújabb verzióra, és mostantól hozzáférhet a fájlok és fényképek tömörítéséhez, valamint a fájlok kicsomagolásához. Lehet, hogy a kiindulási pontra gondol, ezért tessék:
I. rész: Hogyan készítsünk zip fájlokat iPhone-on?
II. rész: Hogyan tekinthetjük meg a zip-fájlok előnézetét iPhone-on?
III. rész: Hogyan lehet kicsomagolni a fájlokat iPhone-on?
A ZIP-fájlok létrehozásának lépései iPhone-on
Az iPhone iOS néhány frissítése után a felhasználók lehetőséget kaptak Zip fájl létrehozására több fájl tömörítésével. A zip- fájl létrehozásának funkcióját a legújabb iOS-frissítés, azaz az iOS 13 vezette be. Ezért az alábbi lépéseket kell követnie több fájl tömörítéséhez és egy Zip-fájl létrehozásához az iPhone-on:
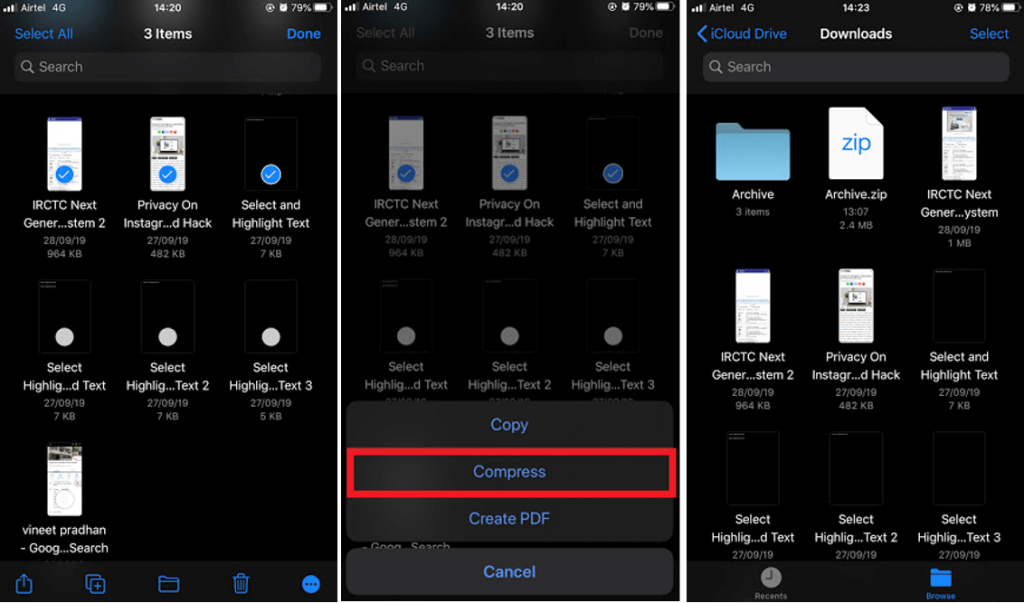
Az összes fájl megtekintéséhez egyetlen koppintson az újonnan létrehozott fájlra az Archívum néven. A legújabb iOS-frissítések után már nincs szüksége harmadik féltől származó alkalmazásra a zip-fájlok létrehozásához.
Ezenkívül több képet is tömöríthet, és zip fájlt hozhat létre. A folyamat azonban egy kicsit hosszadalmas. Ha iPhone- on szeretne ZIP-fájlt létrehozni a fényképezőgép tekercséből álló fényképekből , először ki kell választania a szükséges képeket, és el kell mentenie azokat az iPhone Fájlok alkalmazásába. Ezt követően ugyanazokat a lépéseket kell végrehajtania, mint a fent leírtak. A létrehozott zip-fájl több fájl egyetlen ZIP-fájljaként is megosztható a névjegyei között a WhatsApp-on és más médián keresztül.
A tömörített fájlok előnézetének lépései az iPhone készüléken
A Quick Look opcióval megtekintheti az előnézetet, mielőtt megnyit egy zip-fájlt iPhone-on. Itt ellenőrizheti a fájlokat a kicsomagolás előtt, hogy megbizonyosodjon arról, hogy a megfelelő zip fájlt csomagolja ki. Ehhez kövesse az alábbi lépéseket:
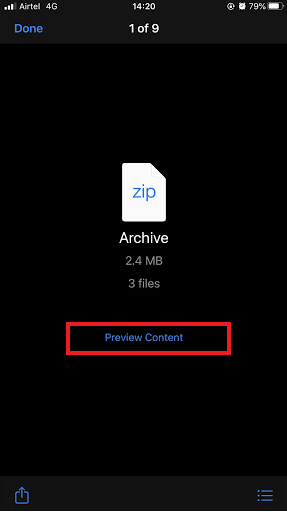
Az előnézeti fájl funkció segítségével megtekintheti a zip fájl tartalmát. Biztosíthatja a megfelelő zip-fájl megnyitását az iPhone-on.
Most, hogy megtanulta, hogyan hozhat létre és tekinthet meg zip-fájlokat, itt az ideje, hogy tájékoztassa a fájlok kibontásának lépéseit az iPhone készüléken. A cikk következő része megmondja, hogyan lehet megnyitni a zip fájlokat az iPhone készüléken.
Hogyan lehet megnyitni a Zip fájlokat iPhone-on?
A korábbi időkben az iPhone-on keresztüli fájlok megosztása az egyik legijesztőbb feladatnak számított, mivel korábban hiányoztak a fájlkezelési funkciók. Az iOS folyamatos frissítésével azonban a fejlesztők lehetővé tették a zip- és kicsomagolási fájlok létrehozását az iPhone-on. A funkció frissítésének legjobb előnye, hogy kiküszöböli az iPhone-on korábban elérhető harmadik féltől származó alkalmazások használatát az ilyen fájlok kezelésére. A folytatás előtt győződjön meg arról, hogy eszköze frissítve van a legújabb iOS 13 frissítésekkel . Íme a lépések, amelyeket követnie kell a Zip-fájlok iPhone-on való megnyitásához:
A kicsomagolt fájlok ugyanabban a mappában jelennek meg, ezt Önnek kell megkeresnie. Ennek a szolgáltatásnak az egyetlen korlátja, hogy nem kér párbeszédpanelt, amely megerősítést kér a fájlok kicsomagolásához a célhelyről. Ezenkívül ez az iOS-frissítés áttörte az iPhone-on lévő fájlok kicsomagolásához hozzáadott funkciót.
Próbáltad már?
Nos, ez a funkció sok felhasználó számára kevésbé volt ismert. Ezért kiemeltük a zip-fájlok létrehozásának, előnézetének és megnyitásának módjait az iPhone készüléken. Mivel most már tudja, hogyan lehet kicsomagolni a fájlokat iPhone-on, ne hagyja ki, és próbálja ki. Az alábbi megjegyzések részben tudassa velünk, hogy kipróbálta-e vagy sem.
Iratkozzon fel hírlevelünkre, és kövessen minket a közösségi médiában további technológiával kapcsolatos tartalmakért.
Ezzel a műveletgombbal bármikor felhívhatja a ChatGPT-t a telefonjáról. Íme egy útmutató a ChatGPT megnyitásához az iPhone-on található műveletgombbal.
Hogyan készíthetsz hosszú képernyőképet iPhone-on, könnyedén rögzítheted a teljes weboldalt. Az iPhone görgethető képernyőkép funkciója iOS 13 és iOS 14 rendszereken érhető el, és itt egy részletes útmutató arról, hogyan készíthetsz hosszú képernyőképet iPhone-on.
Az iCloud-jelszó módosításához többféleképpen is lehetőséged van. Az iCloud-jelszavadat megváltoztathatod a számítógépeden vagy a telefonodon egy támogatási alkalmazáson keresztül.
Amikor egy közösen készített albumot küldesz valaki másnak iPhone-on, az illetőnek bele kell egyeznie a csatlakozásba. Az iPhone-on többféleképpen is elfogadhatod az album megosztására vonatkozó meghívókat, az alábbiak szerint.
Mivel az AirPodsok kicsik és könnyűek, néha könnyű elveszíteni őket. A jó hír az, hogy mielőtt elkezdenéd szétszedni a házadat az elveszett fülhallgatód keresése közben, nyomon követheted őket az iPhone-oddal.
Tudtad, hogy attól függően, hogy az iPhone-od gyártási régiója hol készült, eltérések lehetnek a más országokban forgalmazott iPhone-okhoz képest?
Az iPhone-on a fordított képkeresés nagyon egyszerű, ha a készülék böngészőjét használhatja, vagy harmadik féltől származó alkalmazásokat is használhat további keresési lehetőségekért.
Ha gyakran kell kapcsolatba lépned valakivel, néhány egyszerű lépéssel beállíthatod a gyorshívást iPhone-odon.
Az iPhone képernyőjének vízszintes elforgatása segít filmeket vagy Netflixet nézni, PDF-eket megtekinteni, játékokat játszani... kényelmesebben és jobb felhasználói élményben részesülni.
Ha valaha is arra ébredtél, hogy iPhone-od akkumulátora hirtelen 20%-ra vagy az alá csökkent, nem vagy egyedül.








