9 iPhone adatvédelmi beállítás, amit azonnal be kell kapcsolnod

Az Apple jobban teljesít, mint a legtöbb cég az adatvédelem terén. De az iPhone összes alapértelmezett beállítása nem a felhasználó érdekeit szolgálja.
Kíváncsi vagy arra, hogy hol használják fel ezeket az adatokat, amelyekért díjat számítottak fel? Annak ellenére, hogy szinte minden szolgáltató korlátlan adatforgalmat biztosít különféle felhasználói csomagokhoz, nagy részük továbbra is korlátozott adatforgalmi csomagot használ a telefonokban. Ha használja, és havonta próbálja kitalálni, hogy mire fizet, örömmel fogja tudni, hogy ellenőrizheti adathasználatát Apple-eszközein.
Valójában nagyon könnyű ellenőrizni az adathasználatot iPhone és iPad készülékeken. Harmadik féltől származó alkalmazások használata nélkül nyomon követheti az összes adathasználatot.
Ebben a bejegyzésben megtudjuk, hogyan ellenőrizheti az adathasználatot iPhone és iPad készülékeken. Az új frissítésnek köszönhetően az iOS-eszközök megbízhatóbbak ahhoz, hogy ezeket az információkat az iOS 12-es verziójában közöljék. Segítségével korlátozhatja az adathasználatot az Ön szükségleteinek megfelelően.
Nagyon könnyen megtalálhatja iOS-eszközén a Beállítások alatt, ahol van egy Cellular/Mobile Data nevű lehetőség. Láthatja, hogy be van kapcsolva, és egy zöld színű felirat jelenik meg. Ez a fő gomb a Cellular/Mobile data használatára. Az ezen az oldalon található összes információ segít megtudni, hogy mely folyamatok mekkora adatmennyiséget fogyasztanak.
A különböző mobilszolgáltatók eltérő típusú előfizetéssel rendelkezhetnek, ezért érdemes felhívni őket, hogy többet megtudjon az adatcsomagjáról. Az iPhone és iPad készülékeken hasonló beállítások vannak, de ne feledje, hogy a különböző iOS-verzióktól függően változhatnak.
Kövesse nyomon az adathasználatot a Beállításokban
Nyissa meg iPhone-ját vagy iPadjét, és nyissa meg a Beállítások alkalmazást. Most lépjen a „Mobiladatok” elemre iPhone-ok esetén, és a „Cellular Data” iPad-en.

Ezzel az oldalra jut, amely az összes szükséges tulajdonságot tartalmazza, például az adatokat használó alkalmazások listáját. Megjeleníti a roaming közben be- és kikapcsolt mobil adatátviteli lehetőségeket.
A Következő részben úgy tűnik, hogy iPhone-ján a „Mobilhálózati előfizetések” és a „Használat” elemként jelennek meg az Ön által választott tervek és az eddig felhasznált adatok.
E szakasz alatt található az Alkalmazások listája, amely az iOS 12 és újabb rendszerhez leggyakrabban használt alkalmazásokat tartalmazza. A frissítés előtti összes verzióban az alkalmazások ábécé sorrendben voltak, és mindegyiket külön kellett megnézni.
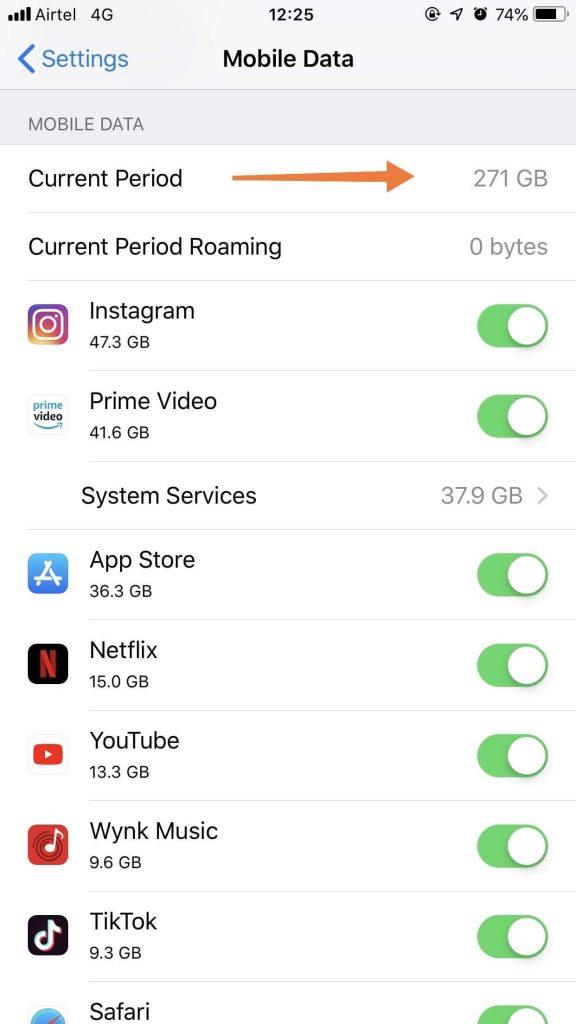
Olvassa el még: -
 A 10 legjobb ingyenes tisztító alkalmazás iPhone-hoz és... Íme, harmadik féltől származó iPhone-tisztító alkalmazások, amelyek segítenek megtisztítani iPhone-ját és iPadjét. Néhány ilyen iPhone...
A 10 legjobb ingyenes tisztító alkalmazás iPhone-hoz és... Íme, harmadik féltől származó iPhone-tisztító alkalmazások, amelyek segítenek megtisztítani iPhone-ját és iPadjét. Néhány ilyen iPhone...
A mobil adathasználat a Cellular periódus nevében szerepel, amely a teljes felhasznált mennyiség. A roaming során használt mobiladatok mellett a „Cellular Period Roaming” név is szerepel.
Közvetlenül az Alkalmazások listája alatt megjelenik a „Rendszerszolgáltatások” fül. Ez megmutatja azokat az alapvető szolgáltatásokat, amelyekhez be kell kapcsolnia az adatokat iOS-eszközén, és ez az adathasználat külön jelenik meg. Ezek a szolgáltatások közé tartozik az üzenetküldés, a push értesítések, a hálózatépítés, a dokumentumok szinkronizálása, az iTunes-fiókok, a Siri, a hangposta, a szoftverfrissítések, az iPhone keresése, a diagnosztika és az Apple ID szolgáltatások. Látható, hogy a listának megvan a maga egyéni felosztása, hogy melyik szolgáltatás mennyi adatot használt.
Megjegyzés: Az adatok nem kapcsolhatók KI a rendszerszolgáltatásokhoz.
Az adathasználat nyomon követéséhez beállíthat egy emlékeztetőt a naptárába minden hónap végére, vagy megteheti ezt napi rendszerességgel. Ezt nagyon egyszerű megtudni, mivel a Statisztikák visszaállítása gombra kattintva törölheti az összes alkalmazásra vonatkozó összes információt. Ezután kezdje el nyomon követni, hogy melyik alkalmazás fogyasztja a legtöbb adatot, és ennek megfelelően módosítsa azt.
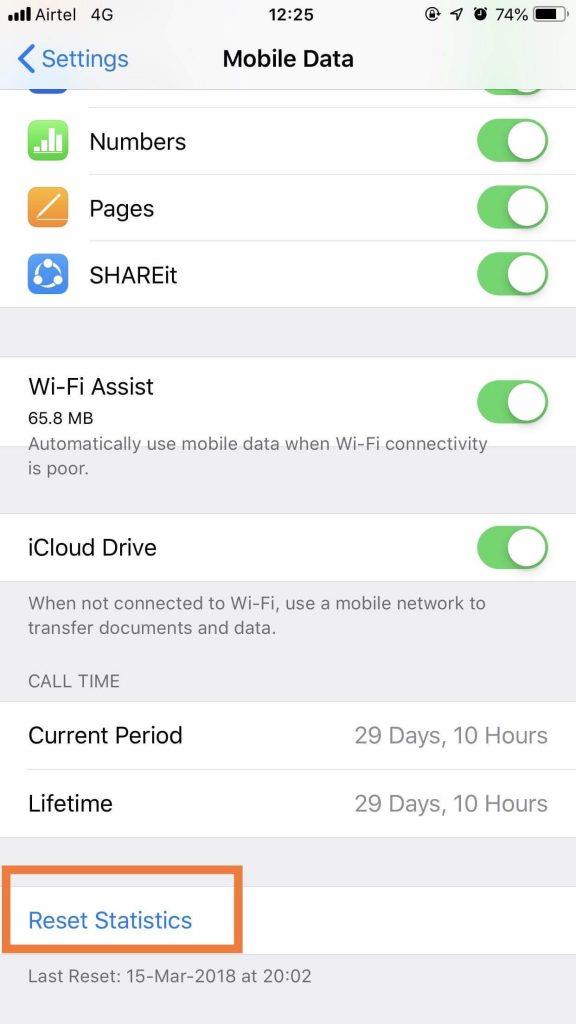
Olvassa el még: -
Alkalmazások összeomlásának elhárítása iPhone- on Az iPhone-on lévő alkalmazások összeomlása az egyik leggyakoribb probléma, amellyel az iPhone-felhasználók szembesülnek. Bosszantó lehet, amikor...
Hogyan mentheti el az adatait -
Olvassa el még: -
A legjobb ingyenes VPN iPad és iPhone készülékekhez Olvassa el ezt, hogy megtudja, mi az a VPN, miért kell használni iPhone-on vagy iPaden, és hogyan…
Következtetés:
Az iOS-felhasználók számára ez már nem jelent problémát, mivel tudjuk, hogyan ellenőrizhetjük az iPhone és iPad adathasználatát. Az állandó aggodalom, hogy melyik adatcsomagot választjuk, véget ér, ahogy megtanultuk, hogyan korlátozzuk az adathasználatot. Ez nagyon hasznos lehet a mobiladatok méltányos használatának beállításához, ha csak az eszköz bizonyos funkcióit engedélyezi.
Az Apple jobban teljesít, mint a legtöbb cég az adatvédelem terén. De az iPhone összes alapértelmezett beállítása nem a felhasználó érdekeit szolgálja.
Ezzel a műveletgombbal bármikor felhívhatja a ChatGPT-t a telefonjáról. Íme egy útmutató a ChatGPT megnyitásához az iPhone-on található műveletgombbal.
Hogyan készíthetsz hosszú képernyőképet iPhone-on, könnyedén rögzítheted a teljes weboldalt. Az iPhone görgethető képernyőkép funkciója iOS 13 és iOS 14 rendszereken érhető el, és itt egy részletes útmutató arról, hogyan készíthetsz hosszú képernyőképet iPhone-on.
Az iCloud-jelszó módosításához többféleképpen is lehetőséged van. Az iCloud-jelszavadat megváltoztathatod a számítógépeden vagy a telefonodon egy támogatási alkalmazáson keresztül.
Amikor egy közösen készített albumot küldesz valaki másnak iPhone-on, az illetőnek bele kell egyeznie a csatlakozásba. Az iPhone-on többféleképpen is elfogadhatod az album megosztására vonatkozó meghívókat, az alábbiak szerint.
Mivel az AirPodsok kicsik és könnyűek, néha könnyű elveszíteni őket. A jó hír az, hogy mielőtt elkezdenéd szétszedni a házadat az elveszett fülhallgatód keresése közben, nyomon követheted őket az iPhone-oddal.
Tudtad, hogy attól függően, hogy az iPhone-od gyártási régiója hol készült, eltérések lehetnek a más országokban forgalmazott iPhone-okhoz képest?
Az iPhone-on a fordított képkeresés nagyon egyszerű, ha a készülék böngészőjét használhatja, vagy harmadik féltől származó alkalmazásokat is használhat további keresési lehetőségekért.
Ha gyakran kell kapcsolatba lépned valakivel, néhány egyszerű lépéssel beállíthatod a gyorshívást iPhone-odon.
Az iPhone képernyőjének vízszintes elforgatása segít filmeket vagy Netflixet nézni, PDF-eket megtekinteni, játékokat játszani... kényelmesebben és jobb felhasználói élményben részesülni.








