9 iPhone adatvédelmi beállítás, amit azonnal be kell kapcsolnod

Az Apple jobban teljesít, mint a legtöbb cég az adatvédelem terén. De az iPhone összes alapértelmezett beállítása nem a felhasználó érdekeit szolgálja.
Az Apple iPad az egyik legjobb alkotás a technológia területén. Sok mindent megkönnyíthet, amit ma csinál, és így nincs szükség okostelefonra, laptopra és TV-re. De az iPad nem egy szocializációs eszköz, és mi van akkor, ha meg akarsz osztani valamit másokkal, és ugyanakkor megragadni a reakcióikat. Ezt csak akkor lehet megtenni, ha csatlakoztathatja iPadjét egy TV-képernyőhöz.
A médiatartalom megosztását a családdal és a barátokkal úgy érheti el, hogy az iPad képernyőjét lemásolja egy közeli TV-készülékre, és ennek számos egyszerű módja van.
Olvassa el még: Az iPhone csatlakoztatása a Roku TV-hez
Itt vannak a legjobb módszerek az Apple iPad TV-hez való csatlakoztatásához
Hogyan csatlakoztatható az Apple iPad a TV-hez kábeleken és adaptereken keresztül?
A kép forrása: Apple
Bármely két eszköz csatlakoztatásának egyik leggyorsabb és problémamentes módja, ha kábeleket helyez el közéjük. De mivel Apple készülékekről beszélünk, ez nem lehet más kábel a bolhapiacról. Amire szüksége van, az az Apple Lightning Digital AV Adapter és egy eredeti HDMI-kábel. Ezután kövesse az alábbi lépéseket:
1. lépés . Csatlakoztassa a HDMI-kábelt a TV HDMI-portjához, és ezzel egyidejűleg csatlakoztassa az adapterkábelt iPad vagy iPhone készülékéhez.
2. lépés: Csatlakoztassa a TV-készülék HDMI-kábelének laza végét az iPadhez csatlakoztatott adapterkábel laza végéhez.
3. lépés . Kapcsolja be a TV-t, és kapcsolja át a bemenetet HDMI-re.
4. lépés . Jelenleg az adapter továbbra sem működik, mivel áramot igényel. Csatlakoztassa a kábel USB végét az adapterhez, a másik végét pedig egy konnektorhoz.
5. lépés . Ez az utolsó lépés az Apple iPad-nek a TV-hez való csatlakoztatásában. Most már streamelheti iPad-tartalmát a TV-jén.
Megjegyzés : Mindig ne felejtse el a megfelelő HDMI-csatornát kiválasztani, mivel az új TV-kben egynél több is lehet. Vegye figyelembe azt is, hogy az adapternek két modellje létezik, az egyik HDMI-kompatibilis TV-hez, a másik pedig a régebbi, VGA-val felszerelt TV-készülékekhez való.
Ahogy korábban említettem, az eredeti kábelek előnyei HD videó- és hangminőséget garantálnak. Támogatja a Netflix, Hulu és Amazon Prime videók streamelését is, amelyek nem működnek harmadik féltől származó kábelekkel.
Olvassa el még: Filmek letöltése iPadre ezekkel a módszerekkel
Hogyan csatlakoztassuk az Apple iPad-et a TV-hez kábeleken keresztül AirPlay-n keresztül?
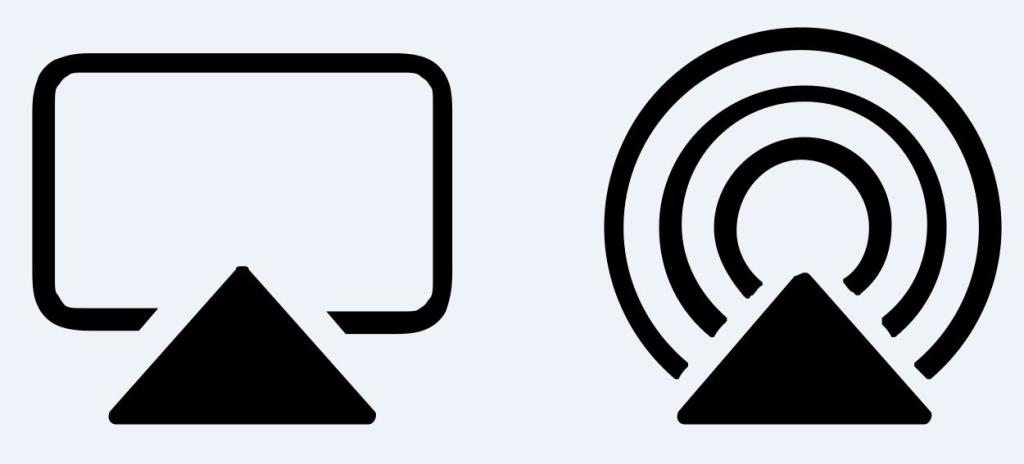
Kép forrása: Apple
Ha Apple TV-je van, akkor az iPad csatlakoztatása a TV-hez teljesen más lépés. Ha először rendelkezik Apple TV-vel, akkor nem kell csatlakoztatnia iPadjét, mivel az Apple TV képes streamelni az összes tartalmat a beépített alkalmazások segítségével, valamint lehetővé teszi a felhasználók számára, hogy játékokat és zenéket játsszanak az Apple Store-ból.
De ha van valami az iPaden, amit nagy képernyőn szeretne nézni, akkor bármikor használhatja az AirPlay olyan funkcióját, amelyet minden Apple eszköz támogat, és vezetékes kapcsolat nélkül képes streamelni a tartalmat az összes Apple eszköz között. Ez a folyamat vezeték nélküli hálózati kapcsolatokat használ a tartalom streamelésére az összes eszköz között, és AirPlay tükrözésként ismert
Az AirPlay tükrözés emellett használható az Apple iPad Apple-től eltérő TV-készülékekhez, például 2019-es LG és Sony modellekhez, Samsunghoz (2018-2019-es modellek, Vizio (2017-2019-es modellek) és bármely más, az AirPlay 2 funkciót támogató tévéhez).
Íme a gyors lépések az Apple iPad TV-hez történő csatlakoztatásához az AirPlay használatával:
1. lépés: Húzza lefelé az ujját az iPad tetejéről, és érintse meg a Vezérlőközpont elemet.
2. lépés . Keresse meg és érintse meg a Képernyőtükrözés ikont.
3. lépés . Az eszközök listájából válassza ki az Apple TV vagy bármely más, az AirPlay 2-t támogató TV nevét.
4. lépés. Egy jelszót kérő üzenet jelenik meg. Adja meg a jelszót, és a streamelés szinte azonnal megkezdődik.
5. lépés . Az iPad tartalmának TV-re való streamelésének leállításához lépjen vissza a Vezérlőközpontba, koppintson a tévékészülék nevére, majd válassza a Tükrözés leállítása lehetőséget.
Megjegyzés . Bár az AirPlay könnyebben és gyorsabban használható, és nem igényel külön kábeleket, az internet sebességén múlik. Régebbi eszközök vagy lassabb Wi-Fi esetén érdemes kábeleket használni, különben szörnyű késéssel kell szembenéznie a streamelés során.
Olvassa el még: Fényképek átvitele Mac-ről vagy PC-ről iPhone-ra és iPadre
Hogyan csatlakoztatható az Apple iPad a TV-hez kábeleken keresztül Chromecaston keresztül?

Kép forrása: Google
Ahogy ígértük, sokféleképpen csatlakoztathatja Apple iPadjét TV-hez, és ezek egyike a Google Chromecast használata. Ez az eszköz nem igényel kábeleket, és teljesen vezeték nélküli, de mivel a Chromecast nem Apple termék, nem teljesen kompatibilis az Apple iPad készülékével.
A Google Chromecast egy hardverkulcs, amely a tévéhez csatlakozik, és olyan alkalmazást igényel, amely képes csatlakozni az AirPlay átvitelhez iPadről. Miután az iPad párosítva van a Chromecasttal, könnyedén átküldheti a tartalmat az iPadről a tévére. Az Apple azonban korlátozza, hogy csak az Apple natív termékei tükrözhetik a teljes képernyőt, és ez a funkció nem érhető el harmadik féltől származó termékek számára.
Bár léteznek különböző harmadik féltől származó alkalmazások, és kipróbálhatja, melyik alkalmazás nyújtja a legjobb támogatást a Chromecast számára, de ez fárasztó feladat lenne. A legjobb módszer az, ha csak iOS-alkalmazásból streamel tartalmat. Íme az Apple iPad és a TV csatlakoztatásának lépései a Google Chromecaston keresztül:
1. lépés . Mindig ugyanahhoz a Wi-Fi hálózathoz csatlakoztassa az iPadet és a Chromecastot.
2. lépés . Nyisson meg egy Chromecast-kompatibilis alkalmazást, például a YouTube-ot, a Spotify-t, a Netflixet vagy bármely más alkalmazást.
3. lépés . Keresse meg és koppintson rá az átküldés gombra, majd válassza ki a Chromecast eszköz nevét a listából.
4. lépés . A kapcsolat azonnal létrejön, és megkezdheti az iPad tartalmának megtekintését a tévén.
Olvassa el még: A Chromecast beállítása TV-hez, Androidhoz, iOS-hez és Mac-hez
Hogyan csatlakoztassuk az Apple iPad-et a TV-hez kábeleken keresztül DLNA használatával?
Kép forrása: AllTech Buzz
Az Apple iPad-et eredetileg csak Apple TV-hez való csatlakozásra tervezték. Később azonban frissítették, hogy csatlakozzon más eszközökhöz, például a Chromecasthoz és más harmadik féltől származó televíziókhoz, amelyek rendelkeznek AirPlay 2-vel. Van még egy módszer az AppleiPad TV-hez való csatlakoztatására, ez a Digital Living Network Alliance vagy röviden DLNA. DLNA-t támogató okostévére és egy kompatibilis alkalmazásra van szüksége az iPad tartalmának tükrözéséhez. A DLNA egy médiaadatfolyam-szolgáltatás, amelyet az OEM biztosít a különböző tévékben, és rendelkezik egy megfelelő alkalmazással is, amely kompatibilis vele. Kövesse az alábbi lépéseket az iPad tartalmának streameléséhez:
1. lépés . Csatlakoztassa TV-jét és iPadjét ugyanarra a Wi-Fi hálózatra.
2. lépés . Nyissa meg a kompatibilis alkalmazást iPadjén, és csatlakoztassa a TV-hez.
3. lépés . Nyissa meg a tartalmat az alkalmazásból.
Megjegyzés: A DLNA-alkalmazások nem támogatják a digitális jogkezelést, így nem lehet lejátszani az iTunes Store áruházból származó szerzői joggal védett tartalmakat.
Olvassa el még: A laptop és a TV csatlakoztatásának módjai
Az Ön gondolatai az Apple iPad TV-hez való csatlakoztatásáról
Most, hogy tudja, hogy nem csak Apple iPad készülékét csatlakoztathatja TV-hez, hanem azt is, hogy ennek négy módja van. Bármilyen módszert választhat, amely megfelel az Ön igényeinek. Én az AirPlay-t választanám, de ha nincs támogatott TV-je, akkor mindig választhatja a megfelelő régi kábeleket és vezetékeket.
Ossza meg gondolatait az Apple iPad TV-hez való csatlakoztatásával kapcsolatban az alábbi megjegyzések részben, és kövessen minket a közösségi médiában – Facebookon és YouTube-on . Ha bármilyen kérdése vagy javaslata van, kérjük, ossza meg velünk az alábbi megjegyzések részben. Szeretnénk visszakeresni egy megoldással. Rendszeresen teszünk közzé tippeket és trükköket, valamint megoldásokat a technológiával kapcsolatos gyakori problémákra. Iratkozzon fel hírlevelünkre, hogy rendszeresen értesüljön a technológiai világról.
Az Apple jobban teljesít, mint a legtöbb cég az adatvédelem terén. De az iPhone összes alapértelmezett beállítása nem a felhasználó érdekeit szolgálja.
Ezzel a műveletgombbal bármikor felhívhatja a ChatGPT-t a telefonjáról. Íme egy útmutató a ChatGPT megnyitásához az iPhone-on található műveletgombbal.
Hogyan készíthetsz hosszú képernyőképet iPhone-on, könnyedén rögzítheted a teljes weboldalt. Az iPhone görgethető képernyőkép funkciója iOS 13 és iOS 14 rendszereken érhető el, és itt egy részletes útmutató arról, hogyan készíthetsz hosszú képernyőképet iPhone-on.
Az iCloud-jelszó módosításához többféleképpen is lehetőséged van. Az iCloud-jelszavadat megváltoztathatod a számítógépeden vagy a telefonodon egy támogatási alkalmazáson keresztül.
Amikor egy közösen készített albumot küldesz valaki másnak iPhone-on, az illetőnek bele kell egyeznie a csatlakozásba. Az iPhone-on többféleképpen is elfogadhatod az album megosztására vonatkozó meghívókat, az alábbiak szerint.
Mivel az AirPodsok kicsik és könnyűek, néha könnyű elveszíteni őket. A jó hír az, hogy mielőtt elkezdenéd szétszedni a házadat az elveszett fülhallgatód keresése közben, nyomon követheted őket az iPhone-oddal.
Tudtad, hogy attól függően, hogy az iPhone-od gyártási régiója hol készült, eltérések lehetnek a más országokban forgalmazott iPhone-okhoz képest?
Az iPhone-on a fordított képkeresés nagyon egyszerű, ha a készülék böngészőjét használhatja, vagy harmadik féltől származó alkalmazásokat is használhat további keresési lehetőségekért.
Ha gyakran kell kapcsolatba lépned valakivel, néhány egyszerű lépéssel beállíthatod a gyorshívást iPhone-odon.
Az iPhone képernyőjének vízszintes elforgatása segít filmeket vagy Netflixet nézni, PDF-eket megtekinteni, játékokat játszani... kényelmesebben és jobb felhasználói élményben részesülni.








