9 iPhone adatvédelmi beállítás, amit azonnal be kell kapcsolnod

Az Apple jobban teljesít, mint a legtöbb cég az adatvédelem terén. De az iPhone összes alapértelmezett beállítása nem a felhasználó érdekeit szolgálja.
Örömmel veszi tudomásul, hogy a legújabb iOS-verziófrissítéssel, azaz az iOS 13-mal és az iPadOS-szel, mostantól összekapcsolhatja Bluetooth-egérét iPhone-jával és iPadjével. Most már használhatja a kisegítő lehetőségeket, hogy egeret csatlakoztatjon iPhone készülékéhez. Ebben a bejegyzésben megvitatjuk, hogyan lehet egeret iPhone-hoz csatlakoztatni. A funkciók és fejlesztések javításához használhat egeret iOS-eszközein. Ez segít a dokumentumok gyors kezelésében útközben. Csatlakoztathat egeret iPhone-jához és szörfözhet az interneten. akárcsak az asztalon.
Az egér használata iPhone-nal:
Lehet, hogy szükség lesz az egérre, amely segít iPhone-jának a kivetítővel való használatában az irodai értekezleten. Az iOS 13.3-as verziója megváltoztatja az Assistive Touch funkciót és még sok mást. Ezzel a nagyszerű funkcióval készen áll az egér használatára iPhone-ján. USB egeret csatlakoztathat a legújabb verziójú iPhone készülékhez. Tanuljuk meg, hogyan használhatunk Bluetooth egeret iPhone-unkkal a megadott lépésekkel.
1. lépés: Indítsa el a Beállítások alkalmazást iPhone-ján.
2. lépés: A Beállítások alkalmazásban görgessen le a Kisegítő lehetőségek elemhez. Koppintson rá.

A kép forrása: ios.gadgethacks.com
3. lépés: A Kisegítő lehetőségek lapon lépjen a Fizikai és motoros részre. Itt láthatja a Touch funkciót, érintse meg.
4. lépés: Az érintésfunkciók lap számos lehetőséget tartalmaz, amelyekkel személyessé teheti az iPhone-hoz csatlakoztatott eszközökkel kapcsolatos élményt. Kapcsolja be az AssistiveTouch opciót annak megérintésével.
Miután a váltógomb zöldre vált, jelezve, hogy engedélyezze az AssistiveTouch funkciót iPhone-ján. Az érintésmozdulat testreszabásához válassza ki az olyan lehetőségeket, mint az Érintéses szállások, a Shake to Undo stb. funkciók.
5. lépés: Az Egyéni kézmozdulatokkal testreszabhatja az egérmutató funkcióit. Görgetési gesztusok és egyszeri és dupla koppintásos funkciók.
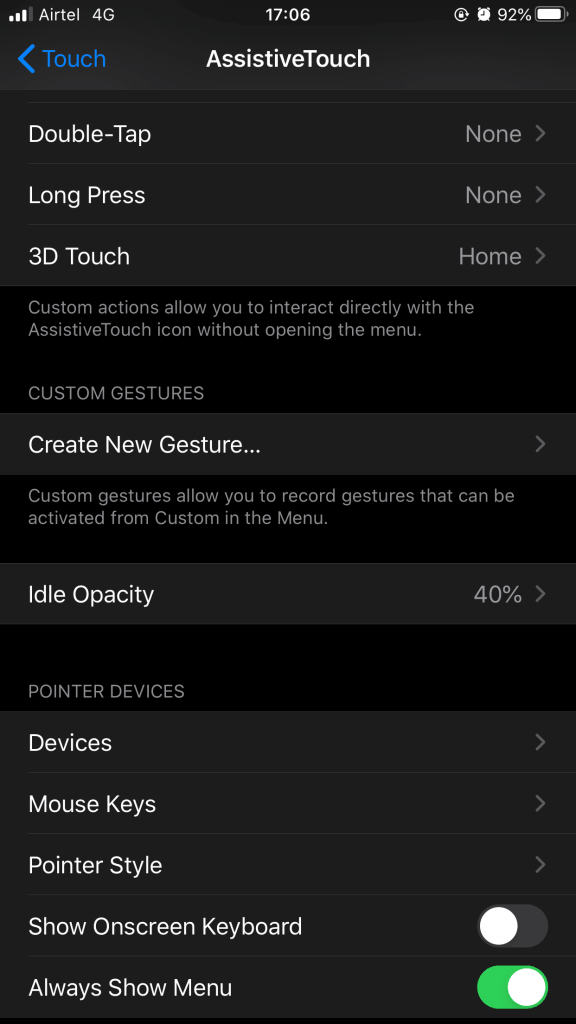
6. lépés: Az AssistiveTouch lapjának Mutatóeszközök szakaszában . Érintse meg az Eszközök elemet. Egy másik lapra kerül, ahol megtekintheti az összes csatlakoztatott eszközt (ha van ilyen).

A kép forrása: ios.gadgethacks.com
Megjegyzés: Ha USB-vevővel ellátott egered van, akkor be kell szerezned egy USB Lightning adaptert, amely könnyen elérhető a Walmart vagy az Amazon.com oldalon. Csatlakoztassa az USB-vevőt iPhone-jához az alábbi képen látható módon, és ellenőrizze, hogy az egér be van-e kapcsolva. Kövesse a következő lépéseket.
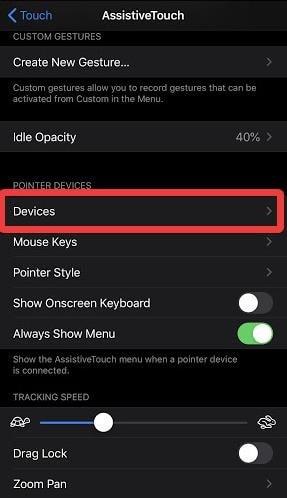
7. lépés: Érintse meg a Bluetooth-eszközöket, és elkezdi keresni.
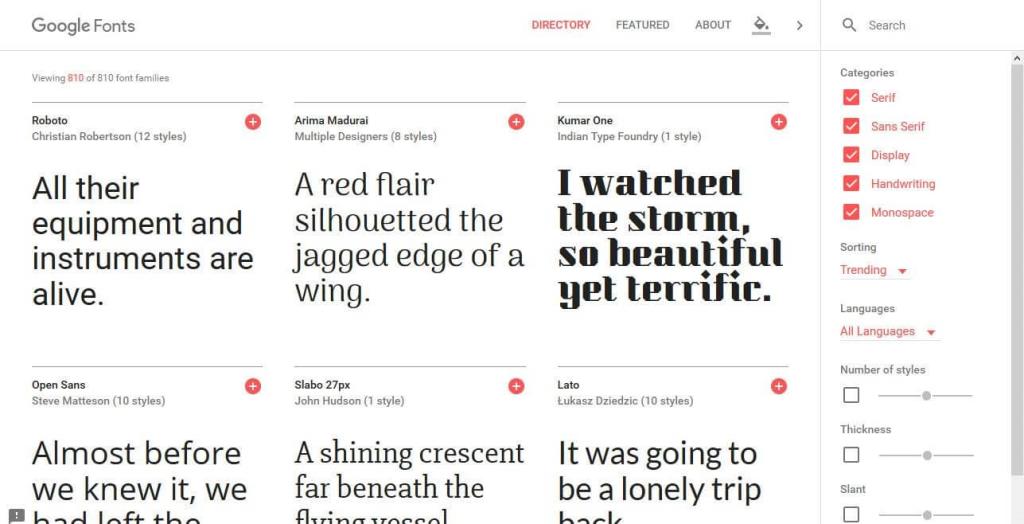
8. lépés: A keresés után válassza ki az egér nevét a Bluetooth-eszközökön megjelenő eszközök listájából. Érintse meg a Párosítás elemet, hogy befejezze a Bluetooth-egér iPhone-hoz csatlakoztatásának folyamatát.
Amint az egér csatlakoztatva van, megjelenik a kurzor az iPhone képernyőjén. A beállítások módosíthatók a mutató sebességéhez és az egér egyes gombjainak műveleteihez. A funkciókat az AssistiveTouch lap Beállítások menüpontjában rendelheti hozzá. Módosítsa a kurzor színét az érintőképernyő színbeállításai közül.
Az Automatikus elrejtés használatával a kurzor eltűnik, amikor nem mozog.
Olvassa el még: Hogyan ellenőrizheti, hogy az iPhone valódi vagy hamis?
Következtetés:
Ahhoz, hogy USB-egeret csatlakoztasson az iPhone-hoz, meg kell szereznie azokat az eszközöket, amelyeken engedélyezve van a funkció. Az összes Bluetooth-eszköz egyszerűen párosítható az iPhone-nal, és a beépített technológiával rendelkező Bluetooth egér is. Reméljük, hogy a cikk segített megérteni, hogyan kell az egeret iPhone-hoz csatlakoztatni.
Szeretünk hallani Önről
Kérjük, mondja el véleményét erről a bejegyzésről az egér iPhone-hoz csatlakoztatásáról az alábbi megjegyzések részben. Továbbá, ha korábban használta, és problémákba ütközött az USB-egér iPhone-hoz való csatlakoztatásakor, hagyja meg nézeteit és kérdéseit az alábbi megjegyzések részben. Szeretnénk visszakeresni egy megoldással. Rendszeresen közzétesszük a tippeket és trükköket, valamint a technológiával kapcsolatos gyakori problémák megoldásait. Iratkozzon fel hírlevelünkre, hogy rendszeresen értesüljön a technológiai világról. Kövessen minket a Facebookon , Twitteren , LinkedInen és YouTube-on, és ossza meg cikkeinket.
Kapcsolódó témák:
Az Apple jobban teljesít, mint a legtöbb cég az adatvédelem terén. De az iPhone összes alapértelmezett beállítása nem a felhasználó érdekeit szolgálja.
Ezzel a műveletgombbal bármikor felhívhatja a ChatGPT-t a telefonjáról. Íme egy útmutató a ChatGPT megnyitásához az iPhone-on található műveletgombbal.
Hogyan készíthetsz hosszú képernyőképet iPhone-on, könnyedén rögzítheted a teljes weboldalt. Az iPhone görgethető képernyőkép funkciója iOS 13 és iOS 14 rendszereken érhető el, és itt egy részletes útmutató arról, hogyan készíthetsz hosszú képernyőképet iPhone-on.
Az iCloud-jelszó módosításához többféleképpen is lehetőséged van. Az iCloud-jelszavadat megváltoztathatod a számítógépeden vagy a telefonodon egy támogatási alkalmazáson keresztül.
Amikor egy közösen készített albumot küldesz valaki másnak iPhone-on, az illetőnek bele kell egyeznie a csatlakozásba. Az iPhone-on többféleképpen is elfogadhatod az album megosztására vonatkozó meghívókat, az alábbiak szerint.
Mivel az AirPodsok kicsik és könnyűek, néha könnyű elveszíteni őket. A jó hír az, hogy mielőtt elkezdenéd szétszedni a házadat az elveszett fülhallgatód keresése közben, nyomon követheted őket az iPhone-oddal.
Tudtad, hogy attól függően, hogy az iPhone-od gyártási régiója hol készült, eltérések lehetnek a más országokban forgalmazott iPhone-okhoz képest?
Az iPhone-on a fordított képkeresés nagyon egyszerű, ha a készülék böngészőjét használhatja, vagy harmadik féltől származó alkalmazásokat is használhat további keresési lehetőségekért.
Ha gyakran kell kapcsolatba lépned valakivel, néhány egyszerű lépéssel beállíthatod a gyorshívást iPhone-odon.
Az iPhone képernyőjének vízszintes elforgatása segít filmeket vagy Netflixet nézni, PDF-eket megtekinteni, játékokat játszani... kényelmesebben és jobb felhasználói élményben részesülni.








