Hogyan lehet megnyitni a ChatGPT-t iPhone-on egy akciógombbal

Ezzel a műveletgombbal bármikor felhívhatja a ChatGPT-t a telefonjáról. Íme egy útmutató a ChatGPT megnyitásához az iPhone-on található műveletgombbal.
Mit kell tudni
Az iOS 17 kiadása rengeteg új funkciót és fejlesztést hozott magával. Ezek közé tartozik a régóta várt készenléti mód , a Contact Poster , a jelszó- és jelkulcs-megosztás és még sok más. Ezenkívül továbbfejlesztette a Visual Look up funkciót, a fotószerkesztést a Photos alkalmazásban, valamint azt, hogy egy koppintással kivághatja a fotókat. Tehát mi ez az új funkció, és hogyan használhatja előnyére? Találjuk ki!
Mi az iOS 17 új kivágási funkciója, amikor ráközelít egy fényképre?
Sokszor vannak olyan helyzetek, amikor egy teljes fénykép nem felel meg az Ön preferenciáinak. Ennek oka lehet a képarány, a nem kívánt elemek a keretben, vagy akár az összetétele. Mindezek a problémák könnyen megoldhatók a fénykép kívánt módon történő levágásával. Az iOS 17 kiadása előtt azonban ez a feladat kissé nehézkes volt, és többszöri érintést igényelt a Fotók alkalmazásban.
Szerencsére a legújabb frissítéssel néhány egyszerű lépéssel kényelmesen körbevághatja a fényképeket. A fénykép nagyításával elérheti az egyérintéses kivágás opciót, amely lehetővé teszi a fénykép közvetlen kivágását és az eszközre való mentését. Ez az áramvonalas funkció nem csak időt takarít meg, hanem hasznosnak bizonyul a képkutatás során vagy a rejtett témák és elemek kiemelésekor a keretből.
Hogyan vághat le egyszerűen egy fényképet, miután egyszerűen ráközelített
Most, hogy ismeri az egyérintéses Vágás funkciót az iOS 17 rendszeren, a következőképpen használhatja azt előnyére. A funkció használatához iOS 17-re lesz szüksége, így ha még nem frissítette eszközét, ezt a Beállítások > Általános > Szoftverfrissítés menüpontban teheti meg , és telepíti a legújabb elérhető frissítést. Miután eszközét frissítette, az alábbi lépésekkel használhatja a Vágás egy koppintással.
Nyissa meg a Fényképek alkalmazást , és keresse meg azt a képet, amelyet használni szeretne, egyetlen koppintással a Vágás elemre.
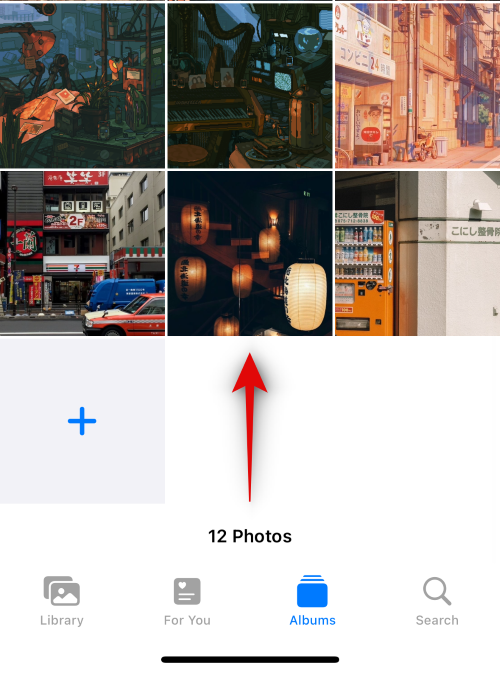
Nagyítsa ki a képnek azt a részét, amelyet ki szeretne vágni. Most egy új Vágás gomb jelenik meg a képernyő jobb felső sarkában. Koppintson rá.

A képszerkesztő most megnyílik a már levágott fényképpel.
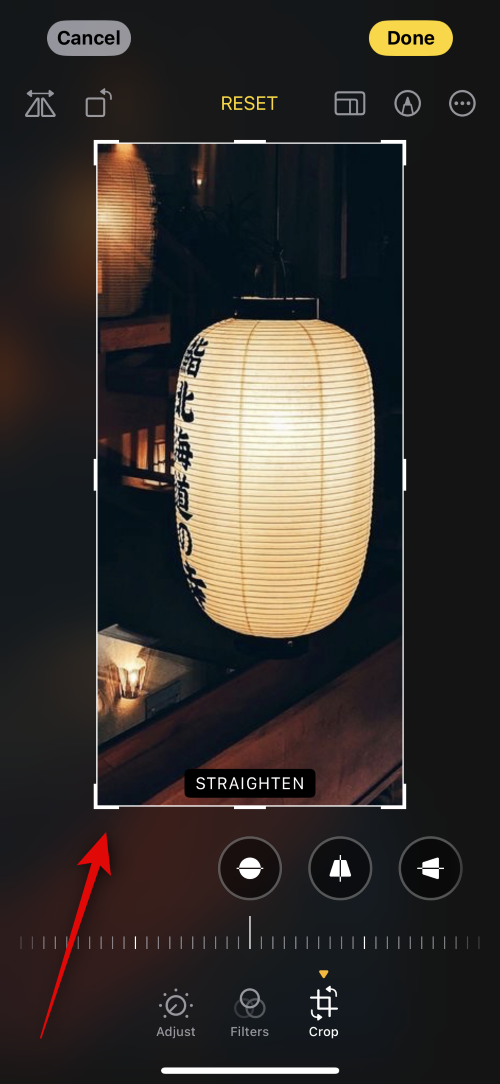
Adjon hozzá minden további módosítást, amelyet esetleg hozzá szeretne adni a képhez. A kép alján található opciók segítségével elforgathatja vagy módosíthatja a kép perspektíváját.
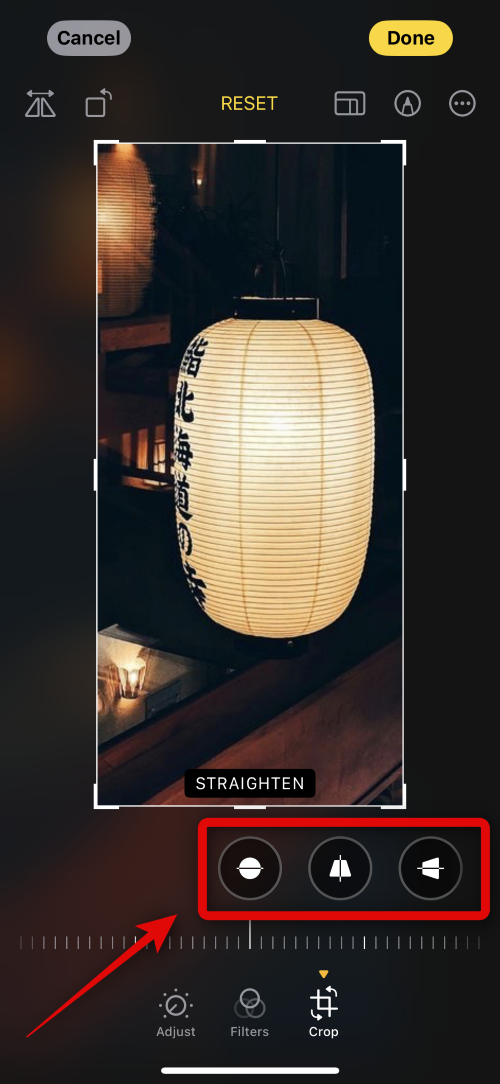
Használja az alábbi kategóriákat a képparaméterek beállításához vagy szűrők hozzáadásához a képhez.
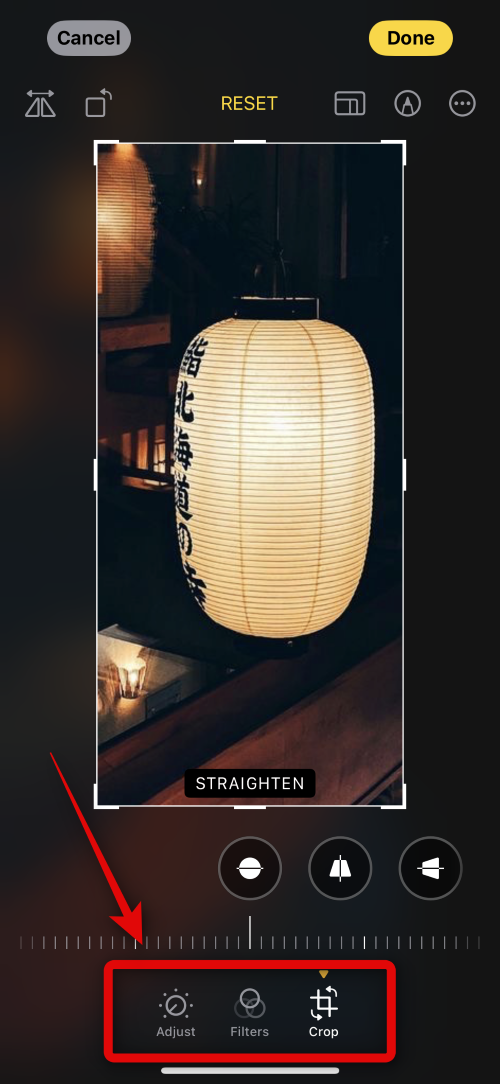
Szükség esetén használhatja a jobb felső sarokban található opciót is, hogy megjegyzéseket fűzzen a képhez.

Ha elégedett a szerkesztésekkel, koppintson a jobb felső sarokban található Kész gombra.
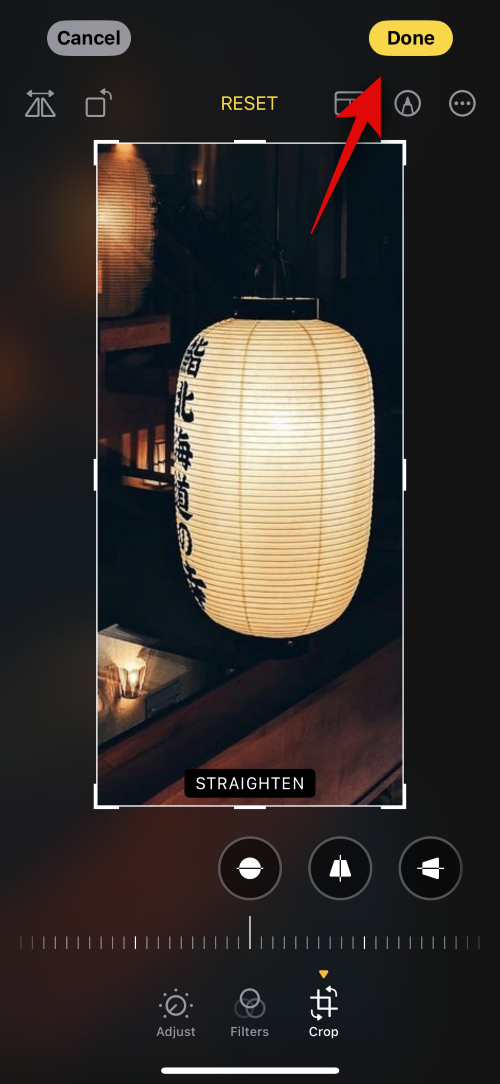
És ez az! A kiválasztott kép most le lesz vágva, és elmentve a Fotók alkalmazásba.
Le tudod vágni a képeket más alkalmazások nagyítása után?
Sajnos nem, az új kivágás funkció egyelőre csak a Fotók alkalmazásban érhető el. Az iOS 17 azonban meglehetősen új, így a Crop egy érintéssel hozzáadható más alkalmazásokhoz, valamint harmadik féltől származó alkalmazásokhoz a jövőbeni frissítésekkel.
Ezzel a műveletgombbal bármikor felhívhatja a ChatGPT-t a telefonjáról. Íme egy útmutató a ChatGPT megnyitásához az iPhone-on található műveletgombbal.
Hogyan készíthetsz hosszú képernyőképet iPhone-on, könnyedén rögzítheted a teljes weboldalt. Az iPhone görgethető képernyőkép funkciója iOS 13 és iOS 14 rendszereken érhető el, és itt egy részletes útmutató arról, hogyan készíthetsz hosszú képernyőképet iPhone-on.
Az iCloud-jelszó módosításához többféleképpen is lehetőséged van. Az iCloud-jelszavadat megváltoztathatod a számítógépeden vagy a telefonodon egy támogatási alkalmazáson keresztül.
Amikor egy közösen készített albumot küldesz valaki másnak iPhone-on, az illetőnek bele kell egyeznie a csatlakozásba. Az iPhone-on többféleképpen is elfogadhatod az album megosztására vonatkozó meghívókat, az alábbiak szerint.
Mivel az AirPodsok kicsik és könnyűek, néha könnyű elveszíteni őket. A jó hír az, hogy mielőtt elkezdenéd szétszedni a házadat az elveszett fülhallgatód keresése közben, nyomon követheted őket az iPhone-oddal.
Tudtad, hogy attól függően, hogy az iPhone-od gyártási régiója hol készült, eltérések lehetnek a más országokban forgalmazott iPhone-okhoz képest?
Az iPhone-on a fordított képkeresés nagyon egyszerű, ha a készülék böngészőjét használhatja, vagy harmadik féltől származó alkalmazásokat is használhat további keresési lehetőségekért.
Ha gyakran kell kapcsolatba lépned valakivel, néhány egyszerű lépéssel beállíthatod a gyorshívást iPhone-odon.
Az iPhone képernyőjének vízszintes elforgatása segít filmeket vagy Netflixet nézni, PDF-eket megtekinteni, játékokat játszani... kényelmesebben és jobb felhasználói élményben részesülni.
Ha valaha is arra ébredtél, hogy iPhone-od akkumulátora hirtelen 20%-ra vagy az alá csökkent, nem vagy egyedül.








