Hogyan lehet megnyitni a ChatGPT-t iPhone-on egy akciógombbal

Ezzel a műveletgombbal bármikor felhívhatja a ChatGPT-t a telefonjáról. Íme egy útmutató a ChatGPT megnyitásához az iPhone-on található műveletgombbal.
Az Apple mobil operációs rendszerének következő verziója az ígéretek szerint egy csomó újdonságot hoz magával az iPhone felhasználók számára. A rendszer vizuális frissítése mellett az iOS 16 funkcionális frissítéseket kínál a legtöbb natív alkalmazáshoz, amelyek közül az egyik figyelemre méltó az Apple Mail alkalmazás. iOS 16 rendszeren mostantól ütemezheti az e-mailek későbbi elküldését, akárcsak a Gmailben .
Ebben a bejegyzésben elmagyarázzuk, miről is szól az Ütemezett küldés, és hogyan használhatja ezt a funkciót az Apple Mail iOS 16 rendszeren.
Mi az Ütemezett levélküldés?
Az iOS 16 operációs rendszerrel az Apple natív Mail alkalmazása Ütemezett küldés funkciót kínál, amely lehetővé teszi a felhasználók számára, hogy e-maileket írjanak, és előkészítsék őket későbbi elküldésre. Választhat, hogy az Ön által írt e-mailt előre beállított időpontokban küldje el – ugyanazon a napon 21:00-kor vagy másnap ugyanabban az időpontban. Ezenkívül beütemezheti az üzenet elküldését a kívánt dátumra és időpontra, ha az előre beállított beállítások nem előnyösek.
A későbbre ütemezett e-mailek az Apple Mail Küldés később mappájában jelennek meg. Amikor eljön az ütemezett időpont, a Mail alkalmazás automatikusan elküldi az e-mailt, majd ez az e-mail a „Küldés később” közül az „Elküldött” részre kerül.
Kapcsolódó: iOS 16: Üzenet visszahívása az Apple Mailben
Hogyan ütemezhet be egy e-mailt későbbre az Apple Mail alkalmazásban iPhone-on
Megjegyzés : Ez a funkció csak iOS 16-on működik, az iOS korábbi verzióin nem.
Ha későbbre szeretne ütemezni egy e-mailt, először üzenetet kell írnia az Apple Mail szolgáltatásban. Ehhez nyissa meg a Mail alkalmazást iPhone-ján.
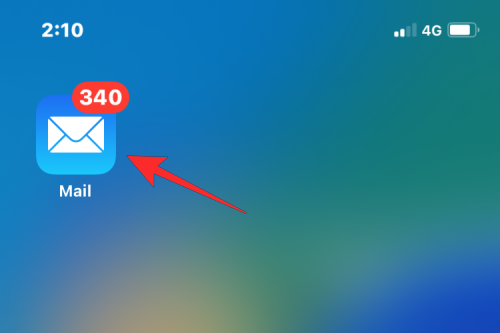
Amikor megnyílik a Mail alkalmazás, érintse meg az Új üzenet gombot (négyzet és ceruza ikonnal jelölve).
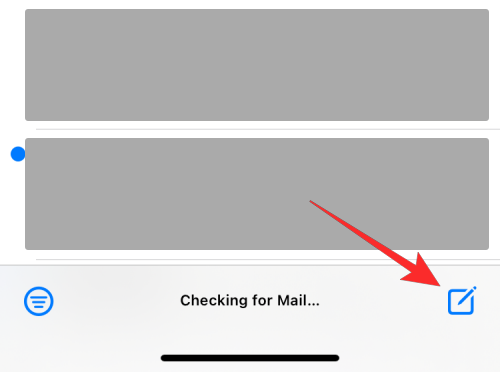
A megjelenő Új üzenet képernyőn írja meg e-mailjét. Ha elkészült az e-mail, érintse meg és tartsa lenyomva a Küldés gombot (a kék színű felfelé mutató nyíllal jelölt).
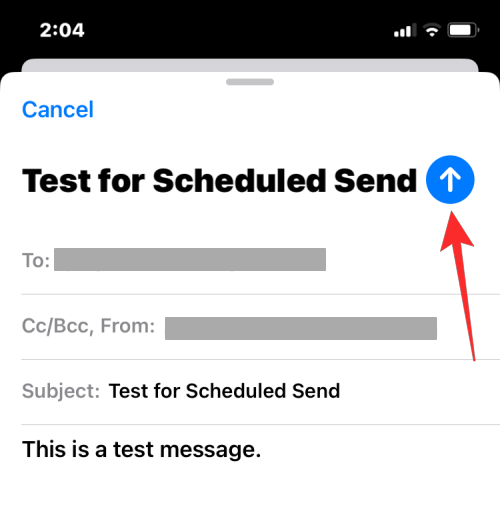
Egy túlcsordulási menü kéri, hogy válassza ki az e-mail ütemezésének kívánt időpontját. Választhat az előre beállított lehetőségek közül – Küldés 21:00 Ma este vagy Küldés 21:00 Holnap . Ha ezt az e-mailt egy későbbi időpontban szeretné elküldeni, érintse meg a Küldés később elemet .
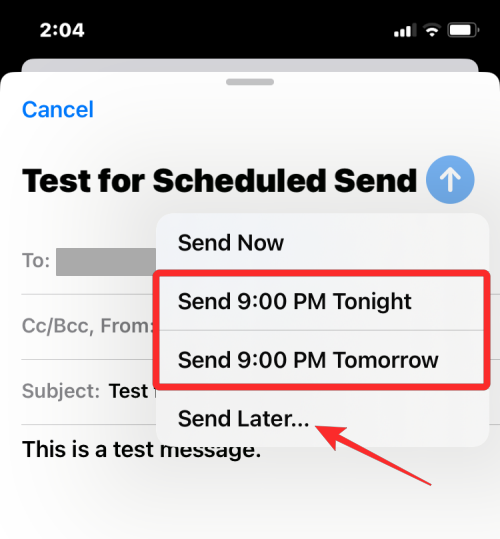
Ha az utóbbi lehetőséget választja, a Küldés később képernyő fogadja. Itt válassza ki a naptárból azt a dátumot, amelyen el szeretné küldeni az e-mailt.
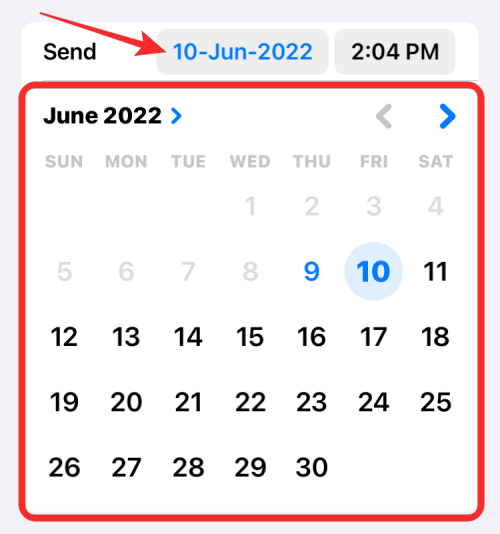
Az időt saját tetszés szerint módosíthatja, ha megérinti az idő fület a „Küldés” alatt, és alulról kiválasztja a kívánt időpontot.
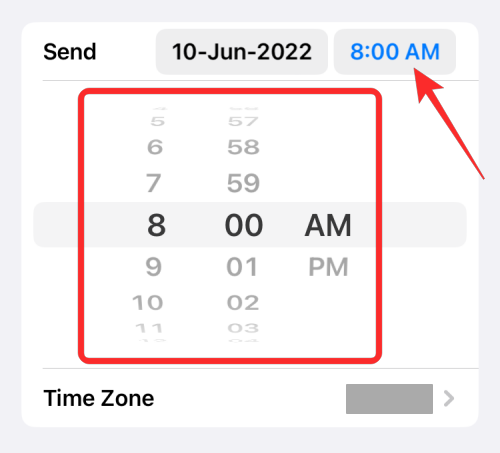
Ha végzett a kívánt dátum és idő beállításával, koppintson a jobb felső sarokban található Kész gombra.
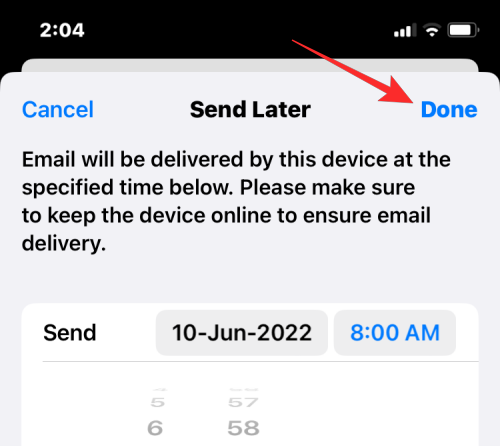
Az Ön által létrehozott e-mail kézbesítése az Ön által választott időpontra van ütemezve, és automatikusan elküldjük iPhone-járól, amikor eljön az ideje.
Kapcsolódó: A régi értesítések visszatekintése iPhone készüléken iOS 16 rendszeren a „Lista nézet” funkcióval
Mi történik, ha ütemezi az e-maileket a Mail szolgáltatásban?
Ha későbbi időpontra ütemez egy e-mailt az Apple Mail szolgáltatásban, az Ön által írt e-mail közvetlenül a Postafiókok Küldés később mappájába kerül, és ott marad az ütemezett időpontig. Innen megtekintheti az e-mailt az esetleges módosításokról, vagy módosíthatja az ütemezett időpontot, hogy korábban vagy sokkal később küldje el azokat.
Az ütemezett idő letelte után az e-mail automatikusan elküldésre kerül az Apple Mailből, és látható lesz az Elküldött mappában.
Az ütemezett e-mailek megtalálása, szerkesztése és eltávolítása az Apple Mail szolgáltatásban
A Mail alkalmazás összes ütemezett e-mailje elérhető lesz a Küldés később mappában. Az ütemezett e-mailek megkereséséhez nyissa meg a Mail alkalmazást iOS rendszeren, és koppintson a Postafiókok elemre a Beérkezett üzenetek képernyő bal felső sarkában.
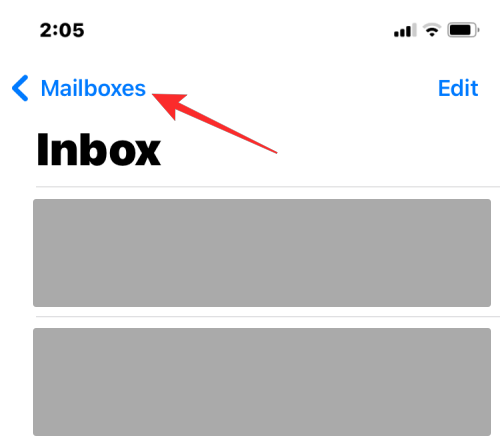
A következő képernyőn válassza a Küldés később lehetőséget .

Mostantól látni fogja az összes későbbre ütemezett e-mailt a Küldés később képernyőn. Ha módosítani szeretné az ütemezett időpontot, vagy teljesen törölni szeretné ezt az e-mailt, válassza ki az e-mailt a Később elküldve listából.
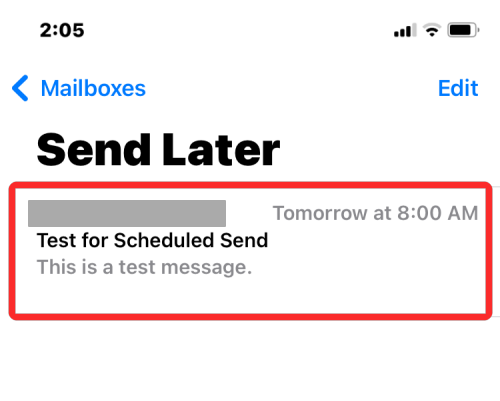
Amikor az e-mail betöltődik, érintse meg a Szerkesztés gombot a jobb felső sarokban.
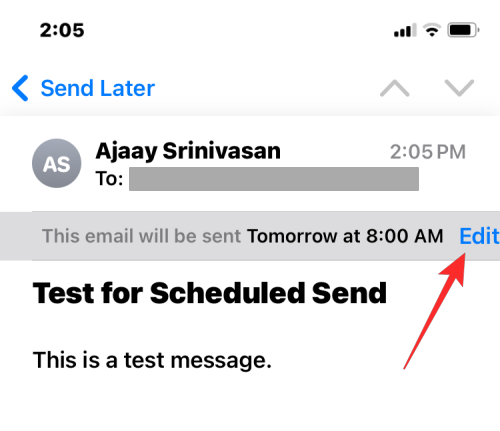
Ezen a képernyőn alkalmazhatja az e-mail elküldésének új dátumát és időpontját. Ha el szeretné távolítani az e-mailt a Küldés később lehetőségből, koppintson a Mégse Küldés később elemre .
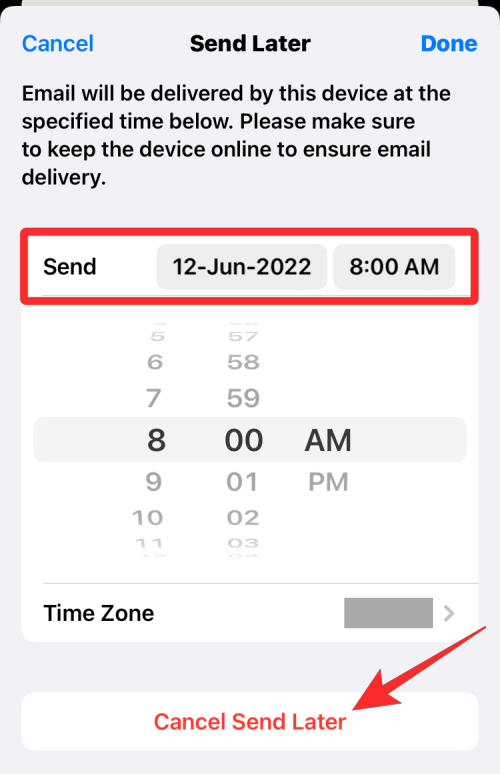
Az e-mailt a rendszer eltávolítja a Küldés később mappájából, és nem küldi el a címzettnek.
Hogyan küldhet ütemezett e-maileket azonnal, nem később
Ha meggondolta magát, hogy a megadott időpontban elküldi e-mailjét, és most azonnal el szeretné küldeni, akkor is megteheti ezt az Apple Mailben. Ehhez először át kell helyeznie az ütemezett e-mailt a Kimenő mappába, majd onnan el kell küldenie.
Az ütemezett e-mailek azonnali elküldéséhez nyissa meg a Mail alkalmazást, és lépjen a postafiókok Küldés később mappájába az előző részben látható módon.

A Küldés később részben érintse meg a Szerkesztés lehetőséget a jobb felső sarokban.
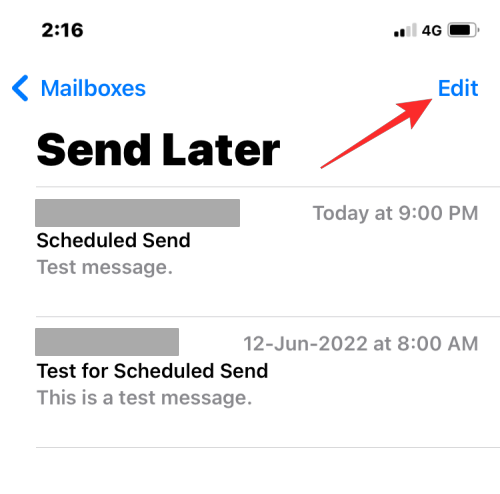
Most válassza ki azokat az e-maileket, amelyeket át szeretne helyezni az Apple Mail postafiókjába.
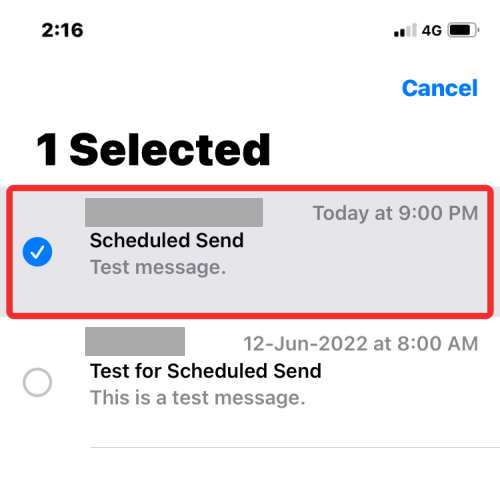
Miután kiválasztotta, érintse meg az Áthelyezés elemet alul.
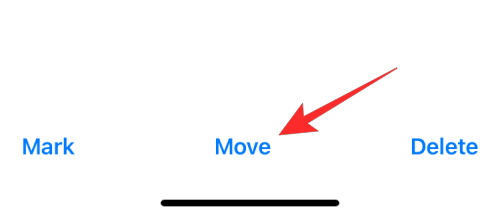
A következő képernyőn válassza ki a Kimenő üzenetet az opciók listájából.
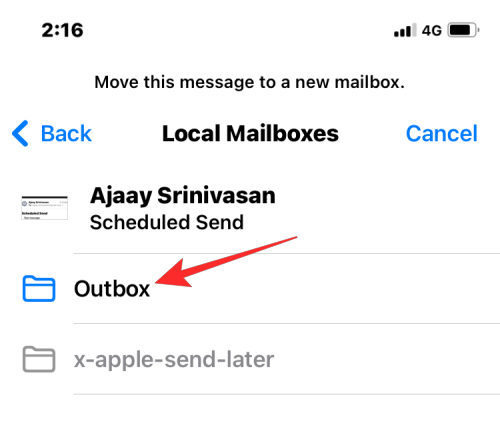
A kiválasztott e-mail közvetlenül a Mail alkalmazás kimenő mappájába kerül. A mappa eléréséhez érintse meg a Postafiókok elemet a bal felső sarokban.
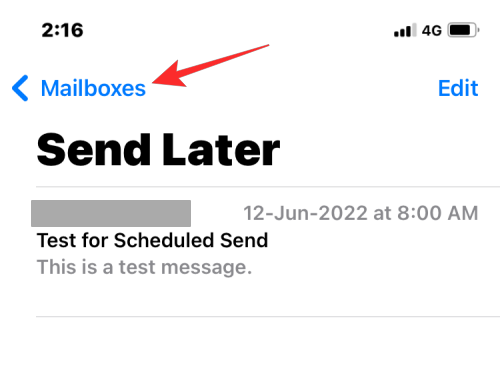
A Postafiókokban válassza a Kimenő üzenetek lehetőséget .
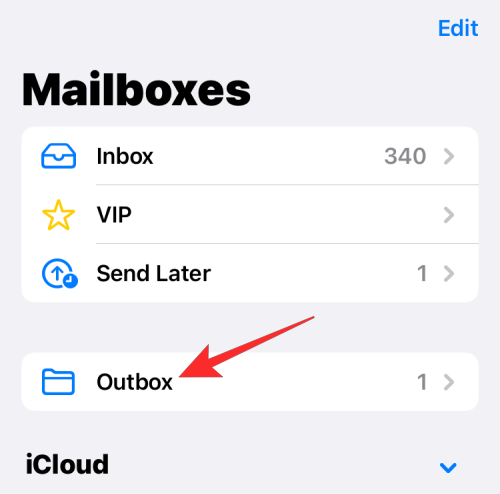
Most már látnia kell azt az e-mailt, amelyet a Küldés később funkcióból áthelyezett. Válassza ezt az e-mailt a megnyitásához.
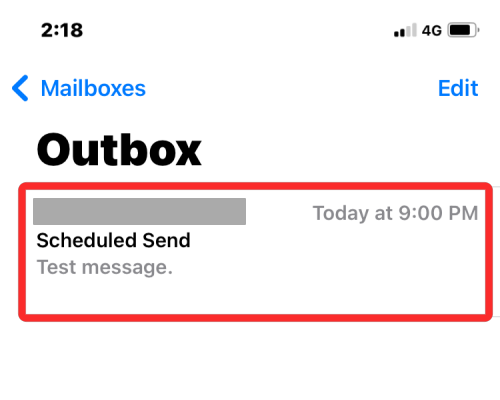
Amikor ez az e-mail megnyílik, érintse meg a Küldés gombot (kék nyílbuborék jelöli).
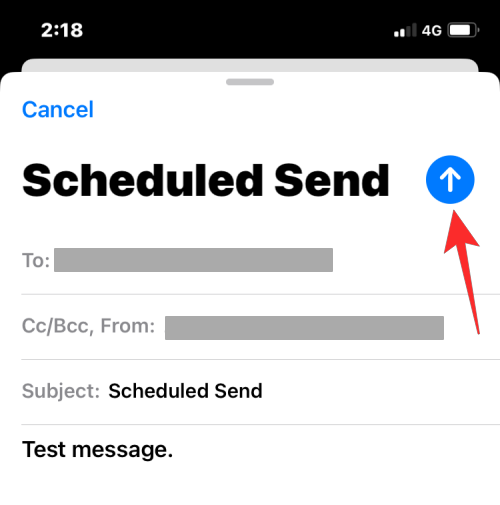
A Mail alkalmazás most azonnal elküldi az e-mailt a címzettnek.
Ez minden, amit tudnia kell az e-mailek későbbi elküldésének ütemezéséről az Apple Mail iOS 16 rendszeren.
ÖSSZEFÜGGŐ
Ezzel a műveletgombbal bármikor felhívhatja a ChatGPT-t a telefonjáról. Íme egy útmutató a ChatGPT megnyitásához az iPhone-on található műveletgombbal.
Hogyan készíthetsz hosszú képernyőképet iPhone-on, könnyedén rögzítheted a teljes weboldalt. Az iPhone görgethető képernyőkép funkciója iOS 13 és iOS 14 rendszereken érhető el, és itt egy részletes útmutató arról, hogyan készíthetsz hosszú képernyőképet iPhone-on.
Az iCloud-jelszó módosításához többféleképpen is lehetőséged van. Az iCloud-jelszavadat megváltoztathatod a számítógépeden vagy a telefonodon egy támogatási alkalmazáson keresztül.
Amikor egy közösen készített albumot küldesz valaki másnak iPhone-on, az illetőnek bele kell egyeznie a csatlakozásba. Az iPhone-on többféleképpen is elfogadhatod az album megosztására vonatkozó meghívókat, az alábbiak szerint.
Mivel az AirPodsok kicsik és könnyűek, néha könnyű elveszíteni őket. A jó hír az, hogy mielőtt elkezdenéd szétszedni a házadat az elveszett fülhallgatód keresése közben, nyomon követheted őket az iPhone-oddal.
Tudtad, hogy attól függően, hogy az iPhone-od gyártási régiója hol készült, eltérések lehetnek a más országokban forgalmazott iPhone-okhoz képest?
Az iPhone-on a fordított képkeresés nagyon egyszerű, ha a készülék böngészőjét használhatja, vagy harmadik féltől származó alkalmazásokat is használhat további keresési lehetőségekért.
Ha gyakran kell kapcsolatba lépned valakivel, néhány egyszerű lépéssel beállíthatod a gyorshívást iPhone-odon.
Az iPhone képernyőjének vízszintes elforgatása segít filmeket vagy Netflixet nézni, PDF-eket megtekinteni, játékokat játszani... kényelmesebben és jobb felhasználói élményben részesülni.
Ha valaha is arra ébredtél, hogy iPhone-od akkumulátora hirtelen 20%-ra vagy az alá csökkent, nem vagy egyedül.








