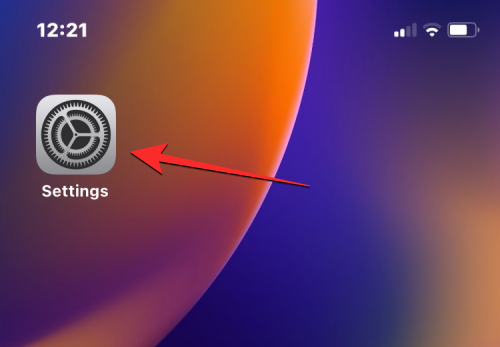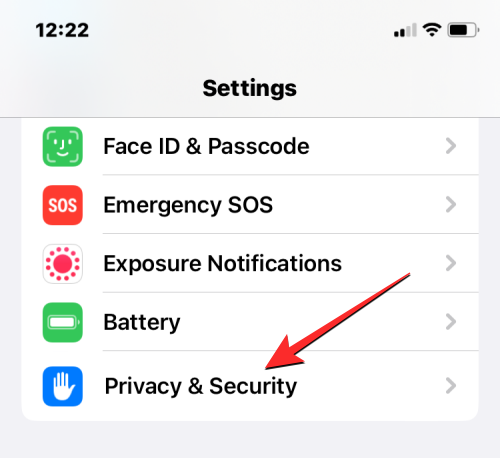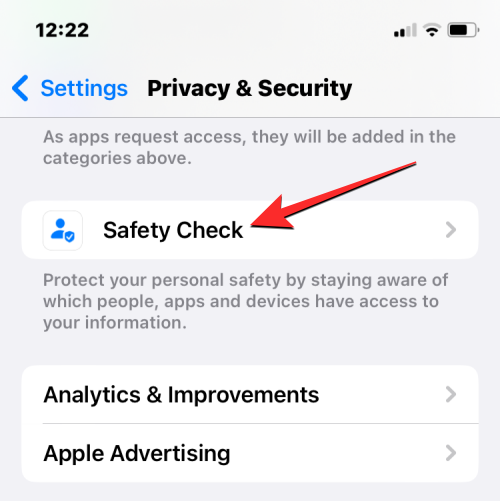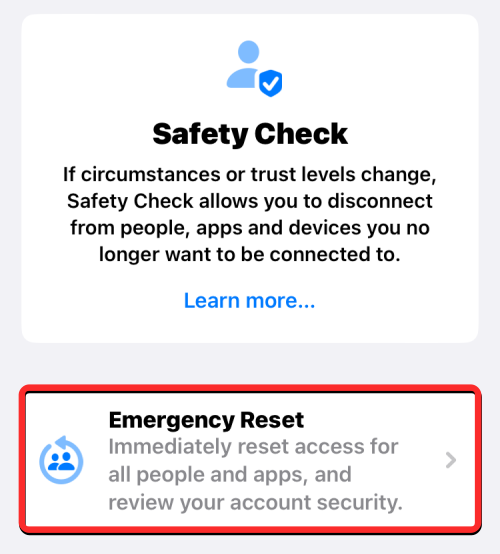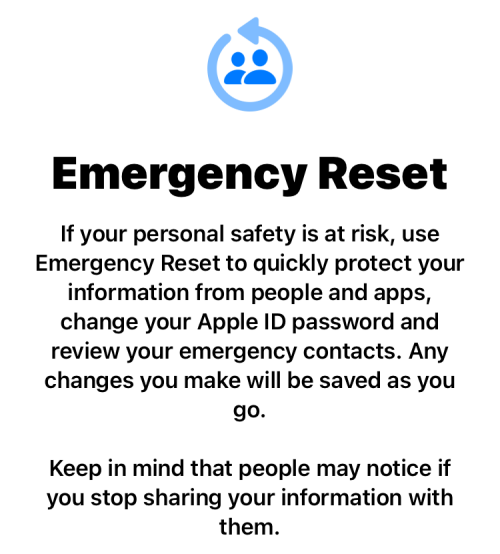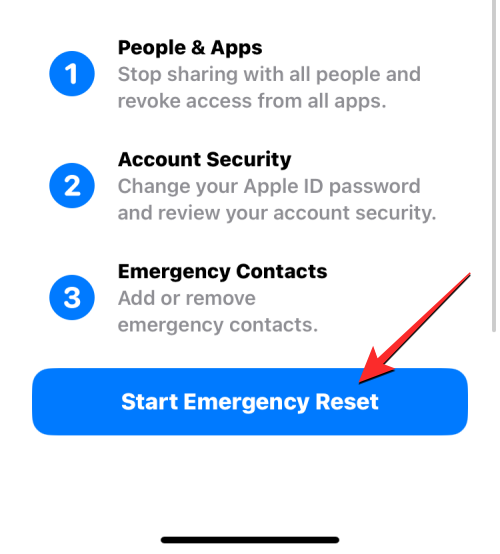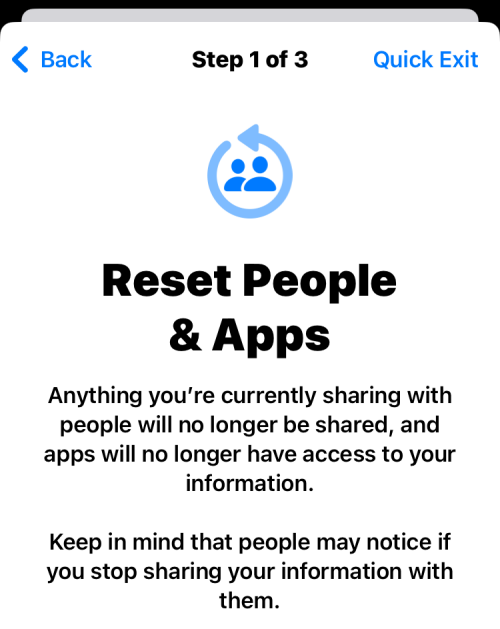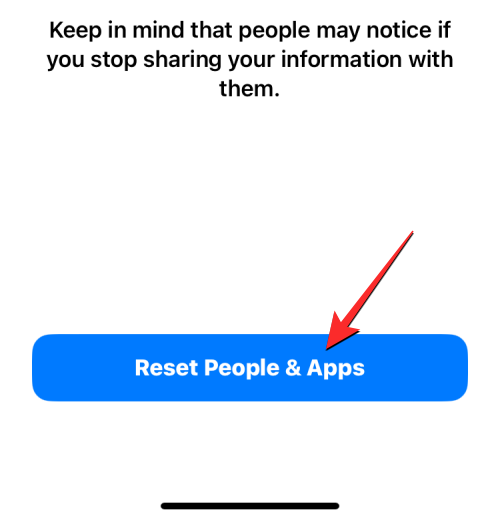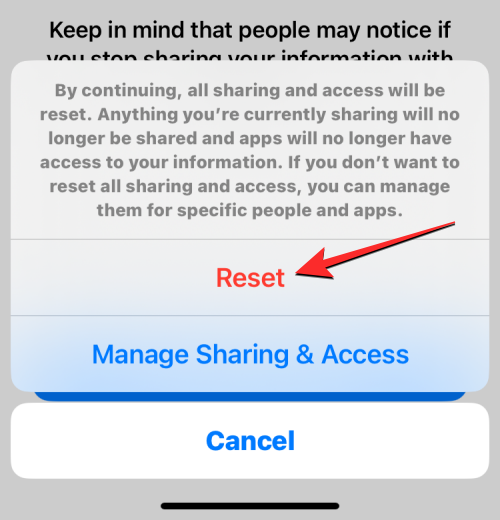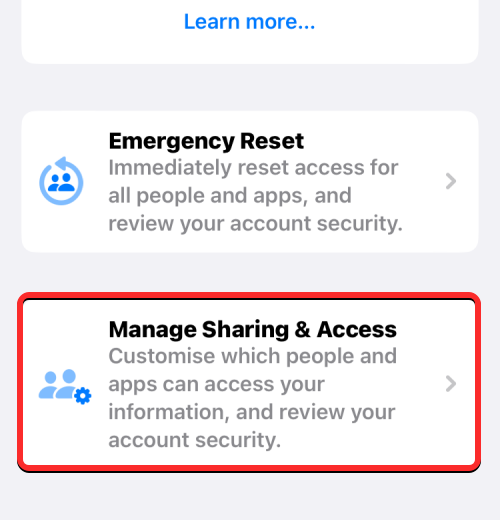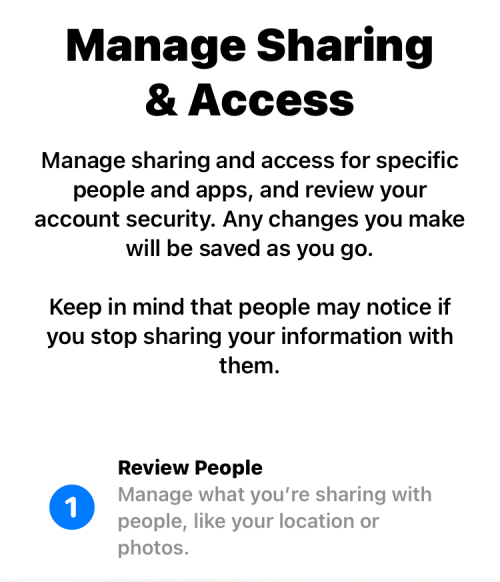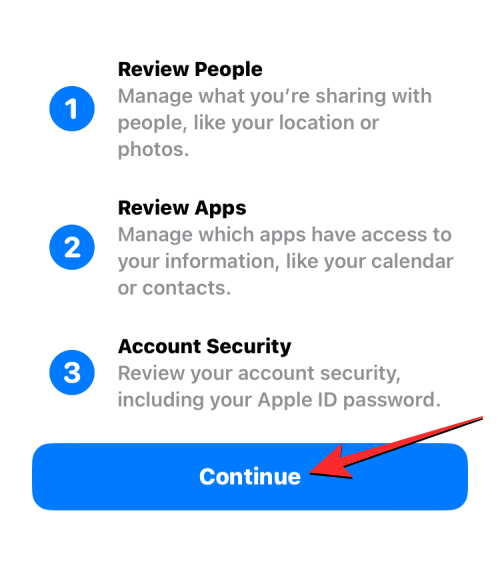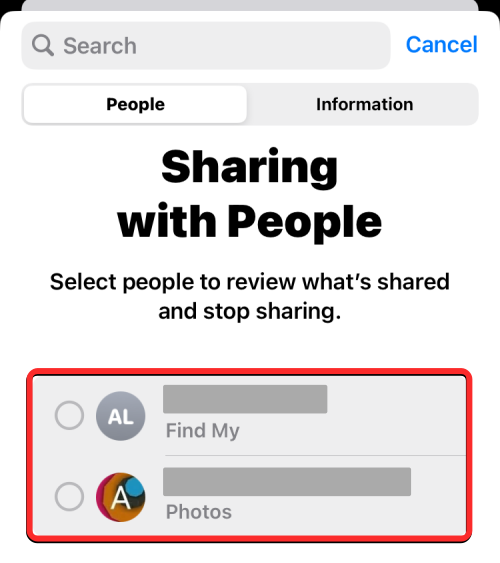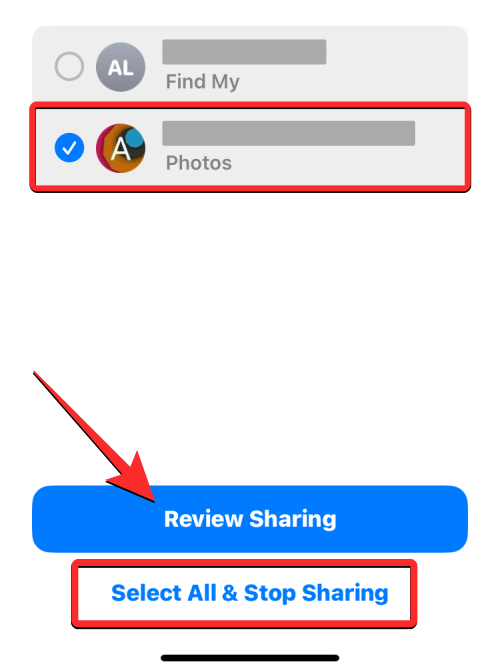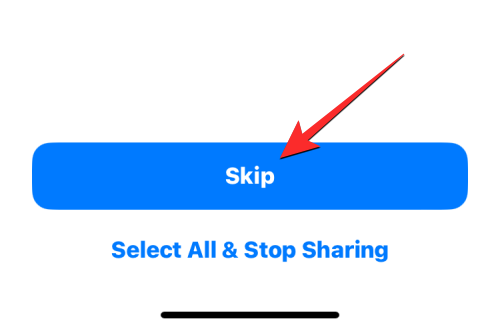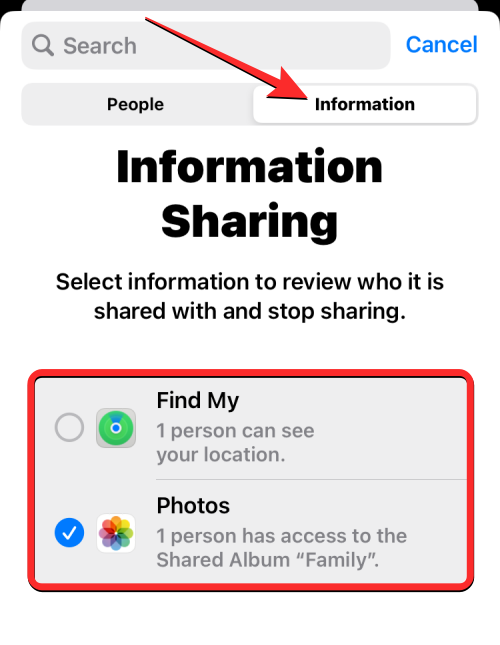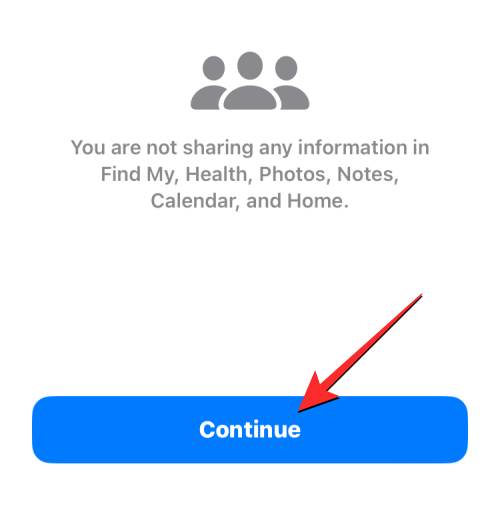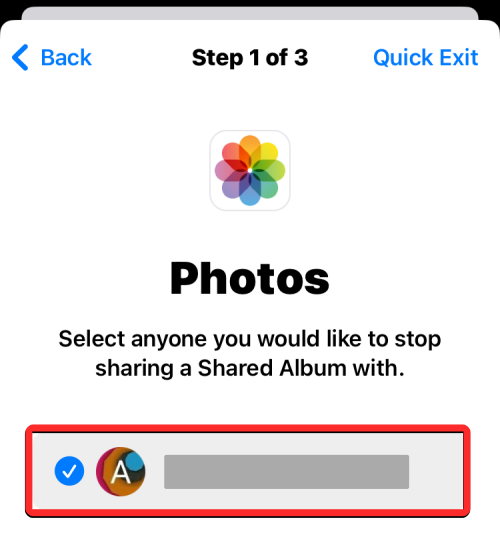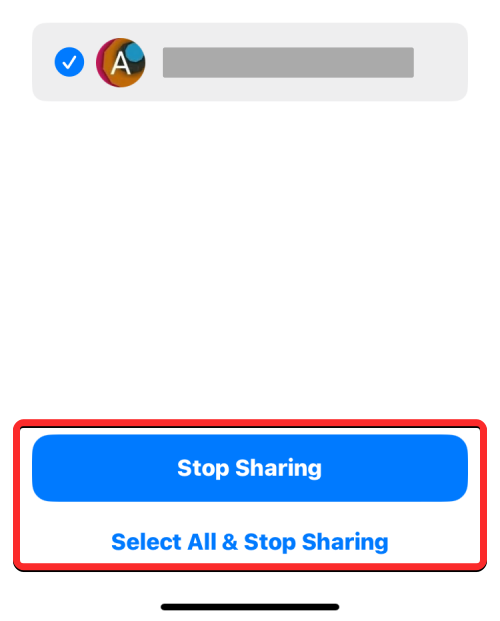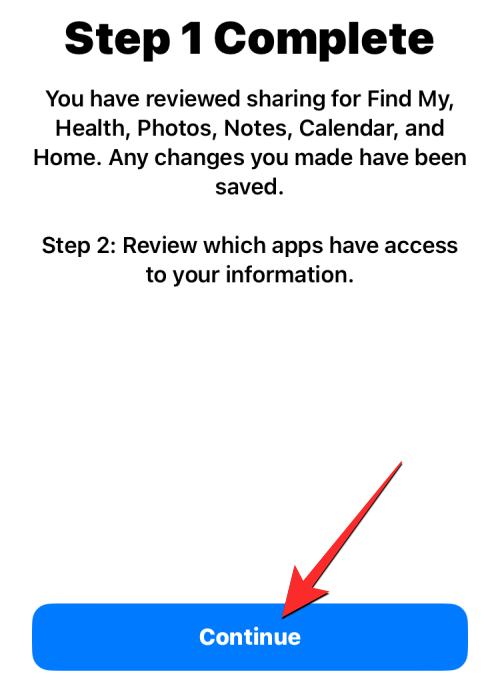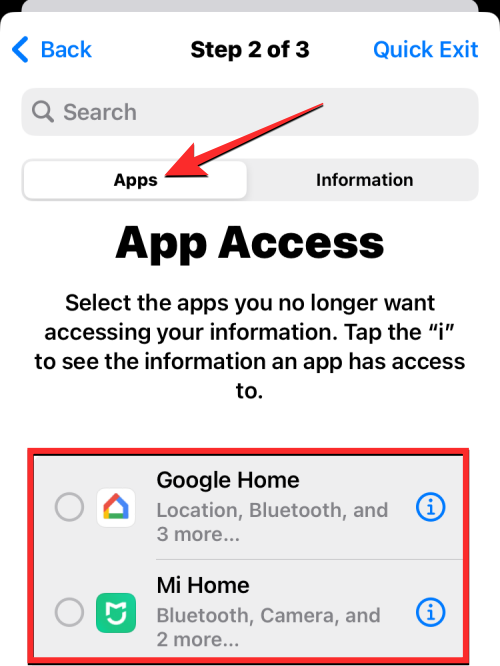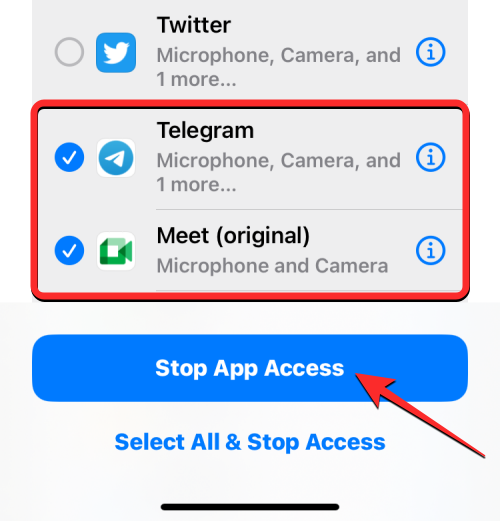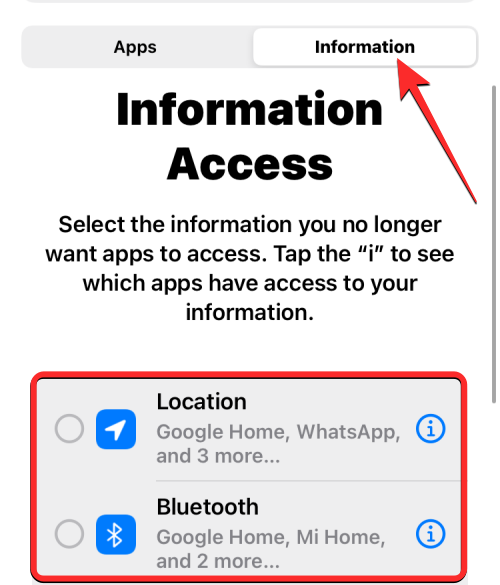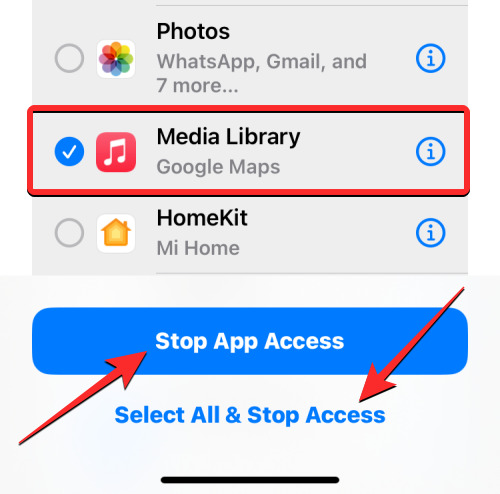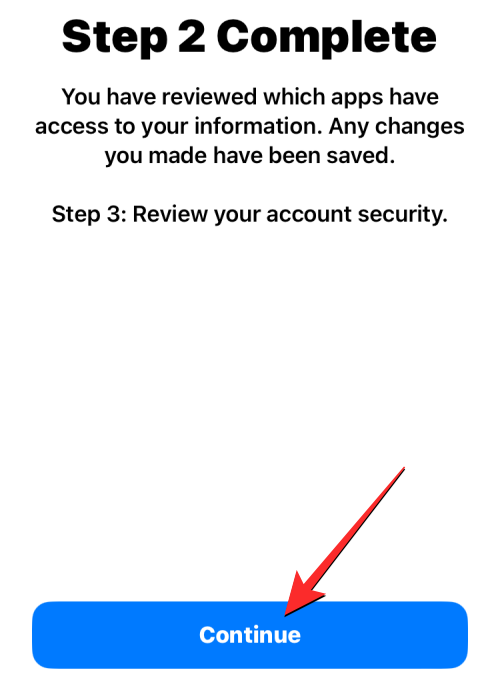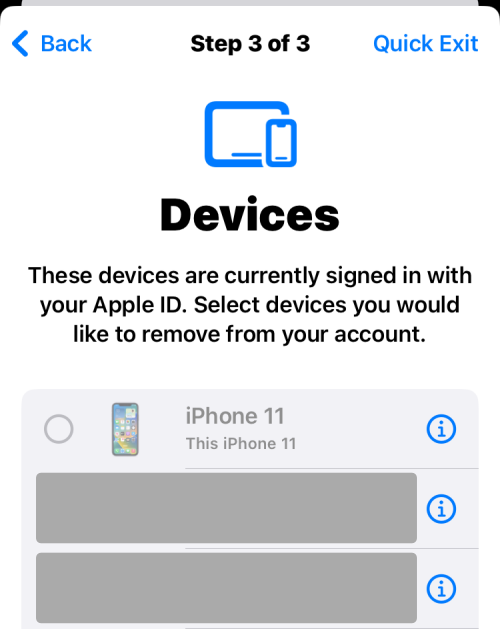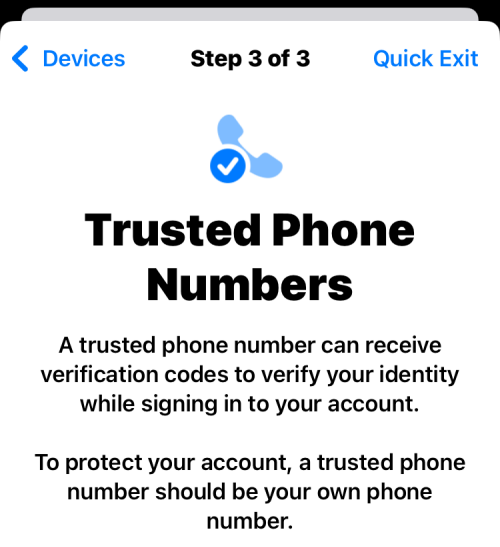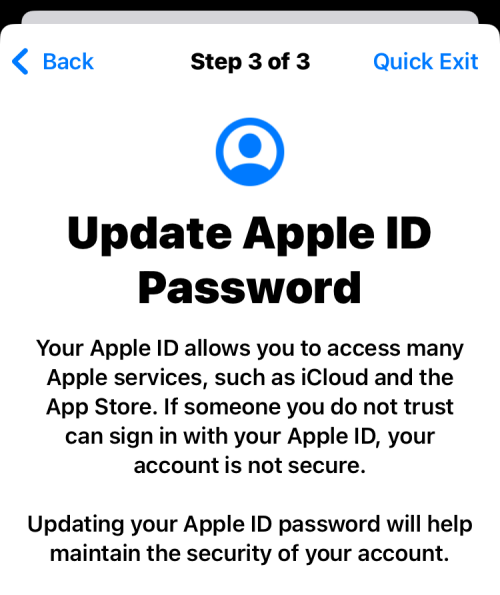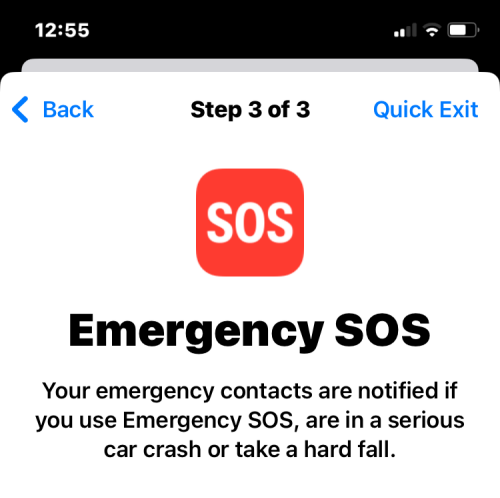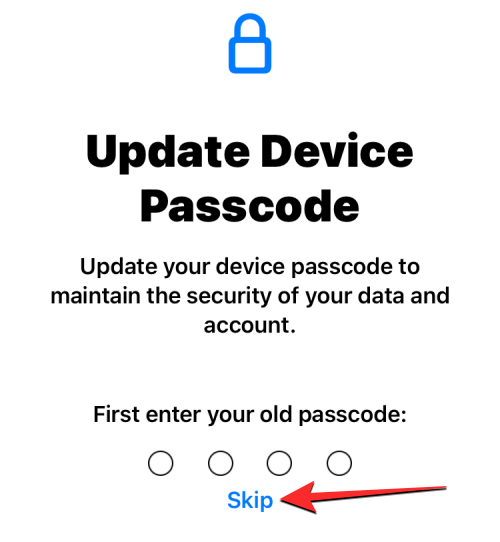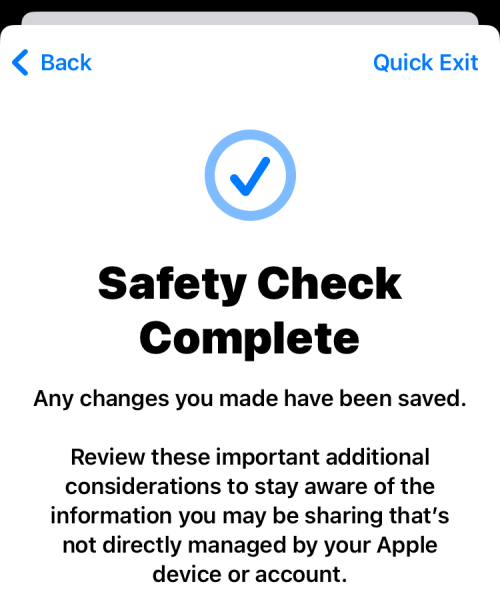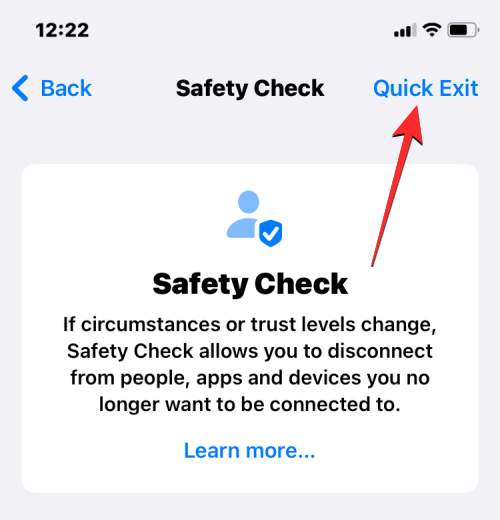Mint minden iOS-frissítés esetében , az Apple továbbra is javítja a felhasználók adatvédelmét és biztonságát . Az iOS 16 sem különbözik attól, hogy új biztonsági funkciókat kínál, például a Lezárási módot , a Szemétjelentést és a fotók elrejtését a Face ID használatával . Egy másik hasznos segédprogram, amely eljut az iPhone készülékekhez, a Biztonsági ellenőrzés – egy olyan lehetőség, amely segít az otthoni bántalmazással vagy zaklatással küzdőknek azáltal, hogy kézben tartja, milyen információkat osztanak meg másokkal.
Ebben a bejegyzésben elmagyarázzuk, mi is valójában a Biztonsági ellenőrzés, miért és mikor érdemes használni, és hogyan kell használni, ha veszélyes helyzetbe kerül.
Mi az a Biztonsági ellenőrzés az iOS 16 rendszeren?
Az iOS 16-tal az Apple egy új biztonsági eszközt kínál, amely lehetővé teszi a felhasználók számára, hogy azonnal megvonják a hozzáférésüket a tartózkodási helyükhöz és más információkhoz olyan személyektől, akikkel korábban megosztottak. Olyan emberek számára készült, akik bántalmazó kapcsolatban élnek, vagy családon belüli és párkapcsolati erőszak áldozatai, hogy megvédhessék magánéletüket, amikor veszélyes helyzetbe kerülnek.
A Biztonsági ellenőrzés két lehetőségből áll: Vészhelyzeti visszaállítás és Megosztás és hozzáférés kezelése.

Az első lehetőség, az Emergency Reset, azonnali kioldóként működik, ha meg akarja akadályozni a telefon helyadataihoz és egyéb információihoz való hozzáférést azoktól az emberektől vagy alkalmazásoktól, akikkel korábban megosztotta őket.
A Megosztás és hozzáférés kezelése funkcióval áttekintheti az iPhone-ján az emberekkel és alkalmazásokkal megosztott különféle típusú információkat. Ezután személyre szabhatja ezeket a hozzáférési pontokat úgy, hogy csak azokat az alkalmazásokat és személyeket engedélyezi, akikben a legjobban megbízik, és visszavonja a hozzáférést azoktól, akikről úgy véli, hogy potenciális kockázatot jelentenek a magánéletére és biztonságára nézve.
Kapcsolódó: iOS 16: Hogyan készítsünk matricákat a fényképekből
Miért és mikor érdemes használni a Biztonsági ellenőrzést iPhone-on?
Az Apple eszközöket úgy tervezték, hogy másokkal is megoszthassák személyes adatait. Gyakran előfordul, hogy a partnerek, párok és családtagok megosztanak bizonyos funkciókat vagy alkalmazásokat, például a Fotókat, a Find My, a Naptárakat és az Üzeneteket, amikor együtt vannak. Bármilyen kényelmesek is ezek a funkciók, a dolgok gyorsan veszélyessé válhatnak, ha már nem érintkezik valakivel, akivel korábban megosztotta dolgokat.
Ez jól jöhet, ha Ön és partnere elvált, vagy ha bántalmazó kapcsolatban találja magát, amely néha erőszakossá válhat. Ilyen esetekben a Biztonsági ellenőrzés lehetővé teszi, hogy kikapcsoljon minden aktív kapcsolatot, amelyet megoszt valakivel, és saját kezében tarthatja az irányítást a korábban megosztott dolgok felett. A funkció lehetővé teszi, hogy azonnal lekapcsolja a helymegosztást, a fényképeket, az üzenetküldési jogosultságokat és az otthoni adatokat, amint engedélyezi.
Ahelyett, hogy be kellene merülnie a Beállítások alkalmazásba, és egyesével le kellene tiltania a megosztott adatokat, az Apple Biztonsági ellenőrzése egy egyablakos parancsikont kínál, amellyel kikapcsolhatja mindazt, amit a megosztáshoz engedélyeztek, így senki sem férhet hozzá adataikhoz. .
Kapcsolódó: Kép másolása képre iPhone készüléken
A Biztonsági ellenőrzés használata iOS 16 rendszeren
Ha meg szeretné tekinteni az új Biztonsági ellenőrzés opciót iPhone-ján, meg kell győződnie arról, hogy telepítette az iOS 16-ot az eszközére. Miután frissítette eszközét iOS 16-ra, elkezdheti használni a Biztonsági ellenőrzést az iPhone Beállítások alkalmazásának megnyitásával.
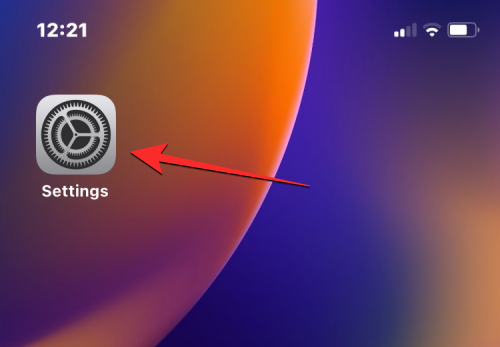
A Beállítások részben válassza az Adatvédelem és biztonság lehetőséget .
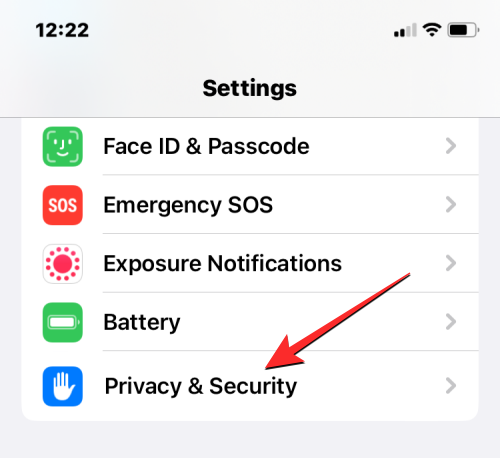
A következő képernyőn görgessen lefelé, és érintse meg a Biztonsági ellenőrzés elemet .
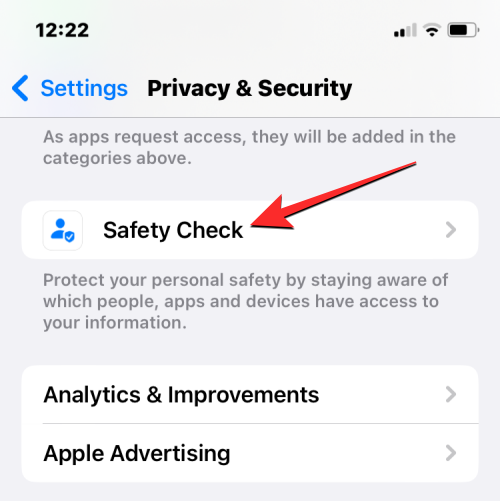
Ezen a képernyőn két lehetőség jelenik meg – Vészhelyzeti visszaállítás és Megosztás és hozzáférés kezelése , amelyeket az alábbi utasításokat követve használhat.

Indítsa el a vészhelyzeti visszaállítást a biztonsági ellenőrzéssel
Ahogy a neve is sugallja, az Emergency Reset funkciót akkor kell használni, ha vészhelyzetben találja magát, amikor is le szeretné választani a tartózkodási helyét és egyéb adatait bármiről, amit megosztott. Ezt az eszközt úgy fejlesztették ki, hogy azonnal megszakítsa az engedélyeket anélkül, hogy bárki mást figyelmeztetne.
Ha ilyen helyzetben van, a Vészhelyzeti visszaállítás elemre koppintva visszavonhatja a hozzáférést minden embertől és alkalmazástól .
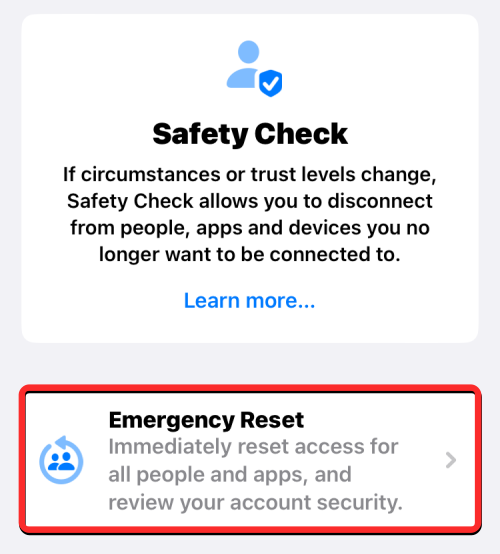
Az Apple mostantól Face ID, Touch ID vagy az eszköz jelszavával hitelesíti az Ön személyazonosságát.

Ha ezt az opciót használja, megjelenik a Vészhelyzeti visszaállítás képernyő, amely elmagyarázza a művelet következményeit.
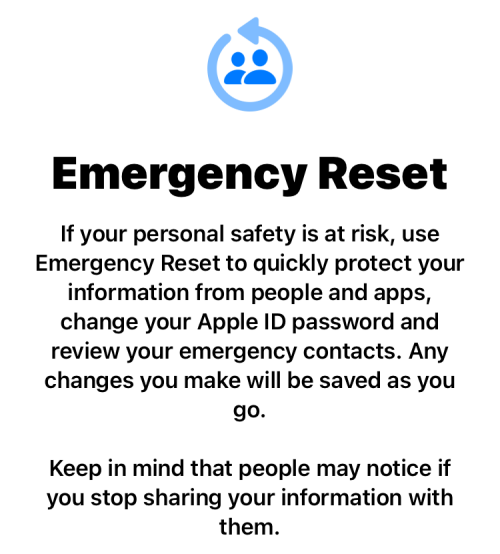
Ha készen áll arra, hogy leállítsa az adatok megosztását mindenkivel, érintse meg a Vészhelyzeti visszaállítás indítása elemet .
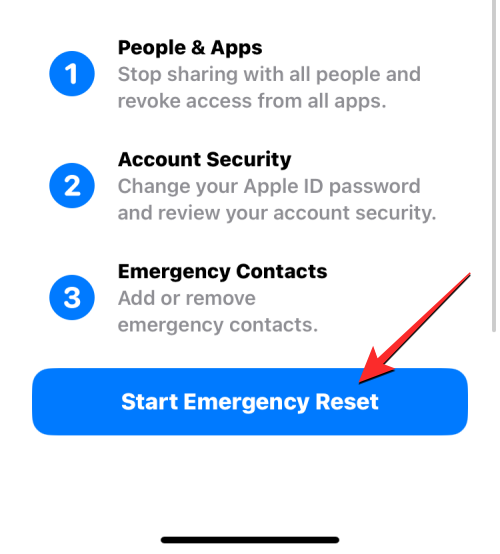
Ekkor megjelenik a Személyek és alkalmazások visszaállítása képernyő.
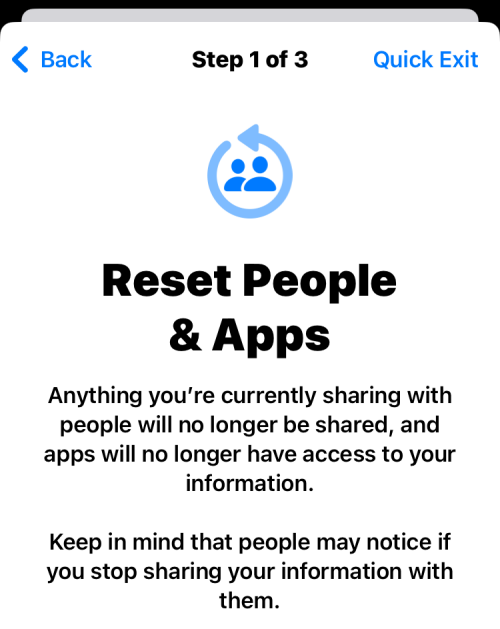
Itt válassza a Személyek és alkalmazások alaphelyzetbe állítása lehetőséget alul, hogy megvonja a hozzáférést az adataihoz az iPhone-jához adott személyektől és alkalmazásoktól.
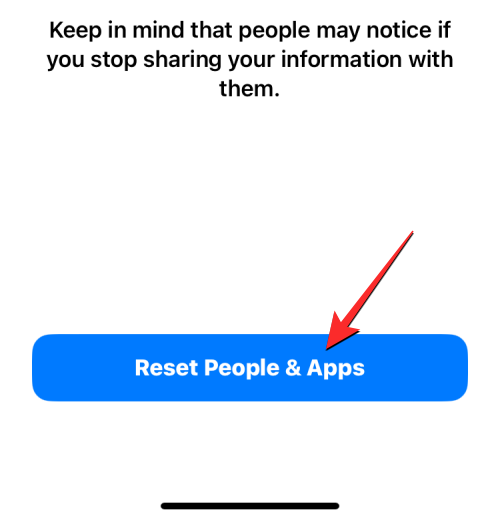
A képernyőn megjelenik egy felszólítás, amely a művelet megerősítésére kéri. A hozzáférés teljes visszavonásához koppintson a Visszaállítás elemre .
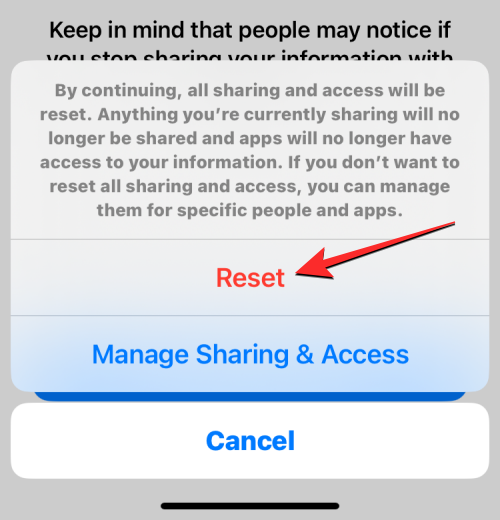
Ezzel a Devices (Eszközök) képernyőre jut, amelyen az Apple ID azonosítójával bejelentkezett eszközök listája látható. Ezen a képernyőn érintse meg az Apple-fiókjából eltávolítani kívánt eszközöket. Miután kiválasztotta, érintse meg a Kijelölt eszközök eltávolítása elemet .

A következő lépésben megérkezik a Megbízható telefonszámok képernyőre, amely megjeleníti azokat a telefonszámokat, amelyek segítségével igazolja személyazonosságát az Apple-nél. Ezen a képernyőn eltávolíthatja azt a telefonszámot, amelyet már nem szeretne használni, ha megérinti a piros mínusz (-) ikont annak bal oldalán. Új számot is hozzáadhat ehhez a listához, ha megérinti a Megbízható telefonszám hozzáadása elemet . Ha végzett a beállítással, érintse meg a Folytatás gombot a folytatáshoz.

Ezután az Apple megkérdezi, hogy kívánja-e megváltoztatni Apple ID jelszavát a visszaállítás során. Ha korábban megosztotta a jelszavát valakivel, aki elől menekülni szeretne, válassza a Jelszó frissítése lehetőséget . Ha nem, érintse meg a Frissítés később lehetőséget a Beállításokban a továbblépéshez.

Ekkor megjelenik az Emergency SOS képernyő. Itt érintse meg a Vészhelyzeti kapcsolat felvétele elemet , hogy felvegyen valakit, akiben megbízik, és felvegye azokat a személyek listájára, akiket vészhelyzet esetén hívhat. Ha ide ad hozzá személyeket, a segélyhívás befejezése után is megosztja a tartózkodási helyét, ezért ügyeljen arra, hogy csak valakit adjon hozzá, aki segíthet. A nem kívánt személyeket a listáról úgy is eltávolíthatja, hogy megérinti a piros mínusz (-) ikont az eltávolítani kívánt szám bal oldalán. Miután konfigurálta a segélyhívó kapcsolatát, érintse meg a Folytatás gombot alul.

A Biztonsági ellenőrzés mostantól értesíti Önt, hogy a folyamat befejeződött, további javaslatokkal, amelyek segíthetik az Ön adatainak védelmét. Itt érintse meg a Kész gombot alul a folyamat befejezéséhez.

Kezelheti, hogy mit oszt meg emberekkel és alkalmazásokkal
Míg a Vészhelyzeti visszaállítást kritikus helyzetekben kell használni, a Biztonsági ellenőrzés lehetővé teszi, hogy átvegye az irányítást az összes olyan engedély felett, amelyet korábban megosztott másokkal a Megosztás és hozzáférés kezelése funkcióval. Ez a beállítás használható a hozzáférés visszavonására olyan forgatókönyvek esetén, amelyek nem minősülnek vészhelyzetnek. A funkció áttekintést nyújt arról, hogy mit osztott meg valakivel vagy egy alkalmazással, így eltávolíthatja azokat az embereket, akikről úgy véli, hogy veszélyeztetik a magánéletét.
A funkció használatához érintse meg a Megosztás és hozzáférés kezelése elemet a Biztonsági ellenőrzés képernyőn.
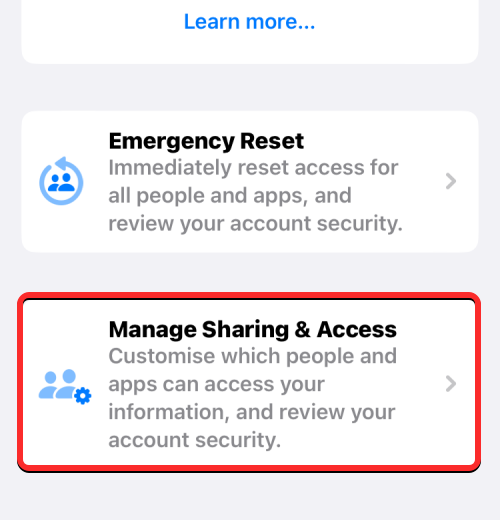
Az Apple mostantól Face ID, Touch ID vagy az eszköz jelszavával hitelesíti az Ön személyazonosságát.

A Megosztás és hozzáférés kezelése részben az Apple elmagyarázza ennek a funkciónak a működését, ezért a folytatás előtt feltétlenül végezze el.
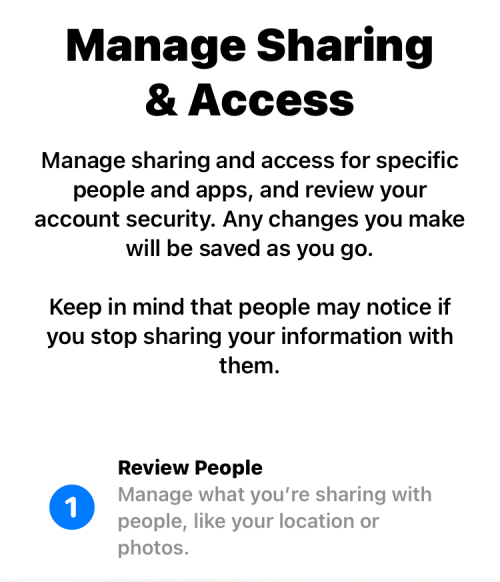
A továbblépéshez érintse meg a Folytatás gombot alul.
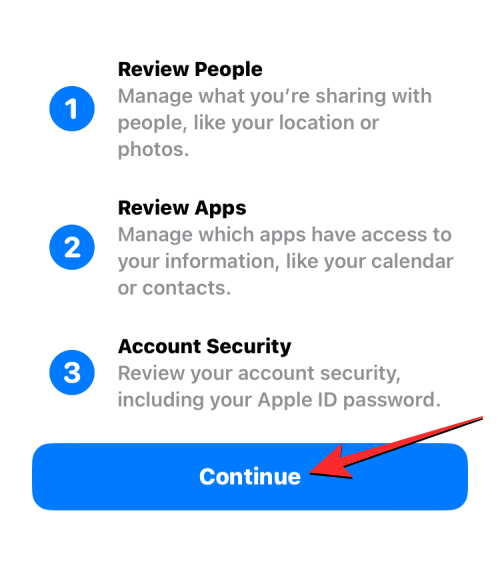
Ekkor megjelenik a Megosztás emberekkel képernyő, felül az Emberek lappal, amely azon személyek listáját mutatja, akikkel adatokat és funkciókat oszt meg.
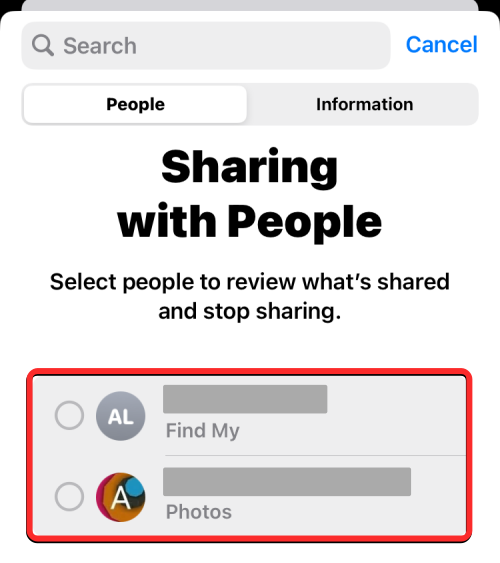
Ha el szeretne távolítani valakit a listáról, válassza ki a nevét, majd érintse meg a Megosztás áttekintése elemet a vele való megosztás azonnali leállításához. Ha le szeretné állítani a megosztást a listán szereplő mindenkivel, érintse meg az Összes kijelölése és a megosztás leállítása elemet .
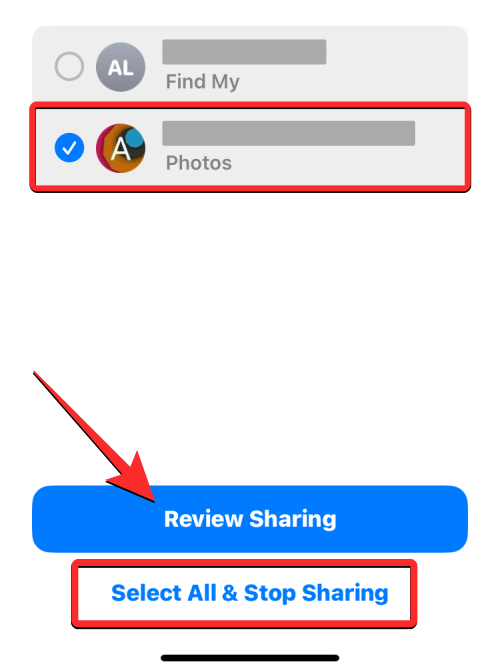
Ha nem szeretné megszüntetni ezeknek a személyeknek a hozzáférését, koppintson a Kihagyás elemre alul.
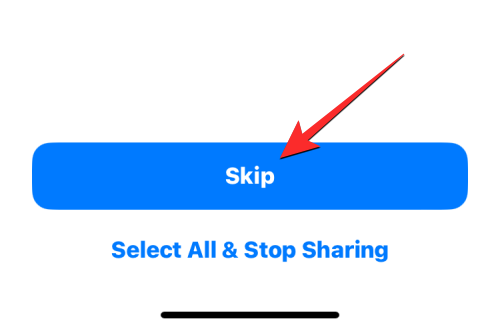
A felül található Információ fülre koppintva is megtekintheti, hogy milyen adatokat oszt meg a Személyek lapon felsorolt felhasználókkal. Itt láthatja az összes különböző adat-hozzáférési pontot, amelyek megosztják az Ön adatait másokkal. Ugyanazokat a beállításokat használhatja, mint a fenti, áttekintheti, mit szeretne megosztani, leállíthatja az összes információ megosztását, vagy kihagyhatja a következő lépéshez.
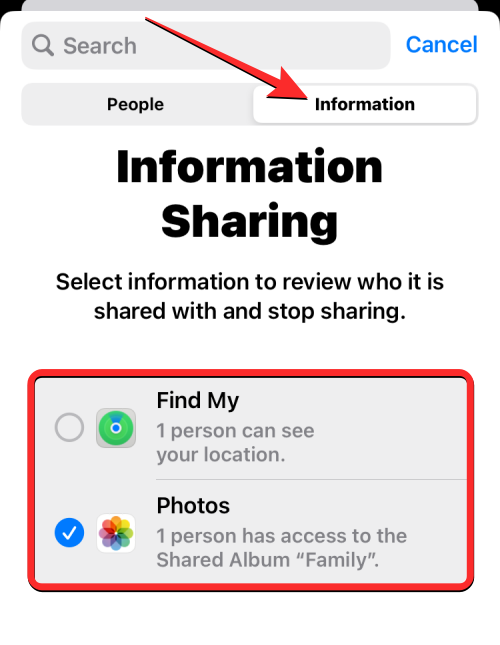
Ha nem osztott meg semmit valakivel, akkor senkit sem fog látni a képernyőn. Ha ez a helyzet, érintse meg a Folytatás gombot a következő képernyőre lépéshez.
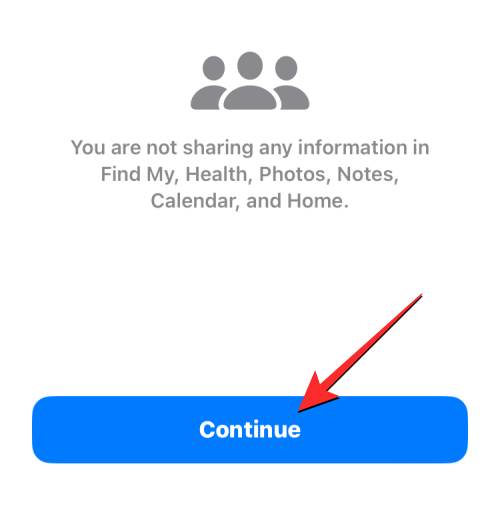
Ha a fenti lépésből kiválasztotta valamelyik adatát ellenőrzésre, akkor minden különböző adattípushoz megjelenik egy áttekintési képernyő, ahol manuálisan kiválaszthatja, és leállíthatja a megosztást valakivel. Például a Fotókat választottuk ellenőrzésre, így ha korábban megosztott valakivel fotókat, akkor a következő képernyőn láthatja őket.
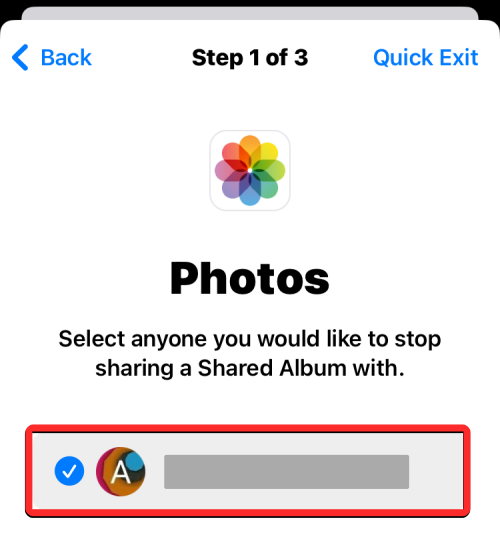
Az összes megosztott fotóhoz vagy videóhoz való hozzáférést visszavonhatja, ha megérinti az Összes kijelölése és a Megosztás leállítása lehetőséget alul. Vagy egyszerűen kiválaszthatja az eltávolítani kívánt személyeket egyenként, majd érintse meg a Megosztás leállítása elemet .
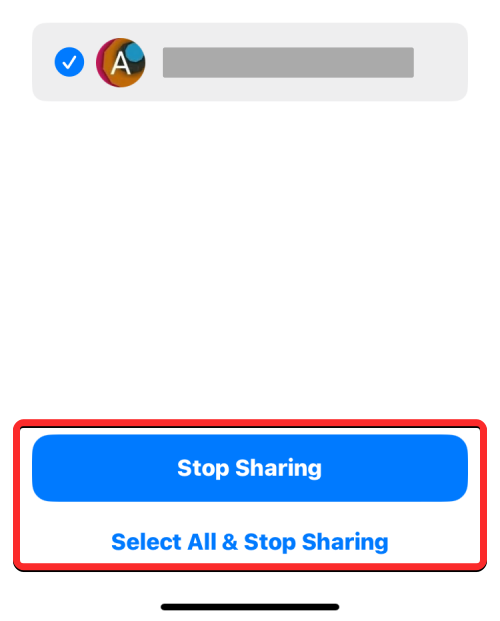
Az áttekintésre kiválasztott adattípustól vagy személyektől függően számos fenti képernyőt láthat. Miután visszavonta az emberek hozzáférését, eléri a Biztonsági ellenőrzés folyamat 1/3 lépésének végét. A továbblépéshez érintse meg a Folytatás gombot alul.
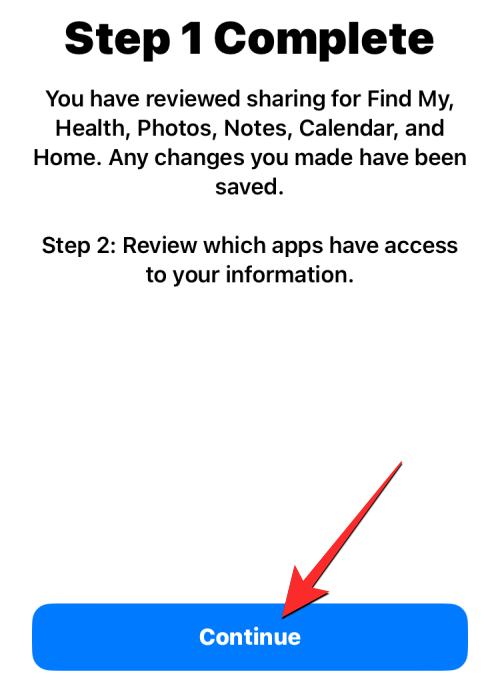
Az emberek mellett az iPhone-jára telepített alkalmazások is hozzáférhetnek bizonyos adatokhoz, például a Névjegyekhez, a Bluetooth-hoz és a Helyadatokhoz, amelyeket mások károsan felhasználhatnak. Amikor az Alkalmazások hozzáférési képernyőjére ér, ahol az Alkalmazások fül van kiválasztva, kiválaszthatja azokat az alkalmazásokat, ahonnan el szeretné távolítani a hozzáférést.
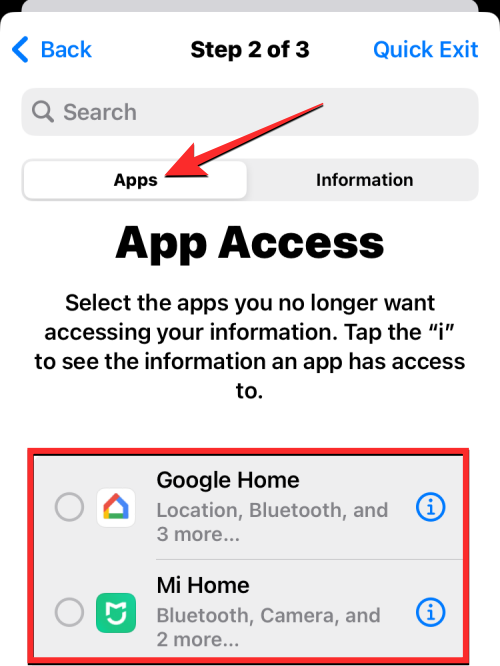
Miután kiválasztotta azokat az alkalmazásokat, amelyektől el szeretné távolítani a hozzáférést, érintse meg az Alkalmazás-hozzáférés leállítása elemet a kiválasztott alkalmazások engedélyeinek eltávolításához. Ha teljesen le szeretné tiltani az ilyen engedélyeket az összes alkalmazásnál, válassza az Összes kiválasztása és a hozzáférés leállítása lehetőséget alul.
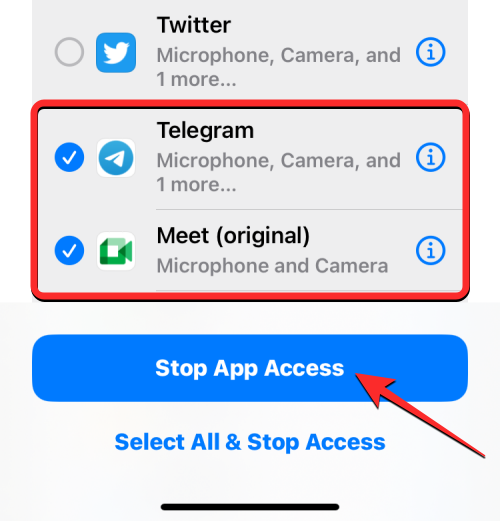
Azt is megtekintheti, hogy az iPhone-on milyen információkhoz férhetnek hozzá az alkalmazások, ha megérinti az Információk fület a tetején. Ha teljesen meg szeretné vonni a hozzáférést egy bizonyos adattípushoz, akkor ezen a lapon eltávolíthatja az engedélyeket az összes olyan alkalmazástól, amely hozzáfér egy adott adathoz.
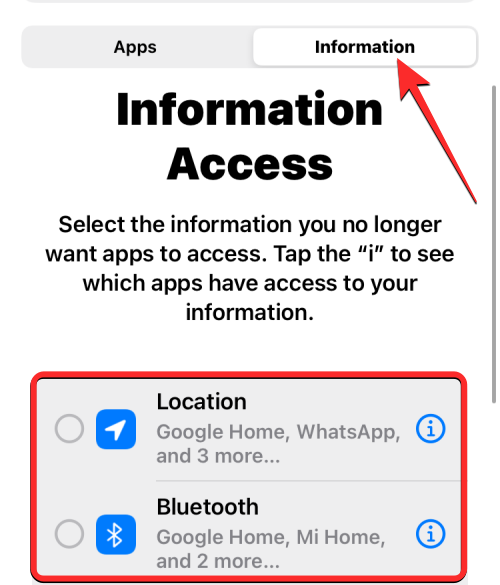
A hozzáférést úgy távolíthatja el, hogy kiválasztja az adattípust ezen a képernyőn, és megérinti az Alkalmazás-hozzáférés leállítása elemet, hogy visszavonja a kiválasztott adathozzáférést az összes alkalmazástól, amely hozzáfér. Ha le szeretné tiltani az összes adattípus engedélyét, érintse meg az Összes kiválasztása és a hozzáférés leállítása elemet alul .
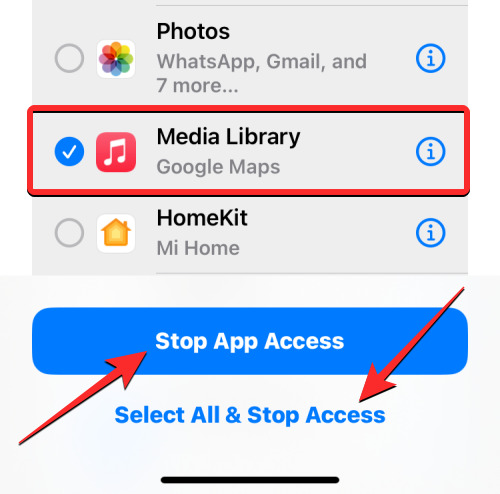
Ekkor megjelenik a 2. lépés befejezése képernyő. A továbblépéshez érintse meg a Folytatás gombot alul.
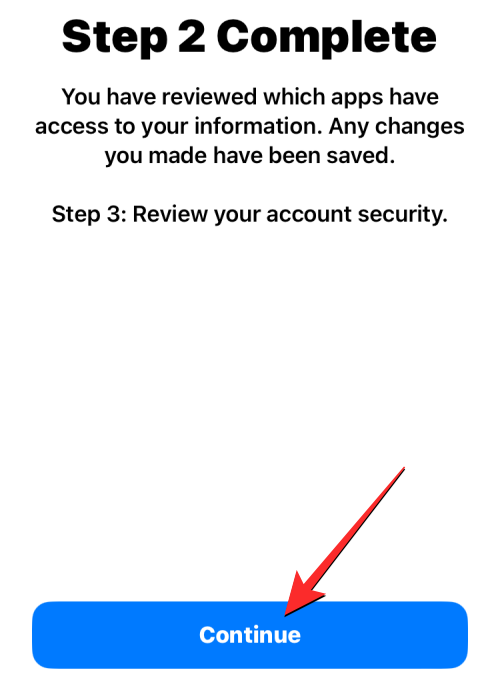
Amikor ezt megteszi, megjelenik az Eszközök képernyő, amelyen az Apple ID azonosítójával bejelentkezett eszközök listája látható.
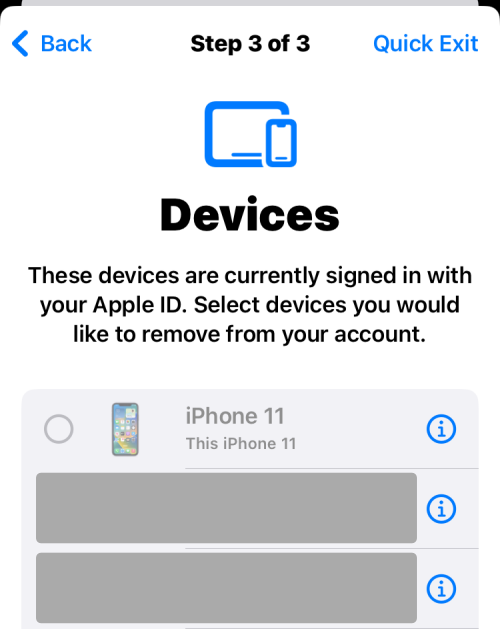
Ezen a képernyőn érintse meg az Apple-fiókjából eltávolítani kívánt eszközöket. Miután kiválasztotta, érintse meg a Kijelölt eszközök eltávolítása elemet .

A következő lépésben megérkezik a Megbízható telefonszámok képernyőre, amely megjeleníti azokat a telefonszámokat, amelyek segítségével igazolja személyazonosságát az Apple-nél.
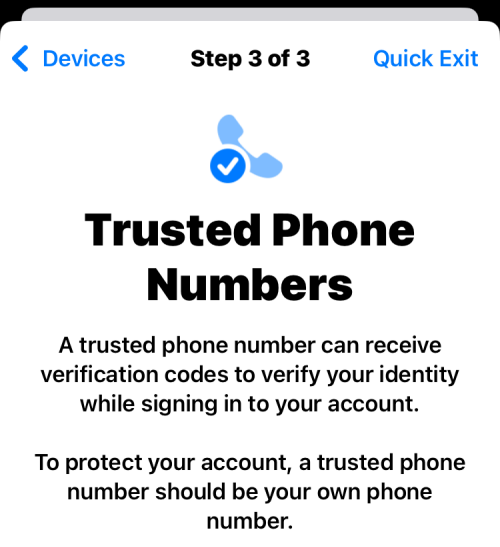
Ezen a képernyőn eltávolíthatja azt a telefonszámot, amelyet már nem szeretne használni, ha megérinti a piros mínusz (-) ikont annak bal oldalán. Új számot is hozzáadhat ehhez a listához, ha megérinti a Megbízható telefonszám hozzáadása elemet . Ha végzett a beállítással, érintse meg a Folytatás gombot a folytatáshoz.

Ezután az Apple megkérdezi, hogy kívánja-e megváltoztatni Apple ID jelszavát a visszaállítás során.
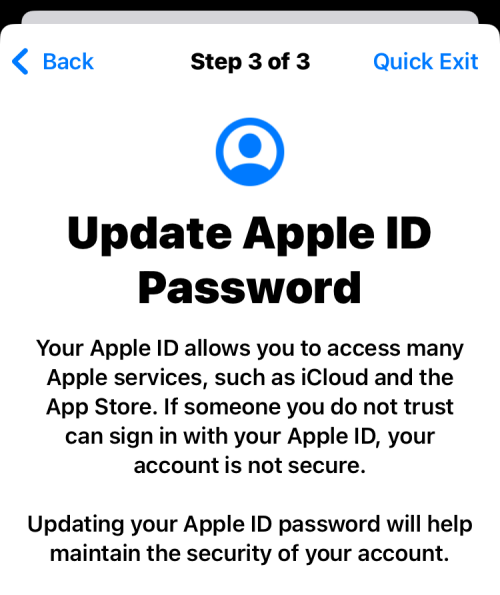
Ha korábban megosztotta a jelszavát valakivel, aki elől menekülni szeretne, válassza a Jelszó frissítése lehetőséget . Ha nem, érintse meg a Frissítés később lehetőséget a Beállításokban a továbblépéshez.

Ekkor megjelenik az Emergency SOS képernyő.
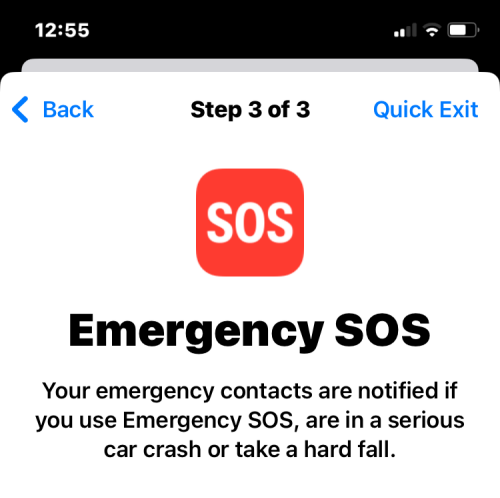
Itt érintse meg a Vészhelyzeti kapcsolat felvétele elemet , hogy felvegyen valakit, akiben megbízik, és felvegye azokat a személyek listájára, akiket vészhelyzet esetén hívhat. Ha ide ad hozzá személyeket, a segélyhívás befejezése után is megosztja a tartózkodási helyét, ezért ügyeljen arra, hogy csak valakit adjon hozzá, aki segíthet. A nem kívánt személyeket a listáról úgy is eltávolíthatja, hogy megérinti a piros mínusz (-) ikont az eltávolítani kívánt szám bal oldalán. Miután konfigurálta a segélyhívó kapcsolatát, érintse meg a Folytatás gombot alul.

Az Apple mostantól kérni fogja az eszköz jelszavának frissítését. Ha új jelszóra szeretne váltani, írja be a régi jelszavát a képernyőn, majd kövesse a képernyőn megjelenő utasításokat az új készülék jelszavának létrehozásához. Ha nem szeretne új jelszót létrehozni, érintse meg inkább a Kihagyás lehetőséget .
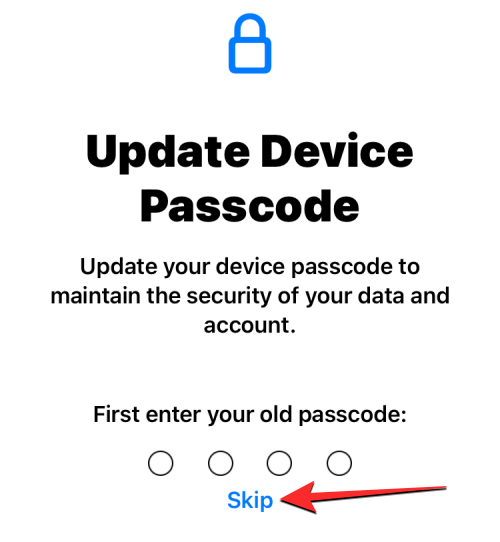
A Biztonsági ellenőrzés mostantól értesíti Önt, hogy a folyamat befejeződött, további javaslatokkal, amelyek segíthetik az Ön adatainak védelmét.
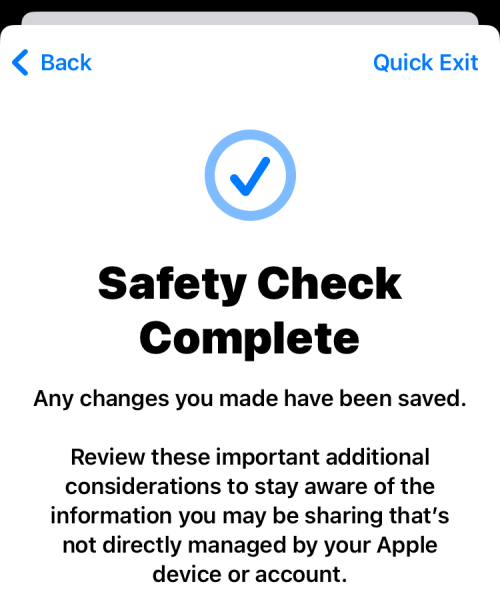
Itt érintse meg a Kész gombot alul a folyamat befejezéséhez.

A Gyors kilépés segítségével váltson az iOS kezdőképernyőjére
A Biztonsági ellenőrzés beállításakor bármikor kiválaszthatja a kezdőképernyőre lépést, ha azt gyanítja, hogy valaki figyeli Önt. Függetlenül attól, hogy melyik oldalon tartózkodik a Biztonsági ellenőrzés böngészésekor, használhatja a Gyors kilépés opciót, amely mindig elérhető a jobb felső sarokban.
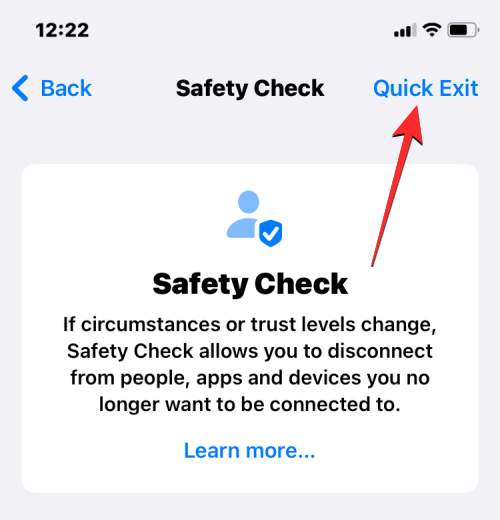
A Gyors kilépés megérintésével a kezdőképernyőre jut, így senki más nem láthatja, mit csinált a telefonján. Míg a Beállítások alkalmazás a Legutóbbi alkalmazások képernyőn marad, megnyitásakor nem jelenik meg a Biztonsági ellenőrzés képernyő, amelyen a Gyors kilépés megérintése előtt volt. Ez akkor lehet hasznos, ha az a személy, akitől meg szeretné vonni a hozzáférést, vagy valaki, akit ismer, megpróbálja ellenőrizni, mire készül.
Kapcsolódó: Hogyan töltsünk időt a háttérkép mögé az iOS 16 rendszert futtató iPhone lezárási képernyőjén
Mi történik a Vészhelyzeti visszaállítás használatakor?
Amikor a Biztonsági ellenőrzésen belül aktiválja a Vészhelyzeti visszaállítást, iPhone-ja azonnal eltávolítja az összes olyan kapcsolatot, amelyet korábban megosztott valakivel, és visszavonja az összes hozzáférési jogosultságot az eszközére telepített alkalmazásoktól.
Ha megvonja a hozzáférést az emberektől, nem kapnak értesítést róla, de észrevehetik ezeket a változásokat, amikor megnyitják azokat az alkalmazásokat, amelyeket korábban megosztott velük. Ha valaki szándékosan használta ezeket az adatokat az Ön nyomon követésére, akkor azonnal észreveheti a változásokat, mivel mostantól minden engedély meg lesz tagadva.
A visszavonási folyamat az Ön helyadataira is vonatkozik. A Vészhelyzeti visszaállítás engedélyezése után mások nem tudhatják hollétét, és többé nem fogják látni GPS-adatait a Find My alkalmazásban, még akkor sem, ha szándékosan osztotta meg velük azokat az alkalmazásban.
Az Emergency Reset ezen kívül lehetővé teszi a csatlakoztatott eszközök eltávolítását az Apple ID-járól. Például, ha Apple-eszközöket oszt meg valakivel, és az illető fizikailag hozzáfér ezekhez az eszközökhöz, az Apple ID-jének eltávolítása ezekről az eszközökről biztosítja, hogy iCloud-fiókja ki legyen jelentkezve, így megakadályozza, hogy mások hozzáférjenek az iCloud-ra támaszkodó alkalmazásokhoz. fiókot. Így megakadályozhatja, hogy mások hozzáférjenek a FaceTime vagy Messages alkalmazáshoz más Apple-eszközökön.
Ezenkívül az Emergency Reset indításakor az Apple azt javasolja, hogy változtassa meg Apple ID jelszavát, így senki sem jelentkezhet vissza az Apple-fiókjába egy másik eszközön. Ha korábban megosztotta fiókját partnerével vagy barátjával, ezzel a lépéssel megakadályozhatja, hogy visszaszerezzenek hozzáférést a fiókjához és a hozzá tartozó adatokhoz.
Értesítést kapnak mások, ha visszavonom a hozzáférést és a megosztást?
A Biztonsági ellenőrzés gondoskodik arról, hogy senki ne kapjon felszólítást, amikor megváltoztatja azt, amit iPhone-járól megoszt másokkal. Így senki sem kap értesítést, ha abbahagyja a tartózkodási helye megosztását, vagy megvonja tőle a hozzáférést a fiókokhoz és egyéb információkhoz. Ily módon az áldozatok megvédhetik magukat a bántalmazókkal vagy erőszakos partnerekkel szemben, és megakadályozhatják őket abban, hogy megtudják, hol vagy, vagy hogy hozzáférjenek az eszközhöz.
Bár nem kapnak értesítést az Ön által végrehajtott biztonsági változtatásokról, lehetőség van rá, hogy megtudják, hogy továbbra is hozzáférnek-e az Ön adataihoz, amikor szándékosan ellenőrzik azokat az eszközükön. Ha még ilyen helyzetbe is kerül, azt tanácsoljuk, hogy először ellenőrizze a biztonságát, mielőtt a Biztonsági ellenőrzést iPhone-ján használná.
Biztonságos a Biztonsági ellenőrzés használata?
A Biztonsági ellenőrzés célja, hogy megvédje a felhasználókat a bántalmazó emberektől, akikkel esetleg közeli kapcsolatban álltak. A funkció alaposan megvédheti magánéletét és tartózkodási helyét bárkitől, akiben már nem bízik, de nem bolondbiztos. Ha Ön és valaki más korábban megosztotta ugyanazt az Apple-fiókot, és most nézeteltérés támad Önök között, akkor partnere megvonhatja tőled a hozzáférést az összes Apple-szolgáltatáshoz.
Ily módon el lesz zárva az összes Apple-eszközétől, és az iPhone-on vagy más eszközökön korábban tárolt adatok is törlődnek. Ha Ön bántalmazó kapcsolat áldozata, elveszítheti a másik személy rossz viselkedésének bizonyítékait, mivel minden korábban gyűjtött adatot kizárunk a birtokából. Ez jelentős hátrányt jelenthet az Ön számára, mivel a bántalmazó mostantól használhatatlanná teheti Apple-eszközeit jóváhagyása nélkül.
Ennyit kell tudni az iOS 16 biztonsági ellenőrzéséről.
ÖSSZEFÜGGŐ