Hogyan lehet megnyitni a ChatGPT-t iPhone-on egy akciógombbal

Ezzel a műveletgombbal bármikor felhívhatja a ChatGPT-t a telefonjáról. Íme egy útmutató a ChatGPT megnyitásához az iPhone-on található műveletgombbal.
Ha elválnak útjai iPhone-jával vagy iPadjével, ne felejtse el kikapcsolni az iPhone vagy iPad keresése funkciót. Ne törődj azzal, hogyan kell, mert megmutatjuk, mit kell tenni. Az alábbiakban megmutatjuk, hogyan kapcsolhatja ki az iPhone/iPad keresése funkciót.
Az Apple Find My hálózata segít megtalálni az elveszett Apple-eszközt. Alternatív megoldásként távolról is törölheti személyes dolgait egy ellopott eszközről. Csak akkor működik, ha korábban bekapcsolta a Find My funkciót iPaden, iPhone-on, Macen stb.
Az Apple több okból is lehetővé teszi ennek a szolgáltatásnak a kikapcsolását. Olvasson tovább, hogy megtudja, hogyan lehet intuitív és könnyed módon letiltani a Find My funkciót iPaden és iPhone készüléken.
Mikor kell kikapcsolni a Find My funkciót az Apple-eszközön
Az alábbiakban talál néhány okot a Find My szolgáltatás deaktiválására:
Az iPhone/iPad keresése funkció kikapcsolása a Beállítások alkalmazás segítségével
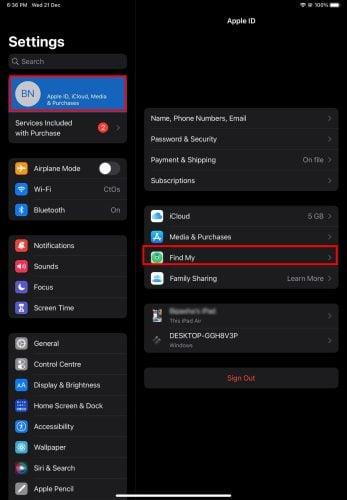
Az iPhone/iPad keresése kikapcsolása a Beállítások alkalmazás segítségével
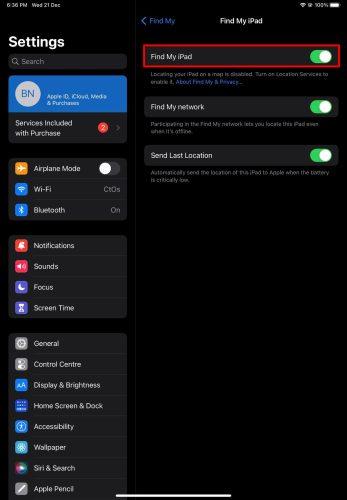
Keresse meg az iPhone beállításait
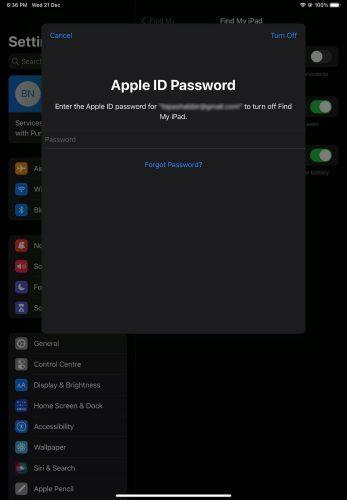
A Find My kikapcsolása az Apple ID jelszó megadásával
Az iPhone keresése funkció kikapcsolása az Apple ID-ből
Ha kijelentkezik, törli vagy deaktiválja Apple ID- jét az eszközről, akkor a Find My és más Apple ID-hoz kapcsolódó szolgáltatásokat is letilthatja iPhone-on vagy iPaden. Íme, hogyan kell csinálni:
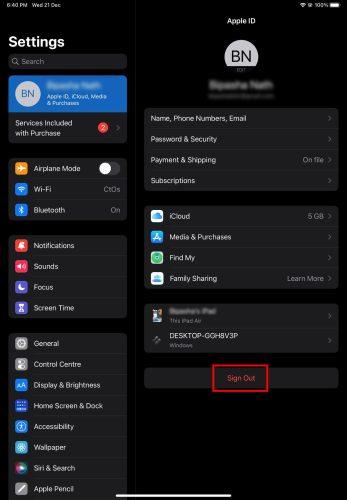
Hogyan lehet kikapcsolni az iPhone keresését az Apple ID-ből
Ez az! A Find My szolgáltatás és néhány más Apple szolgáltatás nem fog működni.
Az iPhone keresése funkció kikapcsolása webböngésző használatával
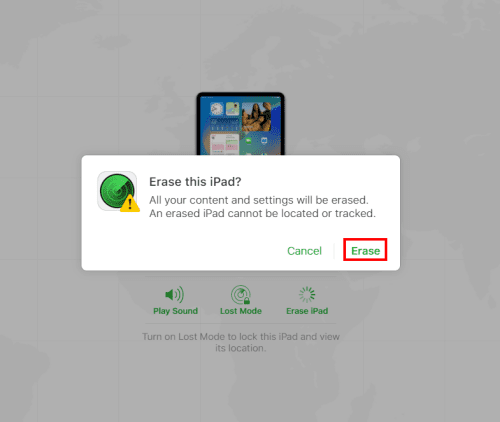
Az iPhone keresése kikapcsolása webböngésző használatával
A Find My törli az összes meglévő adatot az iPad vagy iPhone készülékről az Apple ID-vel együtt. Ez egy közvetett módszer az iPhone keresése funkció kikapcsolására.
Mivel távolról törölte az Apple ID-t az eszközről, a Find My funkció azonnal leáll.
Az iPhone keresése funkció kikapcsolása a számítógépről
Ha iPhone-ját vagy iPadjét olyan Apple ID-vel használja, amelyet Mac számítógépén is használ, akkor a Mac számítógépen is kikapcsolhatja a Find My funkciót okostelefonján vagy táblagépén. A következő lépéseket hajthatja végre Mac számítógépen:
Voálá! Sikeresen eltávolította az iPhone/iPad készüléket a Find My hálózatból.
Az iPhone keresése másik eszközről kikapcsolása
Ha most vásárolt új iPhone vagy iPad készüléket, és beállította az eszközt a meglévő Apple ID azonosítójával, akkor az új eszközzel deaktiválhatja a Find My funkciót egy régi iPhone-on vagy iPaden. Íme, hogyan történik:
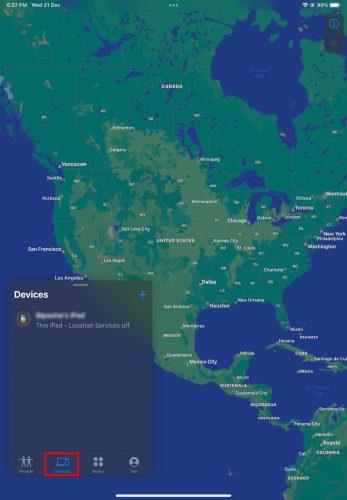
Az iPhone keresése másik eszközről kikapcsolása
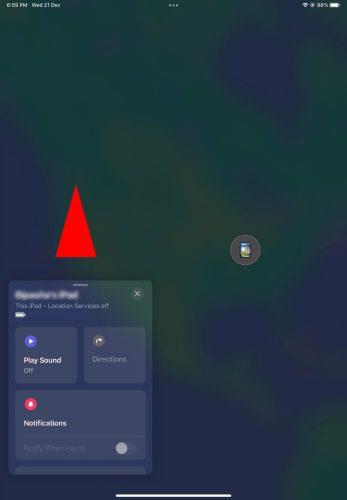
A felsorolt eszközök
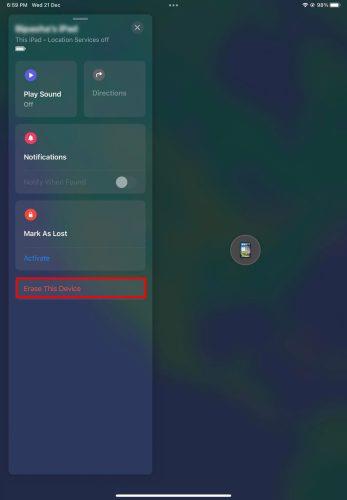
Törlés eszköz
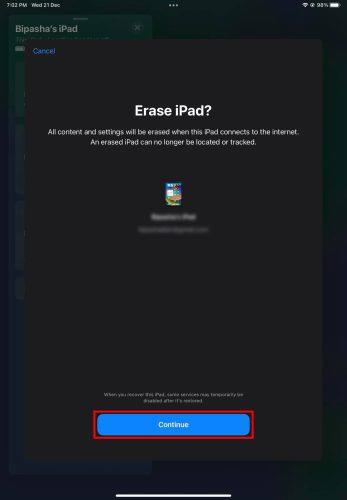
Az eszköz törlésének megerősítése
A fenti lépések végrehajtása eltávolítja az összes adatot és a Find My funkciót az iPhone vagy iPad készülékről.
A Find My deaktiválására szolgáló fenti módszerek áttekintése során a következő kérdést teheti fel:
Mi történik, ha kikapcsolja az iPhone keresése funkciót?
Ha kikapcsolja a Find My funkciót bármely kompatibilis Apple-eszközön, az Apple eltávolítja az eszközt a Find My hálózatából. Ezért a következő műveletek nem hajthatók végre, ha rosszul helyezi el az eszközt:
Ezért csak akkor kapcsolja ki a Find My funkciót, ha valóban biztos abban, hogy elválik iPhone-tól vagy iPad-től, és soha nem lesz szüksége az eszközkövetési funkcióra.
Az iPhone/iPad keresése kikapcsolása: Végszavak
Eddig különböző módszereket fedezett fel az iPhone/iPad keresése funkció kikapcsolására. A fenti módszerek bármelyikét használhatja a forgatókönyvtől és a hozzáféréstől függően más Apple vagy nem Apple eszközökhöz. Ha ismeri a Find My további feltöréseit, ne felejtsen el nekünk tippet adni egy megjegyzés megírásával. Ne felejtse el megosztani a cikket a közösségi médiában.
Érdemes megtudni, hogyan kapcsolhatja ki az iPhone keresése jelszó nélkül .
Ezzel a műveletgombbal bármikor felhívhatja a ChatGPT-t a telefonjáról. Íme egy útmutató a ChatGPT megnyitásához az iPhone-on található műveletgombbal.
Hogyan készíthetsz hosszú képernyőképet iPhone-on, könnyedén rögzítheted a teljes weboldalt. Az iPhone görgethető képernyőkép funkciója iOS 13 és iOS 14 rendszereken érhető el, és itt egy részletes útmutató arról, hogyan készíthetsz hosszú képernyőképet iPhone-on.
Az iCloud-jelszó módosításához többféleképpen is lehetőséged van. Az iCloud-jelszavadat megváltoztathatod a számítógépeden vagy a telefonodon egy támogatási alkalmazáson keresztül.
Amikor egy közösen készített albumot küldesz valaki másnak iPhone-on, az illetőnek bele kell egyeznie a csatlakozásba. Az iPhone-on többféleképpen is elfogadhatod az album megosztására vonatkozó meghívókat, az alábbiak szerint.
Mivel az AirPodsok kicsik és könnyűek, néha könnyű elveszíteni őket. A jó hír az, hogy mielőtt elkezdenéd szétszedni a házadat az elveszett fülhallgatód keresése közben, nyomon követheted őket az iPhone-oddal.
Tudtad, hogy attól függően, hogy az iPhone-od gyártási régiója hol készült, eltérések lehetnek a más országokban forgalmazott iPhone-okhoz képest?
Az iPhone-on a fordított képkeresés nagyon egyszerű, ha a készülék böngészőjét használhatja, vagy harmadik féltől származó alkalmazásokat is használhat további keresési lehetőségekért.
Ha gyakran kell kapcsolatba lépned valakivel, néhány egyszerű lépéssel beállíthatod a gyorshívást iPhone-odon.
Az iPhone képernyőjének vízszintes elforgatása segít filmeket vagy Netflixet nézni, PDF-eket megtekinteni, játékokat játszani... kényelmesebben és jobb felhasználói élményben részesülni.
Ha valaha is arra ébredtél, hogy iPhone-od akkumulátora hirtelen 20%-ra vagy az alá csökkent, nem vagy egyedül.








