Hogyan lehet megnyitni a ChatGPT-t iPhone-on egy akciógombbal

Ezzel a műveletgombbal bármikor felhívhatja a ChatGPT-t a telefonjáról. Íme egy útmutató a ChatGPT megnyitásához az iPhone-on található műveletgombbal.
Az iPhone-ok alapvetően hasznosak. Az időmérőn és a telefonáláson túl az eszköz a mobiltelefon-ipar élvonalába került, mivel az emberek a telefonokat internetezésre, e-mailek olvasására, szinte azonnali szöveges üzenetek küldésére, közösségi oldalak görgetésére, képek vagy videók gyűjtésére és megtekintésére használják, játsszon alkalmazásalapú játékokat, és vegyen részt egy teljesen új, alkalmas tevékenységben.
Modern, technológiai társadalmunkban a kommunikáció, a szórakoztatás és a praktikum terén nagymértékben támaszkodunk az elektronikus eszközökre. Az iPhone egyike ezeknek a különösen fontos újításoknak. Emberek milliói támaszkodnak a kifinomult technológia ezen új formájára. Az eszköz viszont a műszaki luxusból vált az vitathatatlanul elengedhetetlenné vált.
Az Apple minden frissítéssel fejleszti iPhone termékeit. Bár ezt a funkciót eltávolították az újabb iPhone-okról, az iPhone 8-ig (először 2017-ben) megjelenő kezdőlap gombok továbbra is kulcsfontosságú módszer, amellyel a felhasználók navigálhatnak az iPhone-on és a rendkívül kifinomult képernyőn. A funkció annyira népszerű volt, hogy az Apple többi termékén is megjelent, köztük a korábbi napokban kiadott iPadeken és iPodokon is.
Az iPhone-on a kezdőlap gomb számos fontos funkcióval rendelkezik. Ha az eszköz aktív állapotában egyszer rákattint a kezdőlap gombra, a felhasználó visszatérhet a kezdőképernyőre, ahonnan minden alkalmazás könnyen elérhető.

Újabb Apple-eszközökön, ha az ujját egy lezárt iPhone-ra helyezi, aktiválhatja a TouchID érzékelőt a telefon feloldásához. Alapértelmezés szerint a kezdőlap gombra duplán kattintva megtekintheti korábbi alkalmazásaikat. Könnyedén csúsztathatja át őket, hogy visszatérjen az egyikhez. Ezenkívül alapértelmezés szerint a kezdőlap gomb háromszori kattintása megfordítja a telefon színeit. Ez egyszerűen megfordítható, ha még egyszer rákattint.
A kezdőlap gomb nyomva tartásával elérheti Sirit, az Apple virtuális asszisztensét, és közvetlenül beszélhet vele. Az Apple technológiájának és a Beállítások megfelelő megértésének köszönhetően ezen funkciók közül sok személyre szabhatóbbá is tehető.
A Beállítások alkalmazás megjelenik a felhasználó kezdőképernyőjén, vagy megtalálható a lefelé csúsztatással. Itt áttekintheti és módosíthatja jelenlegi beállításai nagy részét, és a cikkben hivatkozott módon. Közvetlenül módosíthatja a kezdőlap gombot is. Ez a cikk néhány esetleges változtatást részletez.
A felhasználó beléphet a „Beállítások”, „Általános” menübe, majd a „Kezdőlap” gombra. Ez a beállítási lehetőség lehetővé teszi a felhasználó számára, hogy módosítsa a kezdőlap gombhoz kívánt kattintás típusát. A szilárdságtól vagy a vibráció érzésétől függően a felhasználó kipróbálhatja mind a három lehetőséget, és eldöntheti, melyiket szeretné használni.

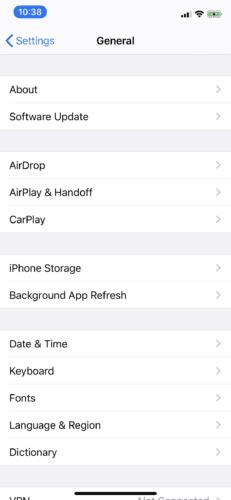
Bár vannak különbségek, fontos megjegyezni, hogy ezek a lehetőségek mindegyike jó, reális lehetőség a kezdőlap gombhoz. Végső soron a felhasználónak kell eldöntenie, hogy ezen ésszerű lehetőségek közül melyiket válassza.
A Beállítások alkalmazás főoldalán a felhasználó beírhatja az „Accessibility” elemet, majd beléphet a „Kezdőlap” gombra. Ez lehetővé teszi a felhasználó számára, hogy számos egyéb változtatást hajtson végre.
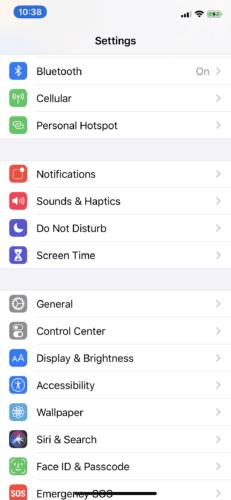
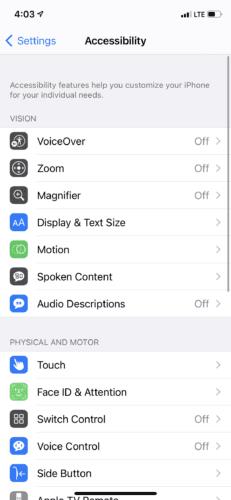
Az első a kattintási sebesség. A beállítások az alapértelmezett, a lassú és a leglassabb. Ezen opciók közötti változtatás megváltoztatja a sebességet. Ez befolyásolja, hogy mi szükséges a kezdőlap gomb dupla vagy háromszoros kattintásának aktiválásához. Nyomja meg és tartsa a beszédet lehetővé teszi a felhasználó számára annak meghatározását, hogy a Siri, a Classic Voice Control vagy a No Voice elérhető-e a kezdőlap gomb lenyomva tartásával.
A Rest Finger to Open funkcióval megnyithatja az iPhone-t úgy, hogy ujját a kezdőlap gombra helyezi. Be- és kikapcsolható az ebben a részben található csúszó funkcióval.
A fő Beállítások képernyőn a felhasználó ismét belép a Touch ID & Passcode menübe. Ha rendelkezik jelszóval, a rendszer felkéri, hogy adja meg a jelszót. Innen érheti el az érintőazonosító és a jelszó beállításait. Pontosabban, a kezdőlap gombhoz kapcsolódóan választhat további ujjlenyomatok hozzáadása vagy a meglévők törlése.
Ujjlenyomat hozzáadásához a képernyőn megjelenő utasítások arra kérik, hogy emelje fel, és tegye rá az ujját a kezdőlap gombra. Ez lehetővé teszi az ujjlenyomat felismerését. Ez viszont rendkívül hasznos lehet a telefon kinyitásához.
Ezeknek a beállításoknak a használata kiváló módja annak, hogy testreszabja a kezdőlap gombját különböző célokra. Az iPhone-ok funkciói nyilvánvalóan hasznosak. A testreszabható beállítások egy további, a társadalom fejlődését elősegítő termék kifejlesztését támogatják.
Ezzel a műveletgombbal bármikor felhívhatja a ChatGPT-t a telefonjáról. Íme egy útmutató a ChatGPT megnyitásához az iPhone-on található műveletgombbal.
Hogyan készíthetsz hosszú képernyőképet iPhone-on, könnyedén rögzítheted a teljes weboldalt. Az iPhone görgethető képernyőkép funkciója iOS 13 és iOS 14 rendszereken érhető el, és itt egy részletes útmutató arról, hogyan készíthetsz hosszú képernyőképet iPhone-on.
Az iCloud-jelszó módosításához többféleképpen is lehetőséged van. Az iCloud-jelszavadat megváltoztathatod a számítógépeden vagy a telefonodon egy támogatási alkalmazáson keresztül.
Amikor egy közösen készített albumot küldesz valaki másnak iPhone-on, az illetőnek bele kell egyeznie a csatlakozásba. Az iPhone-on többféleképpen is elfogadhatod az album megosztására vonatkozó meghívókat, az alábbiak szerint.
Mivel az AirPodsok kicsik és könnyűek, néha könnyű elveszíteni őket. A jó hír az, hogy mielőtt elkezdenéd szétszedni a házadat az elveszett fülhallgatód keresése közben, nyomon követheted őket az iPhone-oddal.
Tudtad, hogy attól függően, hogy az iPhone-od gyártási régiója hol készült, eltérések lehetnek a más országokban forgalmazott iPhone-okhoz képest?
Az iPhone-on a fordított képkeresés nagyon egyszerű, ha a készülék böngészőjét használhatja, vagy harmadik féltől származó alkalmazásokat is használhat további keresési lehetőségekért.
Ha gyakran kell kapcsolatba lépned valakivel, néhány egyszerű lépéssel beállíthatod a gyorshívást iPhone-odon.
Az iPhone képernyőjének vízszintes elforgatása segít filmeket vagy Netflixet nézni, PDF-eket megtekinteni, játékokat játszani... kényelmesebben és jobb felhasználói élményben részesülni.
Ha valaha is arra ébredtél, hogy iPhone-od akkumulátora hirtelen 20%-ra vagy az alá csökkent, nem vagy egyedül.








