9 iPhone adatvédelmi beállítás, amit azonnal be kell kapcsolnod

Az Apple jobban teljesít, mint a legtöbb cég az adatvédelem terén. De az iPhone összes alapértelmezett beállítása nem a felhasználó érdekeit szolgálja.
Az Apple azt mondhatja, hogy az iPhone-eszközök nem frissítenek mobiladat-kapcsolaton keresztül, és Wi-Fi-t kell használnia. De ez nem igaz. Vannak titkos trükkök. Érdekesen hangzik? Olvassa el ezt az „Az iPhone frissítése Wi-Fi nélkül” útmutatót a végéig, hogy megismerje ezeket a nagyszerű hackeket.
Az Apple iPhone egyik nagyszerű tulajdonsága, hogy több operációs rendszer frissítést kap. Éppen ellenkezőleg, a Google Android egy operációs rendszer-frissítést kínál a harmadik fél által gyártott eszközökhöz, és legfeljebb hármat a zászlóshajó telefonjaihoz, a Pixel 7-hez és a Pixel 7 XL-hez .
Az operációs rendszer frissítései elengedhetetlenek, mivel új funkciókat, hibajavításokat és biztonsági javításokat kap. iPhone-ja úgy néz ki, mint az új, ha folyamatosan új iOS-frissítéseket kap.
Például az iPhone 6s / 6s Plus az iOS 15-ig fogad frissítéseket, ugyanazt az operációs rendszert, mint az iPhone 13 és iPhone 13 Pro Max.
Ezenkívül az iOS frissítések mögött ellenállhatatlan FOMO érzés működik. Érdemes lehet beszerezni a legújabb iOS-t, mielőtt barátai megmutatnák stílusát. De mi van akkor, ha az iOS-frissítés letölthető, de nem fér hozzá Wi-Fi internethez?
Semmi gond! Kövesse az alábbi módszereket iPhone-jának Wi-Fi nélküli frissítéséhez, és továbbra is hűsöljön!
Miért nem tudom frissíteni az iPhone-omat Wi-Fi nélkül?
Az Apple nem engedélyezi a jelentősebb iOS vagy iPadOS frissítéseket az iPhone és iPad eszközökön 4G LTE/3G/2G mobiladat-kapcsolaton. Az Apple nem tett közzé nyilvános feljegyzést arról, hogy miért akarják, hogy a fogyasztók betartsák ezt az irányelvet.
Jelenleg ez a norma az összes iPhone készülékre, kivéve az 5G képességekkel rendelkezőket. Azonban elvégezheti az alábbi cikkben említett feltöréseket.
Az iPhone frissítése Wi-Fi nélkül
1. Frissítse az iPhone-t 5G mobil adathálózat használatával
Szerencséd van, ha iPhone 12-es vagy újabb verziója van, és Wi-Fi nélkül kell frissítenie az iOS-t. Mert az 5G használatával letölthet és telepíthet bármilyen nagyobb és kisebb szoftverfrissítést az iOS rendszerhez.
Az iPhone modellek 12-től iPhone 14 Pro Max-ig 5G-vel rendelkeznek. Így frissítheti az iOS-t Wi-Fi nélkül 5G használatával:
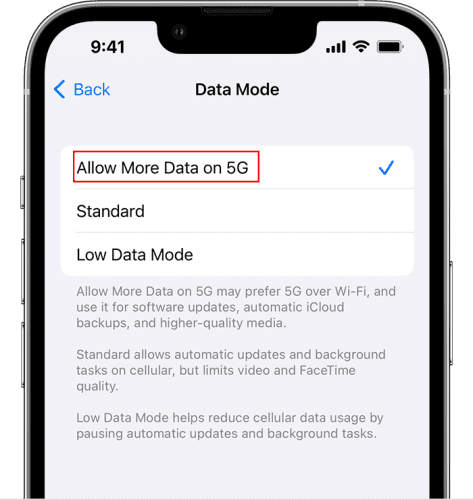
További adatok engedélyezése az 5G-n (Fotó: az Apple jóvoltából)
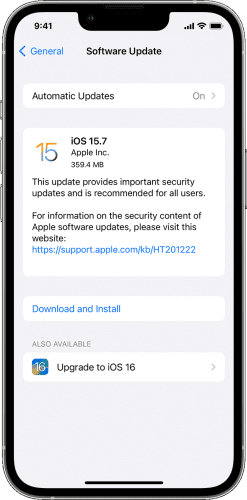
Az iPhone frissítése Wi-Fi nélkül iOS 16-ra (Fotó: az Apple jóvoltából)
2. Frissítse iPhone-ját 4G LTE használatával
Valójában az Apple nem engedi meg, hogy 5G alatti mobilhálózaton töltsön le és telepítsen nagyobb iOS-frissítéseket. Ha megpróbál frissíteni, nem tudja, mert a Letöltés és telepítés szürkén jelenik meg a 4G/3G/2G mobiladat-kapcsolaton.
Az alábbi lépéseket követve azonban könnyedén megkerülheti ezt az Apple-korlátozást. Ne feledje, hogy ez a módszer szórványosan sikeres, és nem működik minden országban és iPhone-modellben.
A következőképpen frissítheti az iPhone-t Wi-Fi nélkül, de 4G mobiladat-kapcsolat használatával:
3. Frissítse iPhone készülékét a Personal Hotspot használatával
Használhatja az internetet iPhone-ján mobiladat-hotspotról. Ez a hálózat Wi-Fi technológiát használ, így az Apple nem korlátozza a frissítést.
Mindössze annyit kell tennie, hogy kölcsönöz egy Wi-Fi hotspotot valaki más iPhone vagy Android telefonjáról. Ha már van tartalék iPhone-ja vagy Android-eszköze, kiveheti a SIM-kártyát az iPhone-ból, amely frissítésre szorul, és behelyezheti a SIM-kártyát a tartalék telefonba Wi-Fi hotspot létrehozásához.
Androidra
iPhone-hoz
Elolvashatja ezt a kiváló cikket iPhone-on: A mobil hotspot engedélyezése , vagy próbálkozzon a következő lépésekkel:
Most kapcsolja be a Wi-Fi-t az elsődleges iPhone-on, és válassza ki a létrehozott hotspot hálózatot. A jelszónak elérhetőnek kell lennie azon a telefonon, amelyen a mobiladat-kapcsolatot megosztja.
Miután csatlakozott a hotspothoz, lépjen a Beállítások > Általános > Szoftverfrissítés menüpontra az iOS frissítéséhez.
4. Frissítse az iPhone készüléket az iTunes vagy a Find My App segítségével
Az iPhone vagy iPad készüléket internetkapcsolattal rendelkező számítógépről is frissítheti. Windows PC esetén szüksége lesz az iTunes alkalmazásra. Mac esetén szüksége lesz a Find My alkalmazásra. Íme a lépések, amelyeket meg kell próbálnia:
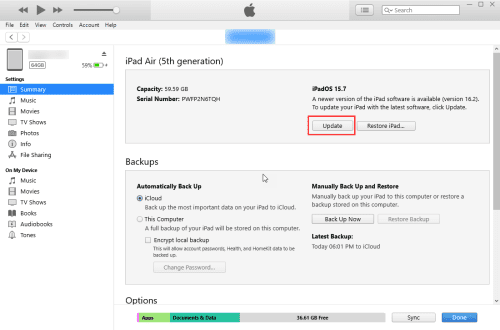
iTunes összefoglaló oldal
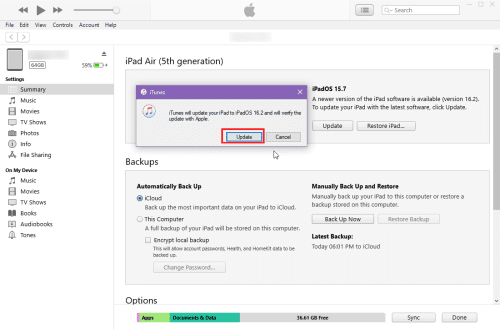
Az iPhone frissítése Wi-Fi nélkül (iPad frissítése az iTunes alkalmazásból)
5. Frissítse iPhone készülékét egy IPSW-fájl letöltésével
Az IPSW Downloads webhelyéről letöltheti a legújabb iOS-t iPhone-jára. A letöltés után alkalmazza a frissítést az iTunes vagy a Find My alkalmazáson keresztül. Az Apple nem ajánlja ezt a módszert. Ezért, ha ki akarja próbálni ezt a módszert, saját belátása szerint kell megtennie.
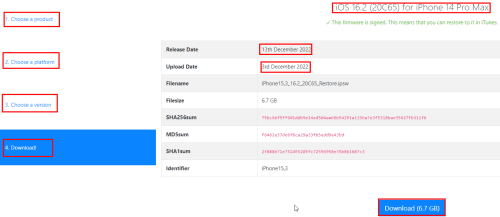
IPSW fájl letöltése
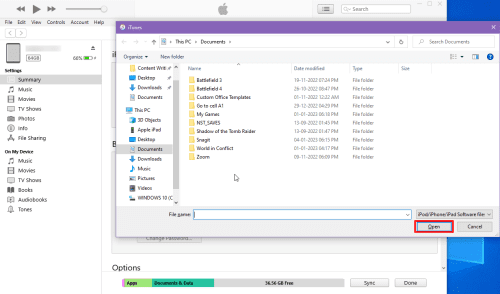
Az iPhone frissítése Wi-Fi nélkül (iPhone frissítése IPSW fájlból)
Az iPhone frissítése Wi-Fi nélkül: Utolsó szavak
Eddig felfedezte a legjobb hackeléseket, amelyek segítségével Wi-Fi nélkül töltheti le a legújabb frissítéseket iPhone-jára.
Továbbá, ha szeretné megtudni, hogyan frissítheti az iPadet Wi-Fi nélkül, kövesse ugyanazokat a módszereket a SIM-kártyás iPad esetében. Mobilhálózat nélküli iPad-eszközök esetén az iTunes vagy az IPSW módszert kell követnie.
Kipróbálhatja a legjobb módszert, az internetkapcsolatot, a további eszközök elérhetőségét és a kényelmet.
Ha tud az iPhone Wi-Fi nélküli frissítésének alternatíváiról, ossza meg velünk és olvasóinkkal egy megjegyzés elküldésével.
Az Apple jobban teljesít, mint a legtöbb cég az adatvédelem terén. De az iPhone összes alapértelmezett beállítása nem a felhasználó érdekeit szolgálja.
Ezzel a műveletgombbal bármikor felhívhatja a ChatGPT-t a telefonjáról. Íme egy útmutató a ChatGPT megnyitásához az iPhone-on található műveletgombbal.
Hogyan készíthetsz hosszú képernyőképet iPhone-on, könnyedén rögzítheted a teljes weboldalt. Az iPhone görgethető képernyőkép funkciója iOS 13 és iOS 14 rendszereken érhető el, és itt egy részletes útmutató arról, hogyan készíthetsz hosszú képernyőképet iPhone-on.
Az iCloud-jelszó módosításához többféleképpen is lehetőséged van. Az iCloud-jelszavadat megváltoztathatod a számítógépeden vagy a telefonodon egy támogatási alkalmazáson keresztül.
Amikor egy közösen készített albumot küldesz valaki másnak iPhone-on, az illetőnek bele kell egyeznie a csatlakozásba. Az iPhone-on többféleképpen is elfogadhatod az album megosztására vonatkozó meghívókat, az alábbiak szerint.
Mivel az AirPodsok kicsik és könnyűek, néha könnyű elveszíteni őket. A jó hír az, hogy mielőtt elkezdenéd szétszedni a házadat az elveszett fülhallgatód keresése közben, nyomon követheted őket az iPhone-oddal.
Tudtad, hogy attól függően, hogy az iPhone-od gyártási régiója hol készült, eltérések lehetnek a más országokban forgalmazott iPhone-okhoz képest?
Az iPhone-on a fordított képkeresés nagyon egyszerű, ha a készülék böngészőjét használhatja, vagy harmadik féltől származó alkalmazásokat is használhat további keresési lehetőségekért.
Ha gyakran kell kapcsolatba lépned valakivel, néhány egyszerű lépéssel beállíthatod a gyorshívást iPhone-odon.
Az iPhone képernyőjének vízszintes elforgatása segít filmeket vagy Netflixet nézni, PDF-eket megtekinteni, játékokat játszani... kényelmesebben és jobb felhasználói élményben részesülni.








